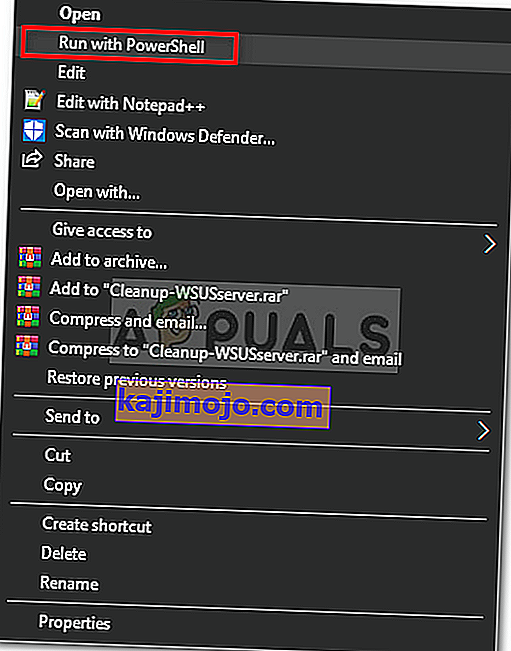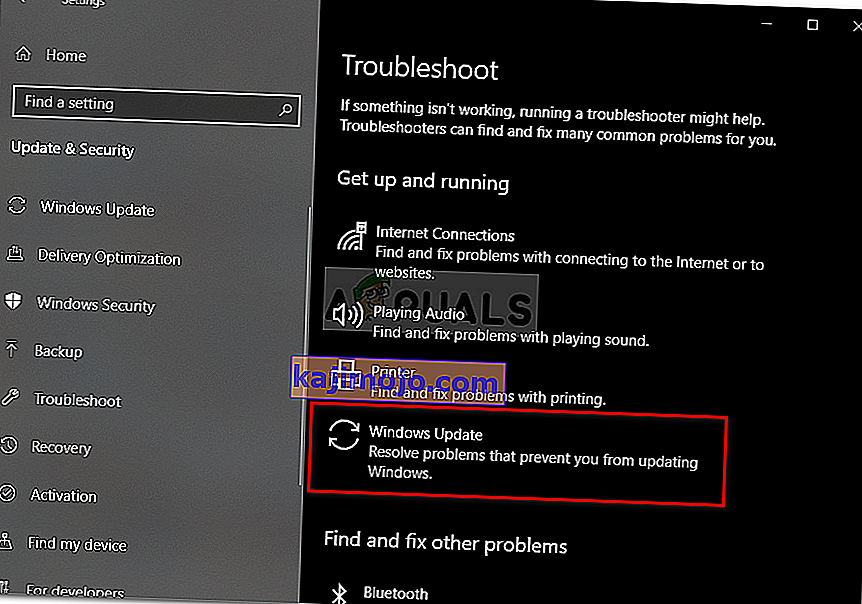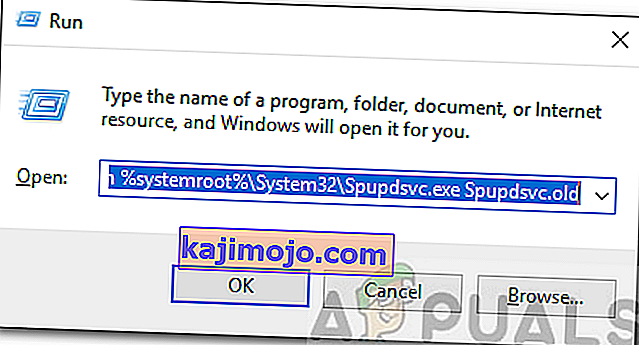Windows atjaunināšanas kļūda 0x8024000b rodas, ja operētājsistēma nevar piekļūt manifestu failiem par atjauninājumiem, kas tiek izmantoti, instalējot sistēmā atjauninājumus. Manifest faili būtībā ir XML faili, kurus papildina lietojumprogrammas, kā arī Windows atjauninājumi.

Korporācija Microsoft izlaiž atjauninājumus dažādām Windows lietojumprogrammām, kā arī operētājsistēmai, lai lietas noritētu gludi. Šie atjauninājumi bieži tiek komplektēti ar drošības kļūdu ielāpiem, dažādiem kļūdu labojumiem, kā arī stabilitāti un dažreiz ar jaunu dizainu noteiktām lietojumprogrammām. Lai arī atjauninājumi tiek novērtēti, tie dažkārt mēdz būt biedējoši, nesniedzot daudz informācijas par iespējamo kļūdas cēloni. Tomēr šajā rakstā mēs izskatīsim minētā kļūdas koda cēloni un vēlāk sniegsim to risinājumu sarakstu, kurus varat ieviest, lai no tā atbrīvotos.
Kas izraisa Windows atjaunināšanas kļūdu 0x8024000b operētājsistēmā Windows 10?
Lai sniegtu jums detalizētāku ieskatu, ļaujiet mums apskatīt to, kas faktiski izraisa kļūdu, atjauninot operētājsistēmu.
- Atjaunināt manifestu failus: iemesls, kāpēc tiek parādīta kļūda, ir manifesta faili, kas ir saistīti ar Windows atjauninājumiem. Kļūda tiek parādīta, kad Windows nevar piekļūt / lasīt manifestu failus Windows atjauninājumiem. Tas notiek, ja atjauninājumu pa vidu atceļ vai nu Windows atjaunināšanas pakalpojums, vai pats lietotājs. Tāpēc kļūdas ziņojumam pievieno kontekstu “Darbība tika atcelta”.
Tagad, kad esat informēts par problēmas cēloni, turpināsim minētā kļūdas ziņojuma risinājumus.
1. risinājums: Powershell skripta palaišana
Vieglākais veids, kā novērst kļūdas ziņojumu, ir palaist Powershell skriptu, kas iztīrīs aizstātos atjauninājumus jūsu sistēmā. Skripts ir paredzēts Microsoft Technet, tāpēc jums nav jāuztraucas par sistēmas inficēšanos. Lai palaistu skriptu, rīkojieties šādi:
- Dodieties uz šo lapu un lejupielādējiet skriptu.
- Kad esat lejupielādējis skriptu, dodieties uz lejupielāžu direktoriju un ar peles labo pogu noklikšķiniet uz faila.
- Atlasiet Palaist ar Powershell, lai izpildītu skriptu, un pēc tam gaidiet, kamēr tas tiks pabeigts.
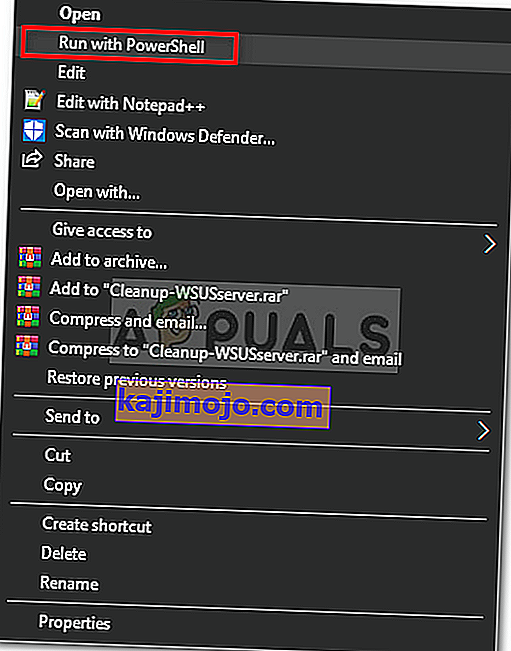
- Restartējiet sistēmu un pēc tam mēģiniet vēlreiz atjaunināt.
2. risinājums: Windows atjaunināšanas problēmu novēršanas rīka izmantošana
Nākamā lieta, ko varat darīt, lai atrisinātu problēmu, ir izmantot Windows atjaunināšanas problēmu novēršanas rīku. Ja pats neatcēlāt atjauninājumu, tad Windows atjaunināšanas problēmu novēršanas rīks, iespējams, varēs precīzi noteikt jūsu Windows atjaunināšanas pakalpojumu problēmu un to apiet. Lai palaistu logu atjaunināšanas problēmu novēršanas rīku, veiciet norādītās darbības:
- Nospiediet Windows taustiņu + I, lai atvērtu logu Iestatījumi.
- Atveriet sadaļu Atjaunināšana un drošība .
- Virzieties uz problēmu novēršanas rūti kreisajā pusē.
- Atlasiet Windows Update, lai palaistu problēmu novēršanas rīku.
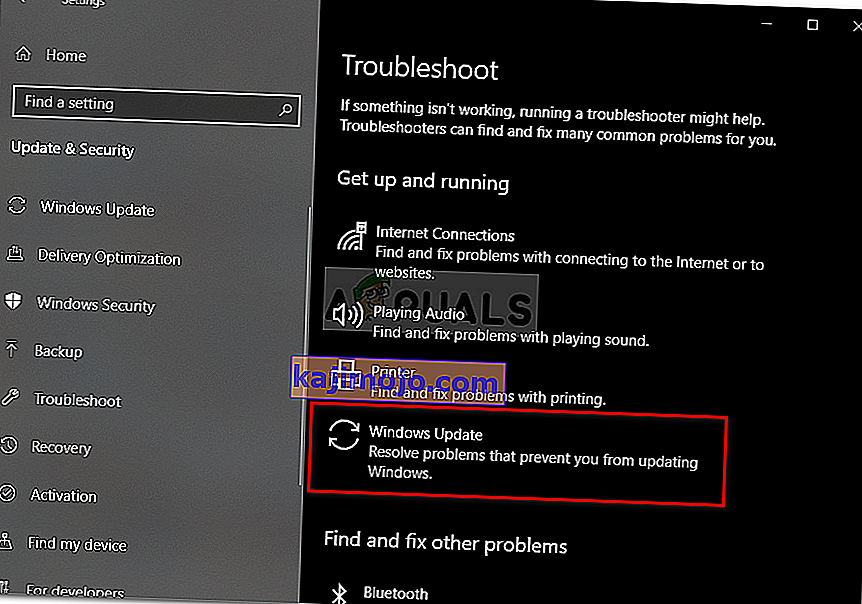
- Pagaidiet, līdz tā ir pabeigusi problēmu novēršanu, un pēc tam vēlreiz palaidiet atjauninājumu, lai redzētu, vai problēma ir atrisināta.
3. risinājums: Spupdsvc.exe faila pārdēvēšana
Visbeidzot, kļūdu var atrisināt, pārdēvējot failu ar nosaukumu spupdsvc.exe. Spupdsvc būtībā nozīmē Microsoft Update RunOnce Service, un fails ir šī pakalpojuma process. Tas tiek izmantots, lejupielādējot Windows atjauninājumus, tomēr dažreiz to jāpārsauc, lai atrisinātu dažus jautājumus. Lai pārdēvētu failu, rīkojieties šādi:
- Nospiediet Windows taustiņu + R, lai atvērtu dialoglodziņu Palaist .
- Kad tas tiek atvērts, ielīmējiet šo komandu un pēc tam nospiediet taustiņu Enter :
cmd / c ren% systemroot% \ System32 \ Spupdsvc.exe Spupdsvc.old
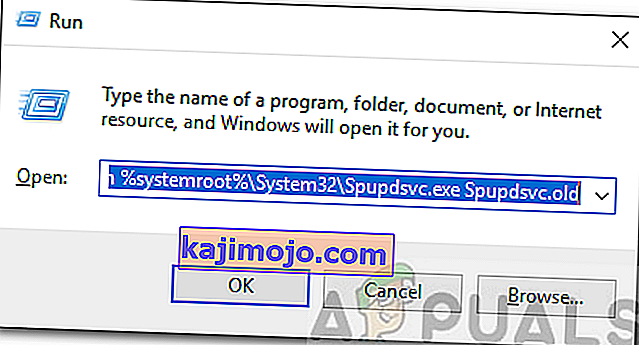
- Visbeidzot restartējiet datoru un pēc tam mēģiniet palaist atjauninājumu, ceru, ka tas novērsīs jūsu problēmu.