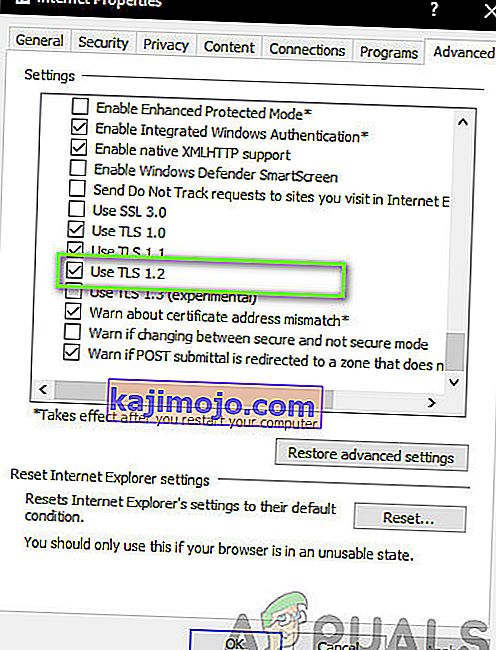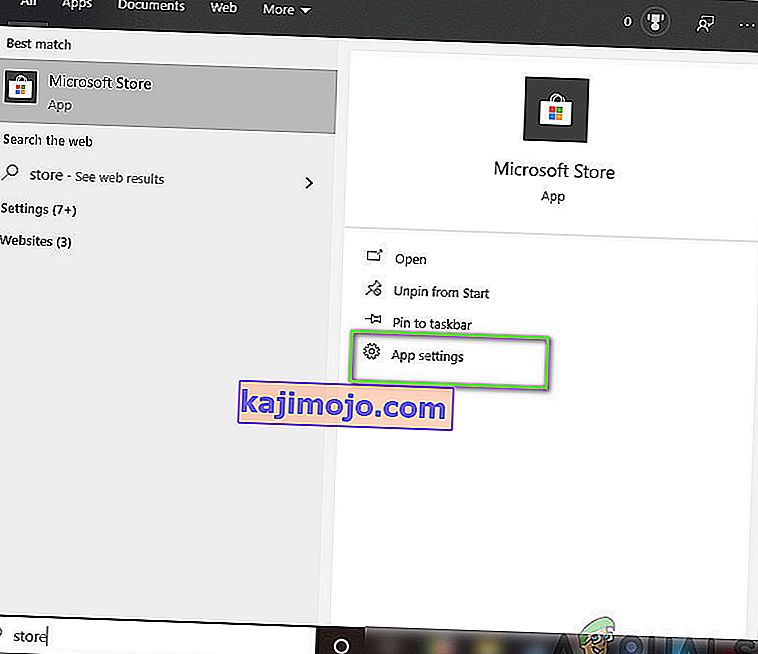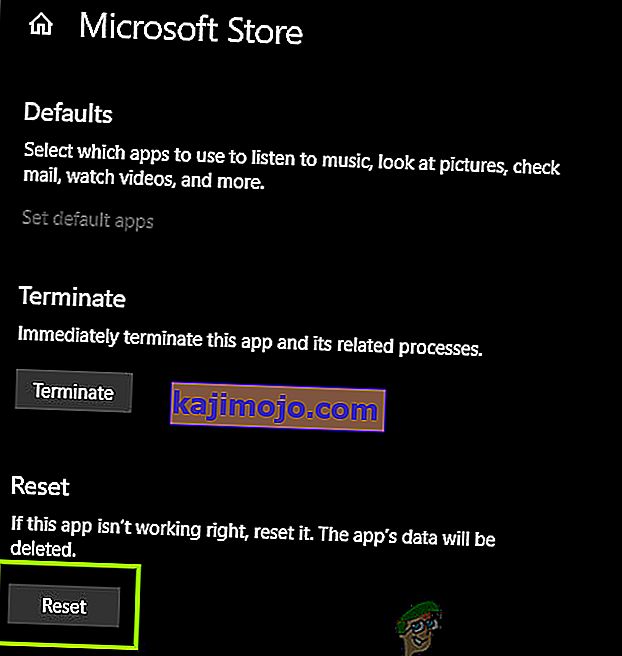Windows veikala kļūdu kodu ir daudz, un ir diezgan daudz veidu, kā to ietekmēt un novērst jūsu lietotņu lejupielādi vai atjaunināšanu. Veikals ir noderīga Windows 8, 8.1 un Windows 10 funkcija, un tā ir līdzīga koncepcijai, kuru varat redzēt viedtālruņos. Tomēr lietotāji ir pieredzējuši faktu, ka kļūdas parādās nejaušos gadījumos bez zināma iemesla.
Šīs kļūdas var viegli novērst, ja uzmanīgi izpildāt norādījumus, bet vispirms iepazīsimies ar kļūdas kodu, kas parādās šajā konkrētajā scenārijā.
Kā novērst Windows veikala kļūdas kodu 0x80131500
Šis kļūdas kods neļauj lietotājiem lejupielādēt vai atjaunināt jau instalētās lietotnes. Tas var būt diezgan kaitinošs, ja ņemat vērā faktu, ka Windows veikala lietotnes tiek regulāri atjauninātas un ka jauni atjauninājumi parasti rada daudz jaunu funkciju.

Šai konkrētajai problēmai ir vairāki risinājumi, tāpēc pārliecinieties, ka sekojat tiem pa vienam, lai iznāktu uz augšu un vienreiz un uz visiem laikiem atbrīvotos no šī kļūdas koda.
1. risinājums: atiestatiet Windows veikala kešatmiņu
Ja veikala kešatmiņā rodas dažas problēmas, noteikti atiestatiet to, izmantojot šo vienkāršo komandu. Kešatmiņas atiestatīšana parasti atrisina līdzīgas problēmas, jo tās rodas, pārmērīgi lietojot Veikalu, un tās kešatmiņa kļūst lielāka nekā ieteikts. Tas var radīt problēmas gan ar jūsu Windows veikalu, gan ar Windows atjaunināšanas pakalpojumu, kā rezultātā konkrētais ziņojums var tikt parādīts bieži.
- Noklikšķiniet uz izvēlnes Sākt un ierakstiet komandu “ wsreset ”. Tiklīdz jūs to ierakstāt, pirmajam rezultātam augšpusē jābūt “wsreset - Run komanda”.

- Noklikšķiniet uz šī, lai atiestatītu veikala kešatmiņu.
- Restartējiet datoru, lai piemērotu šīs izmaiņas, un atveriet veikalu, lai redzētu, vai lejupielādes un atjauninājumi atkal darbojas.
2. risinājums: izmantojiet Store Apps problēmu novēršanas rīku
Microsoft savā galvenajā atbalsta vietnē ir augšupielādējis noderīgu lietotņu problēmu novēršanas rīku, lai jūs to varētu lejupielādēt un izmantot, lai novērstu dažādas problēmas saistībā ar Windows veikalu un ar to saistītajām lietotnēm. Izpildiet tālāk sniegtos norādījumus, lai uzzinātu vairāk.
- Noklikšķiniet uz šīs saites, lai lejupielādētu un palaistu Windows lietotņu problēmu novēršanas rīku.
- Palaidiet to un izpildiet ekrānā redzamos norādījumus, lai pabeigtu procesu. Traucējummeklētājam vajadzētu novērst problēmas, kuras tas var novērst automātiski un bez jūsu iejaukšanās.

3. risinājums: izveidojiet jaunu lietotāja kontu datorā
Jauna lietotāja konta izveide lietotājiem parasti palīdzēja atrisināt problēmu saistībā ar viņu kontiem. Kā redzams, lietotāja konts, kuru viņi izmantoja, lai piekļūtu veikalam, vispirms tika sabojāts, un tagad lietotāji vispār nevar lejupielādēt vai atjaunināt nevienu lietotni. Viņi arī nāca klajā ar paziņojumu, ka, izveidojot jaunu kontu, izdevās novērst viņu problēmu.
Microsoft konta izveide:
- Atveriet iestatījumus, noklikšķinot uz zobrata ikonas, kas atrodas tieši virs ieslēgšanas pogas izvēlnē Sākt, vai meklējot to meklēšanas joslā.

- Iestatījumos atveriet sadaļu Konti un atlasiet opciju Ģimene un citi cilvēki.
- Izvēlieties opciju Pievienot kādu citu šim datoram, kas atrodas tur.

- Jums būs jāsniedz informācija par kontu, kuru pievienosit šajā procesā, rīkojoties saskaņā ar tālāk sniegtajiem norādījumiem:
- Ja pievienojamais konts jau pastāv ar Microsoft e-pastu, ievadiet to tūlīt.
- Ja pievienotais konts nav Microsoft konts, ievadiet e-pastu, kuru vēlaties izmantot tam. Pārliecinieties, ka esat izvēlējies derīgu e-pasta adresi
- Ja vēlaties izveidot jaunu e-pasta adresi tieši izvēlnē Pievienot kontu, noklikšķiniet uz Reģistrēties jaunai e-pasta adresei.
- Bērna konta pievienošana ir noderīga, ja lietotājs, kuram izveidojat kontu, ir bērns.
- Izpildiet norādījumus, lai pabeigtu konta iestatīšanu.
Vietējā konta izveide
- Atveriet iestatījumus, noklikšķinot uz zobrata ikonas, kas atrodas tieši virs ieslēgšanas pogas izvēlnē Sākt, vai meklējot to meklēšanas joslā.

- Iestatījumos atveriet sadaļu Konti un atlasiet opciju Citi konti.
- Izvēlieties opciju Pievienot kontu un tur noklikšķiniet uz opcijas Pierakstīties bez Microsoft konta, kas parasti nav ieteicama.

- Izveidojiet vietējo kontu un turpiniet.
- Ievadiet šī jaunā konta lietotājvārdu.
- Ja vēlaties, lai šis konts būtu aizsargāts ar paroli, varat pievienot rakstzīmes paroli, paroles norādījumu un turpināt, noklikšķinot uz Tālāk.

- Noklikšķiniet uz pogas Pabeigt, lai pabeigtu jauna konta izveidi.
4. risinājums: mainiet datora atrašanās vietu
Citi cilvēki ziņoja, ka, mainot datora atrašanās vietu iestatījumos, tika atļauts izmantot veikalu. Izrādās, ka jaunie atjauninājumi ir atspējojuši veikalu dažās pasaules daļās, un ir lietotāji, kuri izmantoja viltotu atrašanās vietu, kuri tagad vispār nevar izveidot savienojumu ar Veikala pakalpojumiem. Izpildiet tālāk sniegtos norādījumus, lai mainītu savu atrašanās vietu.
- Atveriet vadības paneli, meklējot to meklēšanas joslā, kas atrodas uzdevumjoslā vai izvēlnē Sākt.

- Vadības panelī iestatiet opciju Skatīt pēc kategorijas Kategorija un sarakstā izvēlieties sadaļu Pulkstenis, valoda un reģions.
- Šajā sadaļā atrodiet apakšsadaļu Reģions un izvēlieties zemāk esošo opciju Mainīt atrašanās vietu.

- Izvēlieties savu reālo atrašanās vietu vai vismaz to, kas norādīta e-pastā, kuru izmantojāt savam Microsoft kontam.
Jums arī jāpārbauda laika un datuma iestatījumi, jo šie iestatījumi var radīt daudz problēmu, ja tie tiek atstāti zem nepareizas vērtības. Izpildiet tālāk sniegtos norādījumus, lai atiestatītu datuma un laika iestatījumus:
- Atveriet datuma un laika iestatījumus, atverot izvēlni Sākt, atverot lietotni Iestatījumi, noklikšķinot uz zobrata ikonas virs barošanas ikonas, izvēloties opciju Laiks un valoda un pārejot uz cilni Datums un laiks.

- Cilnē Datums un laiks pārliecinieties, vai datora datums un laiks ir saskaņoti ar vietu, kuru izvēlējāties datoram. Ja laiks nav pareizs, varat mēģināt izslēgt opciju Iestatīt laiku automātiski.
- Nolaižamajā sarakstā izvēlieties pareizo laika joslu, lai pabeigtu procesu. Kad esat pabeidzis, restartējiet datoru un mēģiniet vēlreiz atvērt Windows veikalu.
Piezīme. Ja veikals joprojām nedarbosies jūsu reālajā atrašanās vietā, mēģiniet iestatīt savu atrašanās vietu un laika joslu uz Amerikas Savienotajām Valstīm.
5. risinājums: mainiet savus DNS iestatījumus
Ja atjaunināšanas process neizdevās jūsu ISP (interneta pakalpojumu sniedzēja) dēļ, varat vienkārši nomainīt noklusējuma DNS serveri uz publisku, lai veiksmīgi instalētu atjauninājumu. Ja kaut kas noiet greizi, procesu var mainīt diezgan viegli.
- Atveriet dialoglodziņu Palaist, vienlaikus nospiežot Windows logotipa taustiņu + R taustiņu. Pēc tam ierakstiet “ncpa.cpl” un noklikšķiniet uz Labi.

- Tagad, kad ir atvērts interneta savienojuma logs, veiciet dubultklikšķi uz aktīvā tīkla adaptera.
- Pēc tam noklikšķiniet uz Rekvizīti un veiciet dubultklikšķi uz Interneta protokola 4. versijas (TCP / IPv4).

- Atrodiet Izmantojiet šo DNS servera adrešu opciju.
- Iestatiet vēlamo DNS serveri kā 8.8.8.8
- Iestatiet Alternate DNS server vērtību 8.8.4.4

Piezīme. Tās ir Google publiskās DNS serveru adreses.
- Tagad mēģiniet vēlreiz instalēt Windows atjauninājumus.
6. risinājums: dīkstāves pārbaude
Ja neviena no iepriekšminētajām metodēm nedarbojās, ļoti iespējams, ka Microsoft pati piedzīvo dīkstāvi. Ja Store lietojumprogramma nevar sazināties ar saviem serveriem, tā nevarēs izveidot savienojumu un tādējādi parādīt kļūdas ziņojumu. Šeit jūs varat pārbaudīt trešo pušu vietnes, kas uzrauga veikala dīkstāves laiku, un pārbaudīt, vai notiek problēmas.
Jums vajadzētu arī pārbaudīt forumus, ja citi lietotāji nesen ir publicējuši to pašu numuru. Ja patiešām ir dīkstāves laiks, jums vajadzētu kādu laiku pagaidīt, pirms serveri atkal pieceļas.
7. risinājums: TLS 1.2 iespējošana
TLS (transporta slāņa drošība) ir drošības arhitektūra, kas nosaka drošības veidu, kas jāievieš tīklā. Jūsu datorā ir pieejamas dažādas TLS opcijas, kuras var ieviest. Mēs saskārāmies ar daudziem gadījumiem, kad, ja datorā nebija iespējots TLS 1.2, dators nespēja pareizi sazināties ar Microsoft Store un tādējādi izraisīja tādas problēmas kā apspriežamais. Šeit mēs virzīsimies uz jūsu interneta iestatījumiem un redzēsim, vai tas ir triks.
- Nospiediet Windows + R, dialoglodziņā ierakstiet “inetcpl.cpl” un nospiediet taustiņu Enter.
- Tagad dodieties uz cilni Papildu un ritiniet uz leju. Atrodiet TLS 1.2 un iespējojiet to.
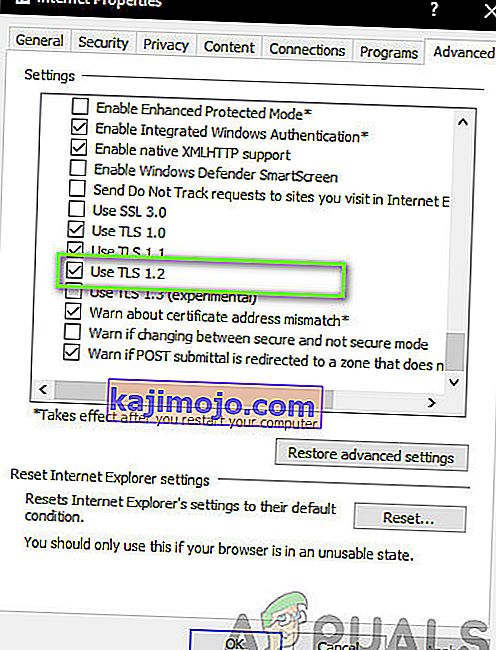
- Saglabājiet izmaiņas un izejiet. Restartējiet datoru un pārbaudiet, vai problēma ir novērsta.
8. risinājums: veikala lietojumprogrammas atiestatīšana
Ja neviena no iepriekšminētajām metodēm nedarbojas, mūsu pēdējais risinājums ir pašas Windows Store lietojumprogrammas atiestatīšana. Veikalā, tāpat kā jebkurā citā lietojumprogrammā, veikalā ir ieviestas pagaidu konfigurācijas un iestatījumi. Ja kāds no šiem elementiem tiek bojāts vai tajā ir saglabāti slikti dati, tiks parādīta kļūda 0x80131500 . Šeit mēs virzīsimies uz veikala iestatījumiem un atiestatīsim lietojumprogrammu uz noklusējumu un redzēsim, vai tam ir kāda atšķirība.
- Nospiediet Windows + S, dialoglodziņā ierakstiet “ store ”. Kad programma parādās, noklikšķiniet uz Lietotnes iestatījumi .
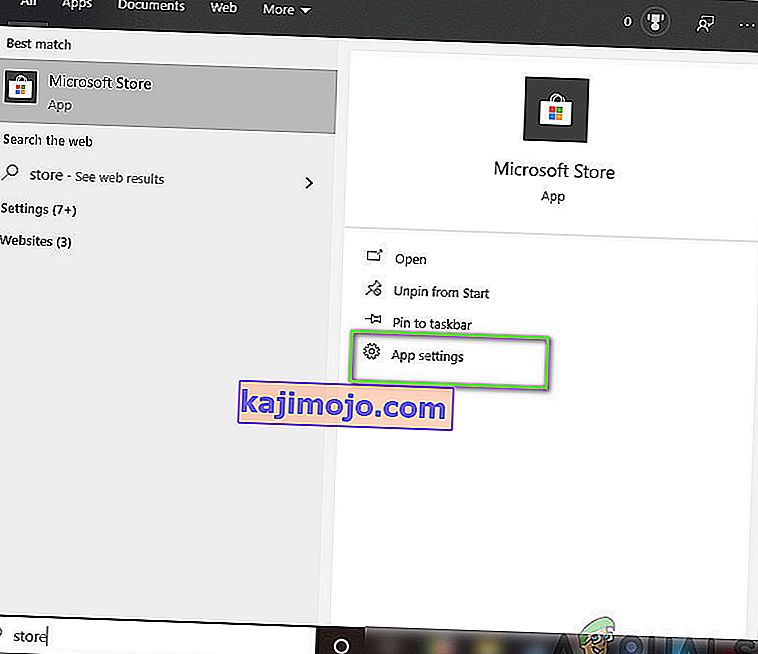
- Tagad virzieties uz leju un nospiediet pogu Atiestatīt .
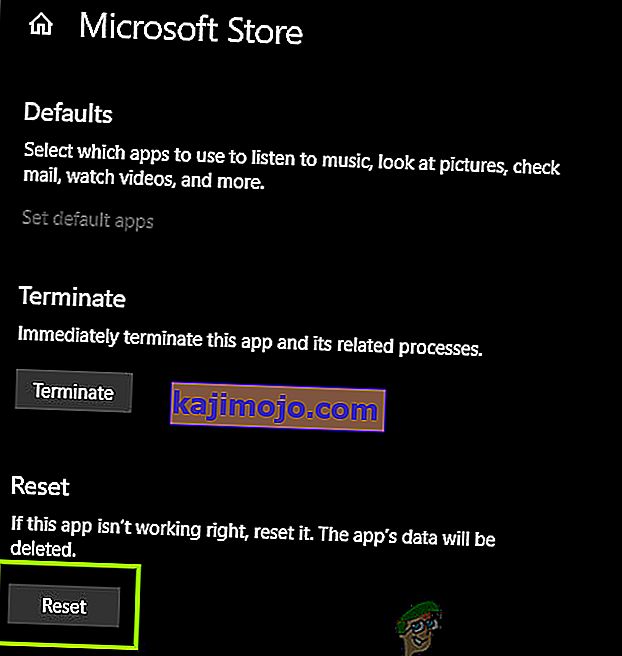
- Kad atiestatīšanas process ir pabeigts, restartējiet datoru un pārbaudiet, vai problēma ir atrisināta pilnībā.