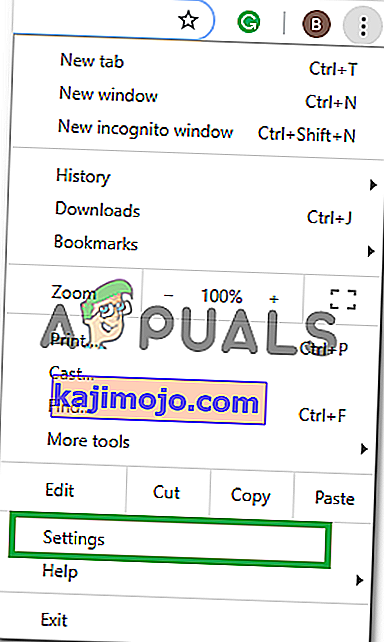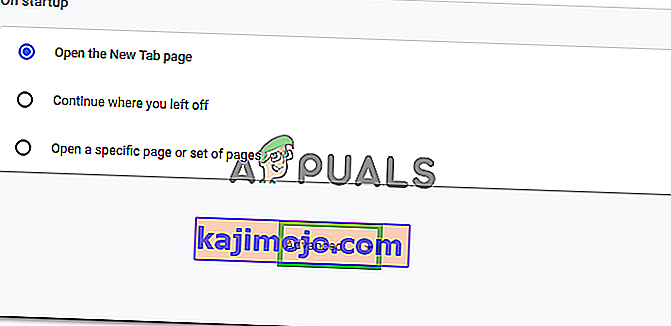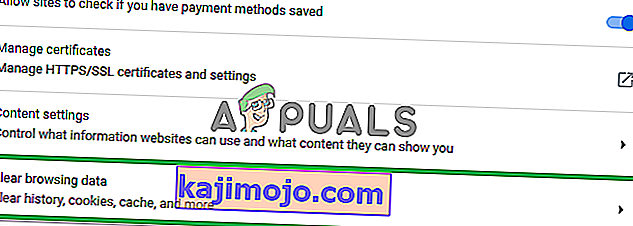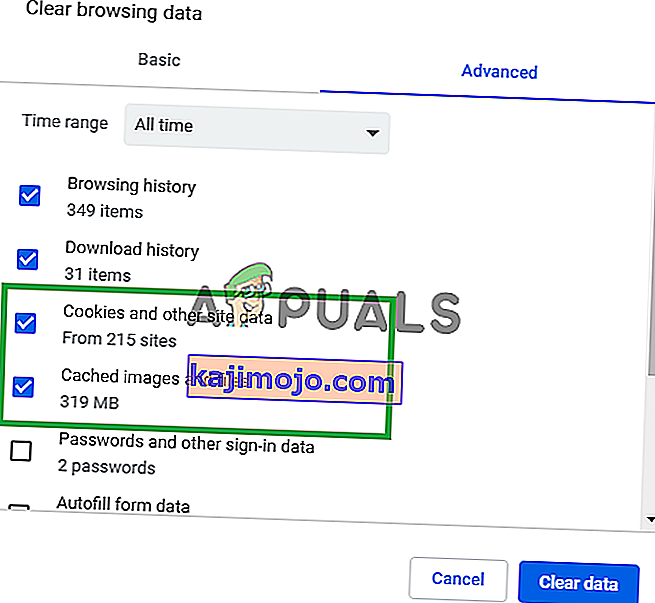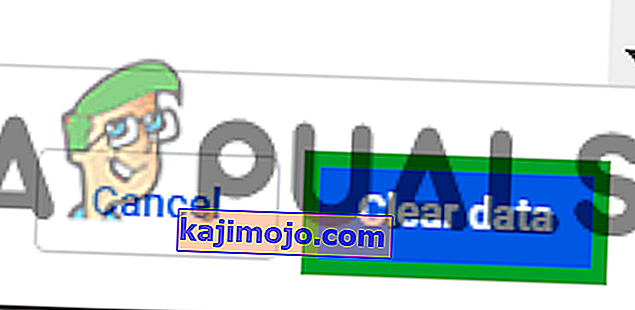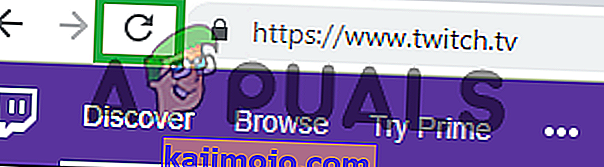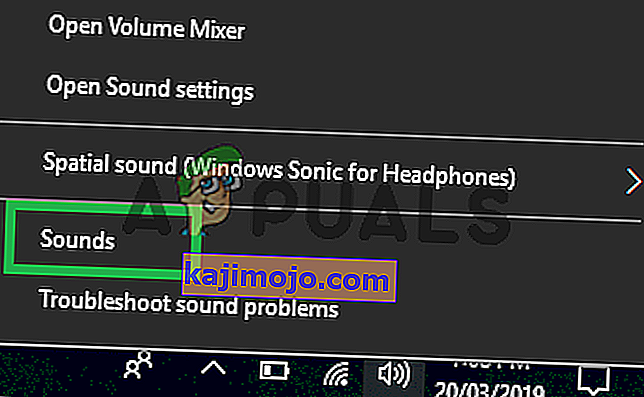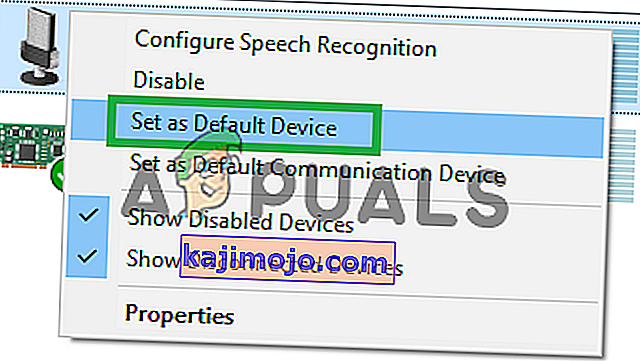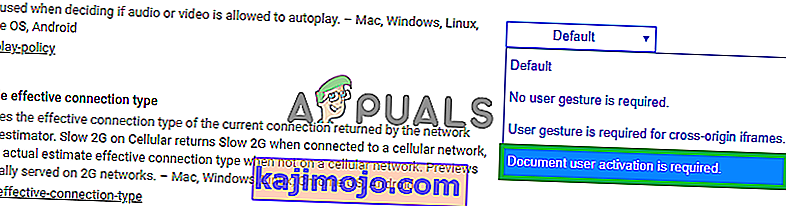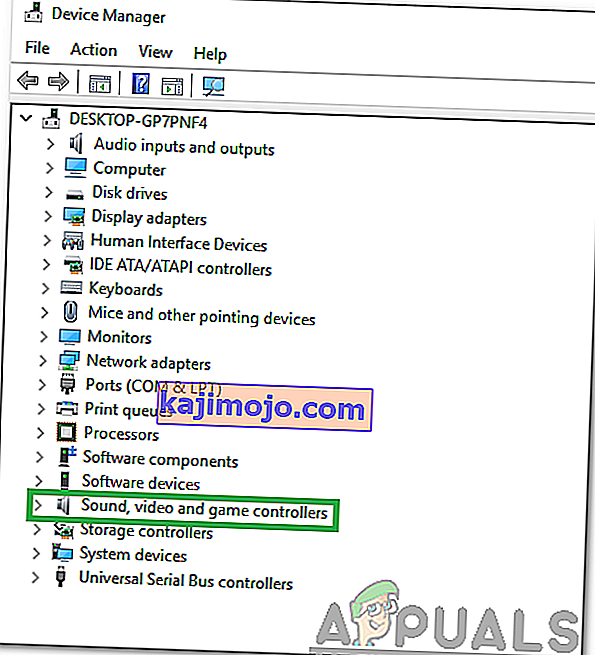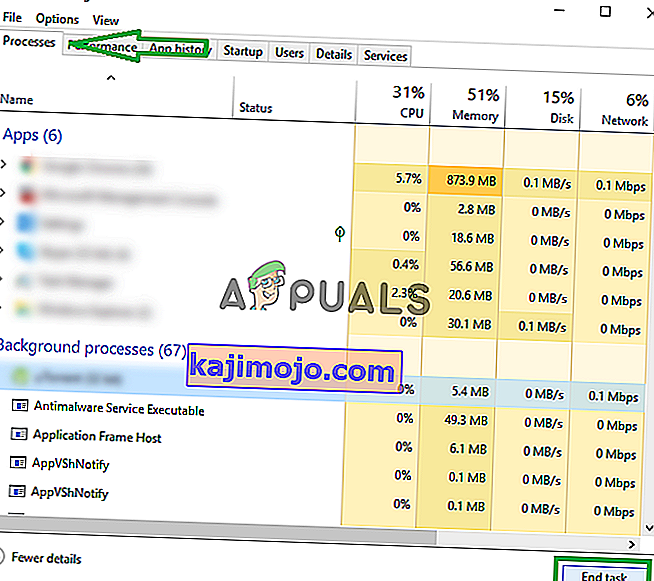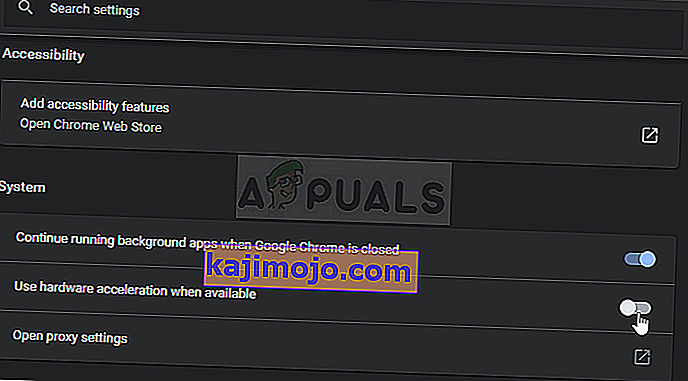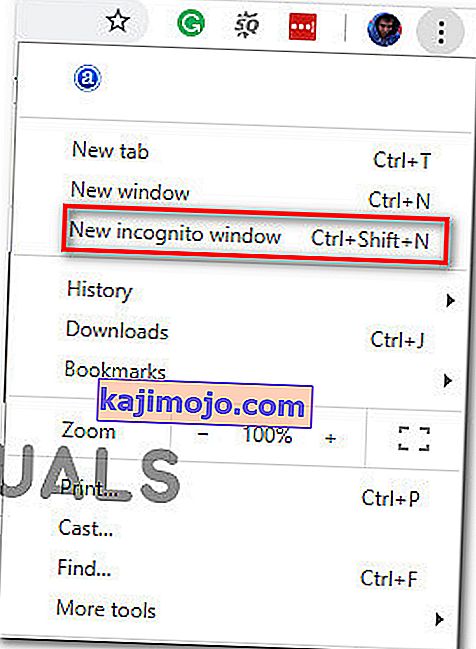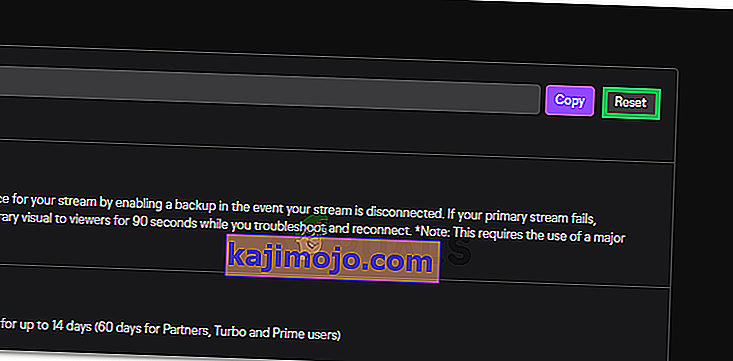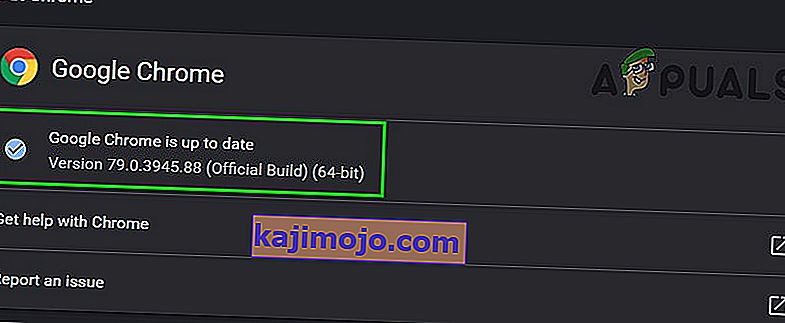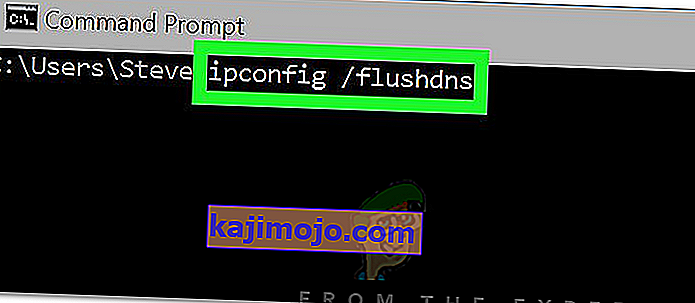Twitch ir tiešraides video straumēšanas platforma, kas pieder twitch interactive. Platforma tika ieviesta 2011. gada jūnijā. Platforma galvenokārt sastāv no video spēļu straumēm, E-Sport sacensību straumēm, mūzikas pārraidēm, un tai nesen ir tendence uz “Real In Life” straumēm.

Tomēr pavisam nesen ir saņemti daudzi ziņojumi par lietotājiem, kuri nespēj skatīties straumes platformā, un tiek parādīts kļūdas ziņojums ar tekstu “ Multivides resurss netiek atbalstīts ”. Šajā rakstā mēs jūs informēsim par dažiem iemesliem, kuru dēļ var izraisīt šo kļūdu, un sniegsim jums dzīvotspējīgus risinājumus, lai nodrošinātu pilnīgu problēmas izskaušanu.
Kas izraisa Twitch Error 4000?
Kļūdas cēlonis nav īpašs, un to var izraisīt vairāku iemeslu dēļ. Tomēr visbiežāk ir:
- Kešatmiņa un sīkfaili: kešatmiņu glabā daudzas lietojumprogrammas, lai samazinātu ielādes laiku. Līdzīgi sīkfaili tiek glabāti vietnēs krātuvē, lai samazinātu vietnes ielādes laiku un nodrošinātu vienmērīgāku pieredzi. Tomēr virsstundu kešatmiņa un sīkfaili var tikt bojāti, tāpēc tie var radīt problēmas ar vietnes ielādi vai pat traucēt pārlūka funkcionalitāti.
- Atvienošana: dažos gadījumos, kad mēģinājāt atvērt vietni, iespējams, dators tika atvienots no interneta, un tas, iespējams, traucēja straumes vai vietnes ielādes procesu.
- Citas straumes / audio atskaņošana: ja jūsu datorā ir atvērta kāda cita lietojumprogramma, kas nodrošina audio atgriezenisko saiti, tas var izraisīt problēmas ar straumēšanas straumi, jo tas var traucēt vietnes vai pārlūka atskaņošanas pakalpojumu.
- Automātiskās atskaņošanas iestatījumi: ja izmantojat pārlūku Chrome, iespējams, pārlūkprogrammas automātiskās atskaņošanas funkcija traucē noteiktiem spēles elementiem un tādējādi rada kļūdu. Automātiskās atskaņošanas funkcijai ir kļūda, kur dažreiz tā var izraisīt šo kļūdu.
- Pareizas izvades ierīces izvēle: dažreiz, iespējams, netiks atlasīts pareizais izmantotās izvades ierīces audio draiveris. Kaut arī izejas ierīce dažās lietojumprogrammās var darboties pareizi, citām tā var nedarboties.
Tagad, kad jums ir pamata izpratne par problēmas būtību, mēs virzīsimies uz risinājumiem.
1. risinājums: kešatmiņas un sīkfailu dzēšana
Kešatmiņa un sīkfaili tiek glabāti pārlūkprogrammā, lai samazinātu ielādes laiku. Tomēr, ja tie ir bojāti, tie var radīt problēmas ar vietnes datu ielādi vai vietnes straumēšanas pakalpojumu. Tāpēc šajā solī mēs dzēsīsim pārlūka sīkfailus un kešatmiņu. Par kuriem:
- Noklikšķiniet uz pogas “ Izvēlne ” pārlūka augšējā labajā pusē.

- Nolaižamajā izvēlnē atlasiet “ Iestatījumi ” .
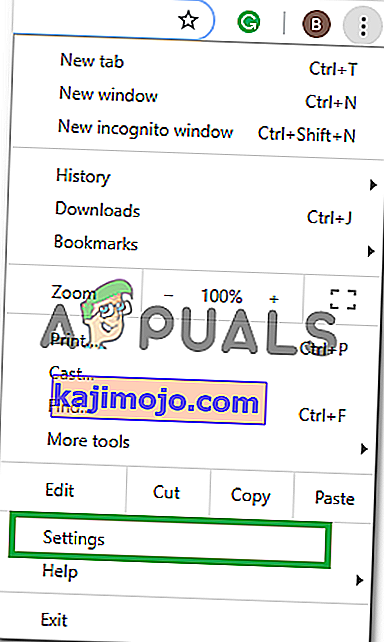
- Ritiniet uz leju un noklikšķiniet uz “ Advanced ”.
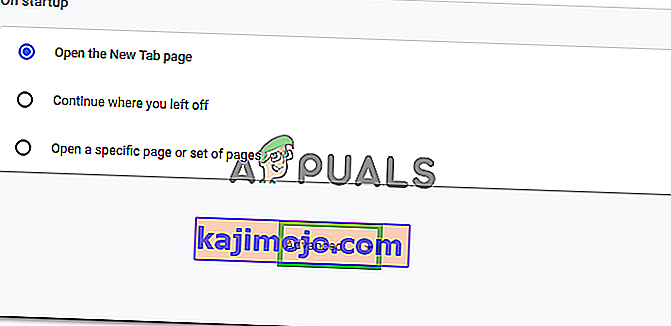
- Virsraksta “ Privātums un drošība ” beigās noklikšķiniet uz opcijas “ Notīrīt pārlūkošanas datus ”.
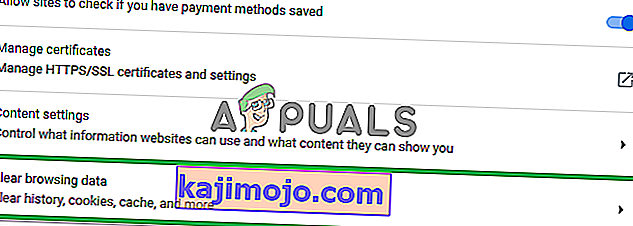
- Laika diapazonā atlasiet “ Visu laiku ”.
- Pārliecinieties, vai ir atzīmētas opcijas “ Sīkfaili un citi vietnes dati ” un “ Kešatmiņas attēls un faili ”.
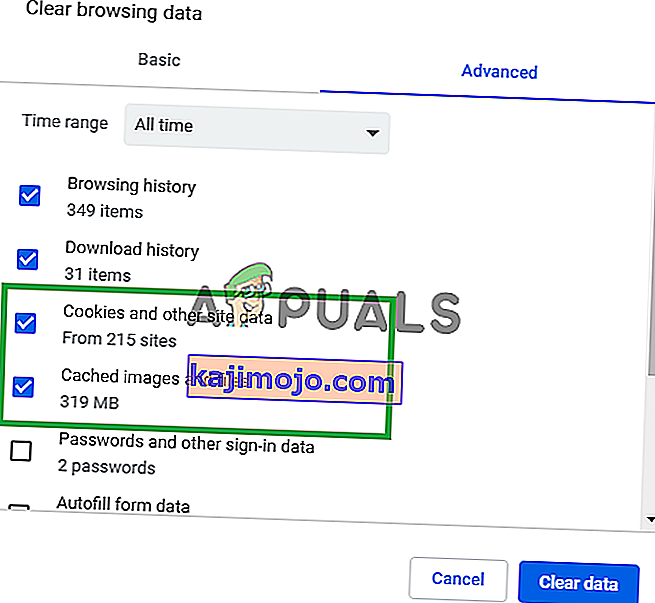
- Tagad noklikšķiniet uz opcijas “ Notīrīt datus ”.
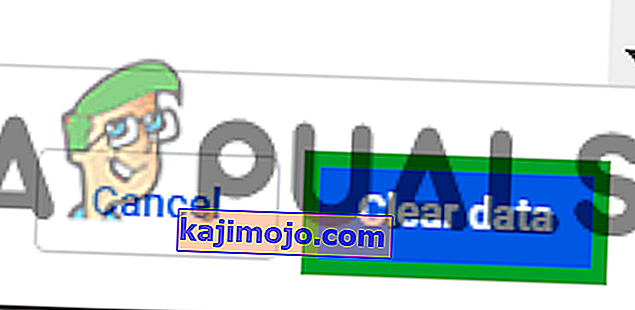
- Tagad tas notīrīs visus sīkfailus un kešatmiņu , atvērs vietni un pārbaudīs , vai problēma joprojām pastāv.
2. risinājums: Vietnes atsvaidzināšana
Dažos gadījumos dators, iespējams, ir atvienots no interneta, kamēr jūs mēģināt atvērt vietni, un tas, iespējams, ir traucējis straumes vai vietnes ielādes procesu. Tāpēc šajā solī mēs atsvaidzināsim lapu, lai pārliecinātos, ka straume ir pareizi ielādēta. Par to:
- Atveriet cilni, kurā mēģinājāt ielādēt vietni.
- Noklikšķiniet uz pogas “ Atsvaidzināt ” loga augšējā kreisajā stūrī pie adreses joslas.
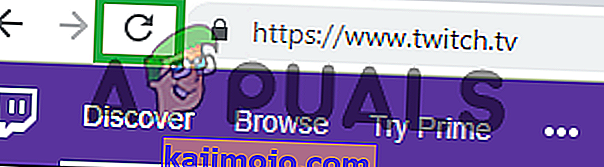
- Pagaidiet straumes ielādi un pārbaudiet , vai problēma joprojām pastāv.
3. risinājums: citu lietojumprogrammu aizvēršana.
Ja datorā ir atvērta kāda cita lietojumprogramma, kas nodrošina audio atgriezenisko saiti, tas var radīt problēmas ar straumēšanas straumi, jo tas var traucēt vietnes vai pārlūka atskaņošanas pakalpojumu. Tāpēc ieteicams aizvērt visas pārējās lietojumprogrammas, restartēt pārlūku un aizvērt arī citas pārlūkprogrammas cilnes.
4. risinājums: noklusējuma audio draiveru izvēle.
Iespējams, ka jūsu izvēlētajai izvades ierīcei netiks atlasīti pareizie audio draiveri. Lai gan izejas ierīce dažās lietojumprogrammās var darboties pareizi, tā var nedarboties citām. Tāpēc ieteicams Windows iestatījumos izvēlēties pareizos audio draiverus. Par to:
- Tiesības - noklikšķiniet uz skaņas ikonas apakšējā labajā stūrī.
- Atlasiet opciju “ Skaņas ”.
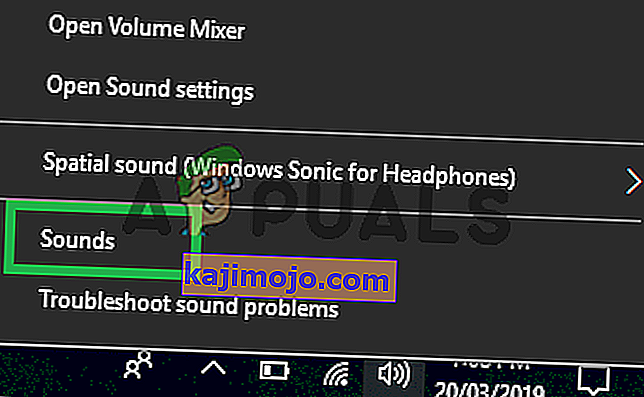
- Noklikšķiniet uz virsraksta “ Atskaņošana ”.

- Noteikt pareizo audio draiveri jūsu izvades ierīces un " Right - Click " uz tiem.
- Atlasiet opciju “ Iestatīt - noklusējums ”, lai atlasītu tos kā noklusējuma draiverus .
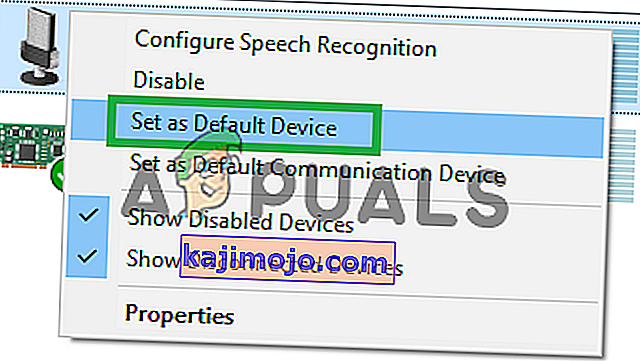
5. risinājums: Automātiskās atskaņošanas opciju mainīšana.
Ja izmantojat pārlūku Chrome, pārlūka automātiskās atskaņošanas funkcija, iespējams, traucē noteiktus spēles elementus un tādējādi rada kļūdu. Automātiskās atskaņošanas funkcijai ir kļūda, kur dažreiz tā var izraisīt šo kļūdu. Tāpēc šajā solī mēs atspējosim automātiskās atskaņošanas funkciju. Par to:
- Atveriet šo pārlūku un ielādēt jaunu cilni.
- Ierakstiet in " chrome: karogus " in adrešu joslā un nospiediet " Enter "

- Atrast " Autoplay politikas " virsrakstu, noklikšķiniet uz nolaižamā un izvēlieties " Dokumentu Lietotājs Aktivizēšana ir Nepieciešams ".
Piezīme . Šajos iestatījumos ir daudz iespēju, tāpēc ir mazliet grūti atrast automātiskās atskaņošanas politikas. Tomēr jūs varat nospiest “Ctrl + F” un ierakstīt “Autoplay”, un jums automātiski tiks parādīta opcija.
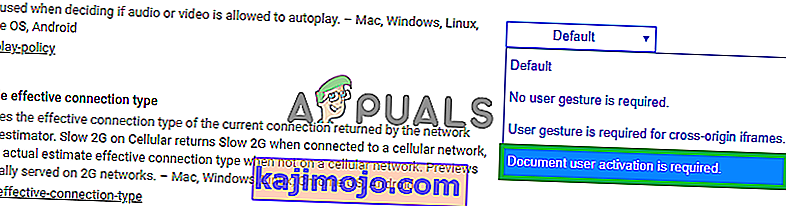
- Kad esat atlasījis šo iestatījumu, nevienā no vietnēm netiks automātiski atskaņoti videoklipi / audio, un jums būs manuāli jānospiež atskaņošanas poga, lai atskaņotu videoklipus vai audio.
- Atveriet šo vietni un pārbaudiet, lai redzētu, vai problēma pastāv.
6. risinājums: Pārinstalējiet audio un grafikas draiveri
Dažreiz, instalējot ierīces draiverus datorā, slikti interneta savienojuma vai kāda cita iemesla dēļ daži instalācijas faili var tikt bojāti. Ja audio draivera atjaunināšana šo kļūdu neatrisināja, pēc tam atkārtoti instalējiet audio draiveri datorā. Vienmēr ieteicams arī no jauna instalēt grafikas draiveri. Veicot tālāk norādītās darbības un pārbaudiet, vai kļūda ir novērsta:
- Nospiediet “Windows” + “R”, lai atvērtu uzvedni Run.
- Ierakstiet “Devmgmt.msc” un nospiediet “Enter”.

- Ierīču pārvaldniekā izvērsiet opciju “Displeja adapteri” un ar peles labo pogu noklikšķiniet uz “GPU Driver” , kuru pašlaik izmantojat.
- Atlasiet opciju “Atinstalēt ierīci” un izpildiet ekrānā redzamos norādījumus, lai atinstalētu šo draiveri no datora.

- Uzgaidiet, līdz iestatīšana pilnībā noņem draiveri no jūsu sistēmas.
- Tagad Windows ir jāpārslēdzas uz pamata displeja adapteri no Microsoft, kam jūsu displejs ir jāuztur un darbojas.
- Atveriet vietni Nvidia vai AMD atkarībā no tā, kurš GPU ir jūsu datorā, un lejupielādējiet jaunāko grafikas kartes draiveri no to lejupielādes direktorijiem.
- Palaidiet lejupielādētos izpildāmos failus, lai instalētu šos draiverus savā datorā.
- Pēc veiksmīgas GPU draiveru atkārtotas instalēšanas mēs tagad pārinstalēsim audio draiverus.
- Nospiediet “Windows” + “R”, lai atvērtu programmu Run, ierakstiet “Devmgmt.msc” un nospiediet “Enter”, lai palaistu ierīces pārvaldības paneli.
- Šajā panelī veiciet dubultklikšķi uz nolaižamās izvēlnes “ Skaņas, video un spēļu kontrolieri ”, lai to izvērstu, un ar peles labo pogu noklikšķiniet uz izmantotajiem skaņas draiveriem.
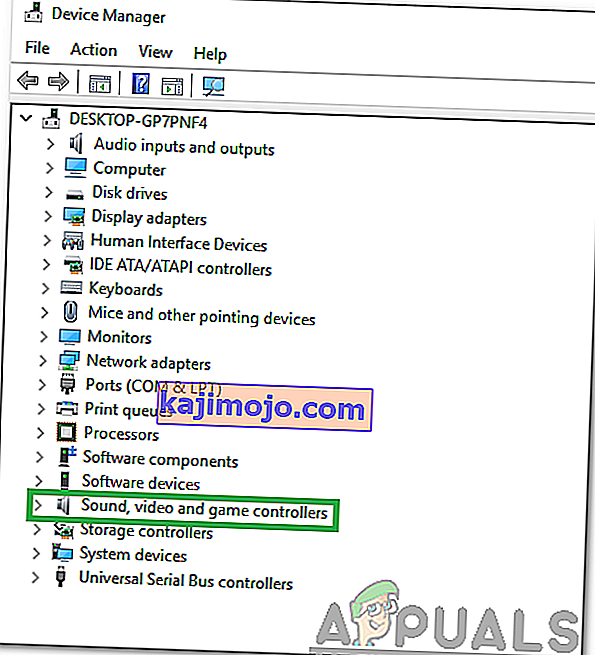
- Noklikšķiniet uz opcijas “ Atinstalēt ierīci ”, lai noņemtu šos draiverus no datora.
- Pēc tam restartējiet datoru, un Windows automātiski jāinstalē draivera pamata versija. Ja tas tā nav, mēģiniet pats instalēt skaņas draiveri, kas labi sader ar datorā instalēto mātesplati.
- Pārbaudiet, vai tas tiek novērsts jūsu datorā.
7. risinājums: Atvienojiet audio aparatūru un pievienojiet to atpakaļ
Iespējams, ka izvades ierīcei var netikt atlasīts pareizs audio draiveris vai ja jums ir papildu audio aparatūra, kas varētu traucēt datoram straumēt ar Twitch. Straume var traucēt aparatūra, piemēram, austiņas vai ārējie skaļruņi.
Tāpēc ieteicams atvienot visu datoram pievienoto audio aparatūru un mēģināt palaist straumi. Ja straume darbojas pareizi, ja nav pievienota audio aparatūra, mēģiniet vēlreiz savienot aparatūru un pārbaudīt, vai straume turpina darboties normāli.
8. risinājums: fona lietojumprogrammu diagnosticēšana
Šī kļūda var rasties, raustoties, ja fonā darbojas nevēlama lietojumprogramma, kas nodrošina audio atgriezenisko saiti. Pastāv iespēja, ka kāds aktīvs multivides atskaņotājs traucē vietnes vai pārlūka atskaņošanas pakalpojumiem un izraisa šo problēmu. Tāpēc veiciet tālāk norādītās darbības, lai aizvērtu fona lietotnes un pārbaudītu, vai joprojām pastāv 4000 raustīšanās kļūda:
- Nospiediet “Windows” + “R”, lai palaistu palaišanas logu.
- Ierakstiet “taskmgr” un pēc tam nospiediet “Enter”, lai palaistu uzdevumu pārvaldnieku.

- Uzdevumu pārvaldniekā augšdaļā noklikšķiniet uz cilnes “Procesi”, un jāparāda to lietojumprogrammu saraksts, kuras pašlaik darbojas jūsu datorā.
- Pārbaudiet, vai kāda lietojumprogramma jūsu datorā izmanto neparastu resursu daudzumu, un noklikšķiniet uz tā.
- Noklikšķiniet uz “Beigt uzdevumu”, lai tas nedarbotos jūsu datorā.
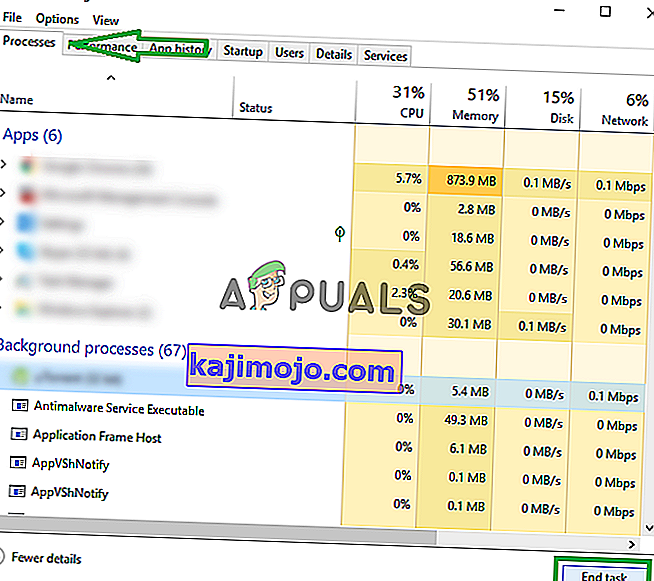
- Tāpat pa vienam noklikšķiniet uz opcijas “Atmiņa” un “Disk” un novērsiet visas lietojumprogrammas ar lielu lietojumu.
- Pārbaudiet, vai tas novērš problēmu ar raustīšanās straumi
- Veicot iepriekš minētās darbības, vajadzētu atbrīvoties no lielākās daļas trešo pušu lietojumprogrammu, kas darbojas fonā. Tomēr mums ir arī jānodrošina, lai sistēmas pakalpojums vai lietojumprogramma netraucētu Twitch straumei. Tāpēc mēs arī kavēsim to darboties fonā.
- Nospiediet “Windows” + “R”, lai palaistu uzvedni Run.
- Ierakstiet “MSConfig” un nospiediet “Enter”, lai palaistu sāknēšanas iestatījumu logu.

- Šajā logā noklikšķiniet uz opcijas “Pakalpojumi” un pēc tam noņemiet atzīmi no opcijas “Paslēpt visus Microsoft pakalpojumus” .

- Noklikšķiniet uz pogas Atspējot visus , lai novērstu šo pakalpojumu palaišanu, startējot.
- Tagad noklikšķiniet uz cilnes “Startup” un atlasiet opciju “Open Task Manager” .

- Uzdevumu pārvaldnieka cilnē Startup pārliecinieties, ka startēšanas laikā ir atspējota visu lietojumprogrammu palaišana.
- Pēc tam saglabājiet izmaiņas un aizveriet abus logus.
- Restartējiet datoru un pārbaudiet, vai straume darbojas tā, kā vajadzētu.
- Ja tas notiek, tas nozīmē, ka pakalpojums vai lietojumprogramma traucēja pareizi darboties lietojumprogrammai. Tādēļ jūs varat sākt iespējot šos pakalpojumus un lietojumprogrammas pa vienam un pārbaudīt, kurš no tiem liek atkārtot problēmu.
- Pēc kļūdainā pakalpojuma vai lietojumprogrammas diagnosticēšanas varat mēģināt to pārinstalēt vai arī neatgriezeniski atspējot.
9. risinājums: Pārinstalējiet flash atskaņotāju
Flash Player ir programmatūras lietojumprogramma, kas palīdz izmantot saturu, kas izveidots, izmantojot Adobe Flash platformu. Ja datorā ir novecojusi Flash Player versija vai arī tajā nav instalēta Flashplayer, var rasties kļūda 4000. Ja tas tā ir, rīkojieties šādi:
- Pārejiet uz savu iecienītāko pārlūkprogrammu un lejupielādējiet Flash Player atinstalētāju.
- Tagad aizveriet visas pārlūkprogrammas un citas programmas, kurās tiek izmantots Flash atskaņotājs.
- Veiciet dubultklikšķi uz atinstalētāja, lai to palaistu, un izpildiet ekrānā redzamos norādījumus.
- Tagad dodieties uz šīm trim vietām un izdzēsiet visus Flash Player failus un mapes:
C: \ Windows \ SysWOW64 \ Macromed \ Flash% appdata% \ Adobe \ Flash Player% appdata% \ Macromedia \ Flash Player
- Tagad palaidiet savu iecienīto pārlūkprogrammu un lejupielādējiet jaunāko Flash player versiju.
- Veiciet dubultklikšķi uz lejupielādētā faila un izpildiet ekrānā redzamos norādījumus, lai instalētu Flash atskaņotāju.
10. risinājums: iespējojiet aparatūras paātrināšanu
Aparatūras paātrinājums attiecas uz procesu, kurā lietojumprogramma atsūtīs noteiktus skaitļošanas uzdevumus uz specializētiem aparatūras komponentiem sistēmā, nodrošinot lielāku efektivitāti, nekā tas ir iespējams programmatūrā, kas darbojas tikai ar vispārējas nozīmes procesoru. Dažu multivides formātu pareizai atskaņošanai ir nepieciešams aparatūras paātrinājums. Tātad, ja pārlūkprogrammā tas ir atspējots, veiciet tālāk norādītās darbības, lai to atkārtoti iespējotu:
- Palaidiet pārlūku Chrome un atveriet jaunu logu.
- Augšējā labajā stūrī noklikšķiniet uz “Trīs punkti” un opciju sarakstā atlasiet pogu “Iestatījumi” .

- Ritiniet uz leju un noklikšķiniet uz bultiņas “ Advanced” .
- Pārslēdzieties uz opciju “Izmantot aparatūras paātrinājumu, kad pieejams” un restartējiet pārlūku Chrome.
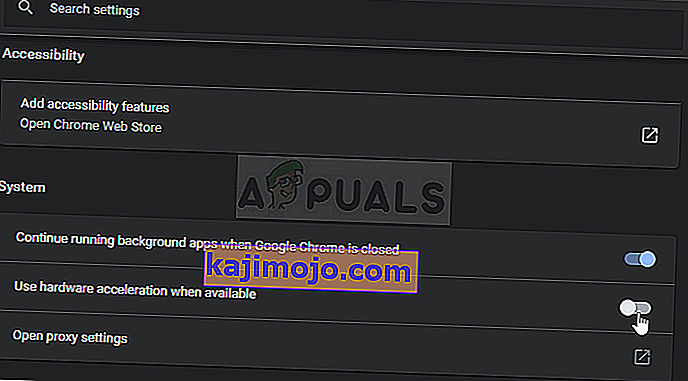
- Pārbaudiet, vai, veicot šo darbību, problēma tiek novērsta jūsu datorā.
11. risinājums: atspējojiet nevēlamus paplašinājumus
Pārlūka paplašinājums ir programmatūras modulis, kas ir iebūvēts jūsu tīmekļa pārlūkprogrammā, lai pielāgotu un uzlabotu pārlūkošanas pieredzi. Ja daži no jūsu pārlūkprogrammā iespējotajiem paplašinājumiem bloķē dažas Twitch funkcijas, var rasties kļūda 4000. Daudzi lietotāji ir ziņojuši, ka “uBlock Origin” un “Ad-Block” atspējošana ir atrisinājusi šo problēmu. Tāpēc, lai atspējotu nevēlamus paplašinājumus, veiciet tālāk norādītās darbības.
- Atveriet pārlūku Chrome un noklikšķiniet uz trīs punktu ikonas ekrāna augšējā labajā stūrī un atlasiet “Vairāk rīku”.

- Tagad atrodiet opciju “Paplašinājumi” un dodieties uz to .
- Atrodiet nevēlamos paplašinājumus un noklikšķiniet uz pogas Noņemt , lai tos pa vienam atspējotu, un pārbaudiet, vai problēma ir atrisināta.
12. risinājums: straumējiet inkognito režīmā
Inkognito režīms ir būtiska tīmekļa pārlūka iezīme, kas ļauj privāti pārlūkot tīmekli, izveidojot pagaidu sesiju, kas ir izolēta no pārlūka galvenās sesijas un lietotāja datiem. Ja jūs joprojām nevarat atbrīvoties no raustīšanās kļūdas 4000, mēģiniet atskaņot straumi inkognito režīmā un pārbaudiet, vai kļūda ir novērsta.
- Atveriet pārlūkprogrammu, kuru regulāri lietojat, ekrāna augšējā labajā stūrī noklikšķiniet uz trīs punktu ikonas un atlasiet “ Jauns inkognito logs ”.
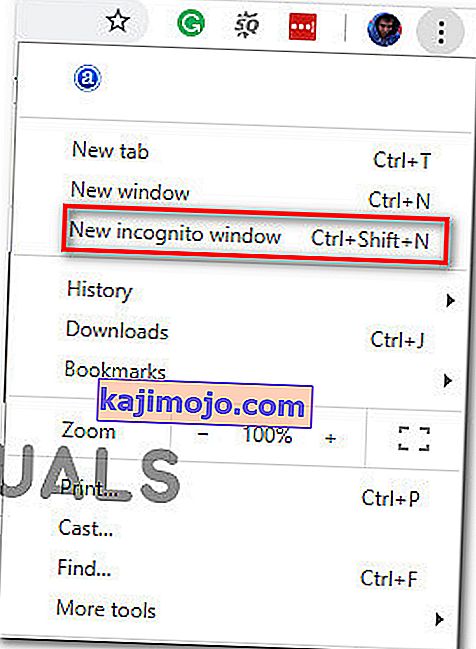
- Tagad dodieties uz twitch vietni un piesakieties savā kontā, lai redzētu, vai problēma ir atrisināta.
13. risinājums: atiestatiet straumes atslēgu
Straumēšanas atslēga ir būtisks kods, kas palīdz noteikt audio / video straumēšanas avotu, lai straumi atskaņotu tīmeklī vai darbvirsmas lietojumprogrammā. Ja straumēšanas atslēga kaut kā tiek sabojāta, var rasties kļūda 4000. Tādējādi atiestatiet straumes atslēgu, veicot tālāk norādītās darbības, un pārbaudiet, vai kļūda nav noņemta.
- Noklikšķiniet uz sava profila ikonas Twitch sākuma ekrāna augšējā kreisajā stūrī un atlasiet “Settings”.
- Atrodiet un atlasiet cilni “Kanāls un videoklipi” .
- Tagad noklikšķiniet uz pogas “Atiestatīt” paralēli “Galvenās straumes taustiņam”.
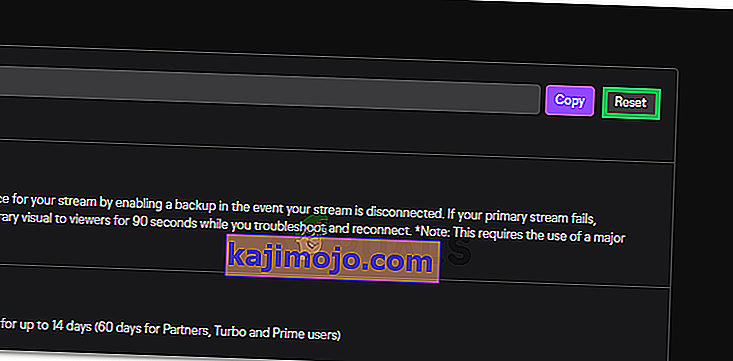
- Pēc primārās straumes atslēgas atiestatīšanas pārbaudiet, vai tas novērš šo problēmu.
14. risinājums: meklējiet datorā vīrusus
Dažos gadījumos ir iespējams, ka ļaunprātīga programmatūra vai vīruss ir inficējies jūsu datorā un aktīvi traucē interneta savienojumu, kura dēļ datorā tiek parādīta Twitch Error 4000. Tāpēc šajā solī mēs savā datorā veiksim pilnu skenēšanu, kurai vajadzētu ērti atbrīvoties no jebkura no šiem.
- Vienlaikus datorā nospiediet taustiņus “Windows” + “I”, lai atvērtu cilni Iestatījumi .
- Pārejiet uz opciju Atjaunināšana un drošība un pēc tam kreisajā cilnē noklikšķiniet uz pogas “Windows drošība” .

- Pēc tam noklikšķiniet uz “ Open Windows Security ” un atlasiet opciju “Virus and Threat Protection” .
- Pēc tam noklikšķiniet uz pogas “Skenēšanas opcijas” zem loga “Ātrā skenēšana” .

- Noklikšķiniet uz opcijas “Pilna skenēšana” un pēc tam nospiediet pogu “Skenēt tūlīt”.
- Pagaidiet dažas sekundes, kamēr šis process tiek pabeigts, un pēc tam pārbaudiet, vai tagad kļūda tiek novērsta.
Microsoft drošības skeneris ir papildu rīks, kuru varat izmantot, lai pārbaudītu sistēmu, vai nav citu vīrusu un ļaunprātīgas programmatūras, jo dažreiz noklusējuma rīks nespēj pareizi veikt skenēšanu. Tāpēc šajā darbībā, ja problēma joprojām nav atrisināta, mēs izmantosim Microsoft drošības skeneri, lai turpmāk pārliecinātos par visām problēmām.
- Palaidiet pārlūkprogrammu un šeit lejupielādējiet Microsoft drošības skeneri.
- Pēc izpildāmā faila lejupielādes palaidiet to savā datorā un ļaujiet tam instalēt.
- Piekrītiet licences līguma noteikumiem un noklikšķiniet uz “Next”.

- Atlasiet “Full Scan” un noklikšķiniet uz “Next”.

- Pēc pilnīgas skenēšanas izvēles programmatūra sāks skenēt visu datoru, lai meklētu ļaunprātīgu programmatūru vai vīrusus, kas varētu būt maskējušies kā parastie izpildāmie faili vai lietojumprogrammas.
- Kad šī skenēšana ir pabeigta, pārbaudiet, vai Twitch kļūdas ziņojums joprojām pastāv.
15. risinājums: izmantojiet VPN
Daudzas Twitch problēmas rodas interneta pakalpojumu sniedzēju ierobežošanas vai sporādisku gadījumu dēļ, tikai taisni bloķējot Twitch. Turklāt dažiem interneta pakalpojumu sniedzējiem ir patiešām slikta maršrutēšana uz Twitch serveriem. Tātad, laba VPN izmantošana var būt atslēga problēmas novēršanai. VPN vajadzētu maskēt jūsu interneta trafiku no ISP un ļaut Twitch ielādēt. Bet, ja problēma rodas tikai tad, kad esat izveidojis savienojumu ar VPN vai starpniekserveri, mēģiniet atvienoties no tā un pēc tam mēģiniet vēlreiz atvērt Twitch.
16. risinājums: atjauniniet tīmekļa pārlūkprogrammu
Google turpina palaist jaunākos atjauninājumus savai tīmekļa pārlūkprogrammai, kurā ir novērstas iepriekšējās versijas kļūdas un tiek uzlabotas arī daudzas iepriekšējās versijas funkcijas. Kļūda 4000 var rasties, ja mēģināt atskaņot straumi novecojušā google chrome versijā. Tādējādi atjauniniet tīmekļa pārlūkprogrammu, veicot tālāk norādītās darbības un pārbaudiet, vai problēma ir atrisināta.
- Noklikšķiniet uz trīs punktu ikonas ekrāna augšējā labajā stūrī un dodieties uz sadaļu “Palīdzība” un atlasiet “Par Google Chrome”, un atjaunināšana tiks sākta automātiski.
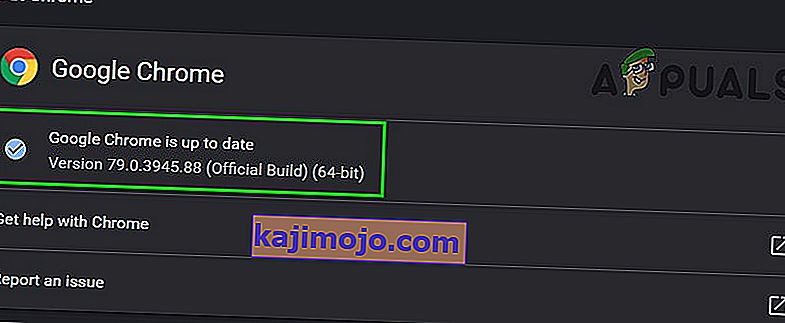
- Pagaidiet, kamēr pārlūkprogramma to atjaunina un restartējiet, lai redzētu, vai kļūda ir novērsta.
17. risinājums: izskalojiet DNS
Dažos gadījumos ir iespējams, ka jūsu sistēmas DNS kešatmiņa ir aizsērējusi, tāpēc datorā tiek parādīta šī kļūda. Tādēļ šajā solī mēs pilnībā izskalosim DNS kešatmiņu un pēc tam pārbaudīsim, vai šādi rīkojoties, mūsu datorā tiek atbrīvota šī problēma. Par to:
- Nospiediet taustiņu “Windows” + “R”, lai palaistu uzvedni Run.
- Ierakstiet “cmd” un nospiediet “Shift” + “Ctrl” + “Enter”, lai atvērtu ar administratora tiesībām.

- Komandu uzvednē ierakstiet šādu komandu un nospiediet “Enter”.
ipconfig / atbrīvot
- Pēc tam ierakstiet šādu komandu, lai aktivizētu IP atjaunošanu.
IP konfigurēšana / atjaunošana
- Galu galā aktivizējiet šādu komandu, lai pilnībā izskalotu DNS kešatmiņu.
ipconfig / flushdns
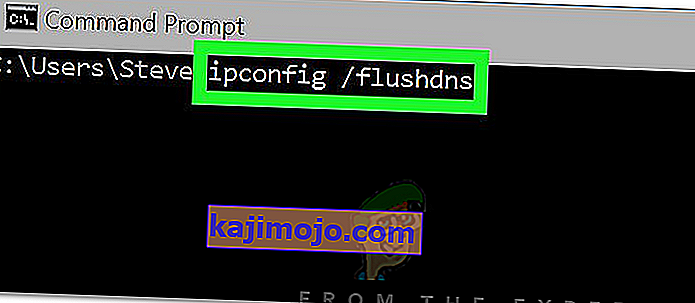
- Pēc visu šo komandu iniciēšanas pārbaudiet, vai problēma ir novērsta, veicot šādas darbības.
18. risinājums: izmantojiet izvelkamo atskaņotāju
Kad raustīšanās netiks ielādēta kļūdas 4000 dēļ, varat turpināt baudīt video straumēšanu no kanāla, izmantojot uznirstošo atskaņotāju. Lai gan tas nav neatgriezenisks problēmas risinājums, tas var būt noderīgs, ja jums straumēšana jāveic nekavējoties, bet jūsu twitch atskaņotājs netiek ielādēts.
Lai atvērtu uznirstošo atskaņotāju, raustoties, noklikšķiniet uz zobrata ikonas atskaņotāja apakšējā labajā pusē un atlasiet Popout Player.
19. risinājums: pārslēdzieties uz darbvirsmas programmu Twitch
Ja neviens no iepriekš izskaidrotajiem risinājumiem nepalīdzēja novērst kļūdu 4000 twitch, jums ieteicams pārslēgties uz Twitch darbvirsmas lietojumprogrammu. Lejupielādējiet un instalējiet darbvirsmas lietojumprogrammu, veicot tālāk norādītās darbības un pārbaudiet, vai kļūda joprojām pastāv:
- Atveriet savu mīļāko pārlūku un lejupielādēt desktop pieteikumu par raut.
- Veiciet dubultklikšķi uz lejupielādētā izpildāmā faila un izpildiet ekrānā redzamos norādījumus, lai to instalētu.
- Piesakieties savā kontā un pārbaudiet, vai kļūda ir novērsta.
Risinājums: ja joprojām rodas šī kļūda pat pēc pārslēgšanās uz darbvirsmas lietojumprogrammu, tad vienīgais risinājums, kas jums paliek, ir sazināties ar Twitch klientu atbalstu. Vienkārši izskaidrojiet savu problēmu e-pastā un gaidiet, kamēr viņi drīz sniegs jums risinājumu.