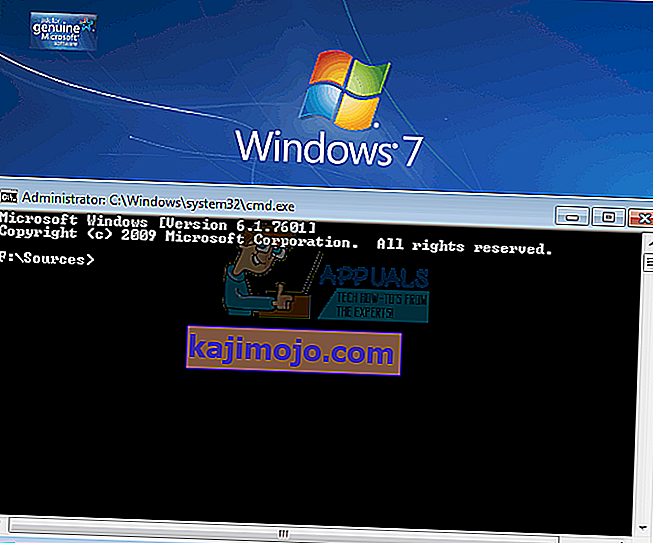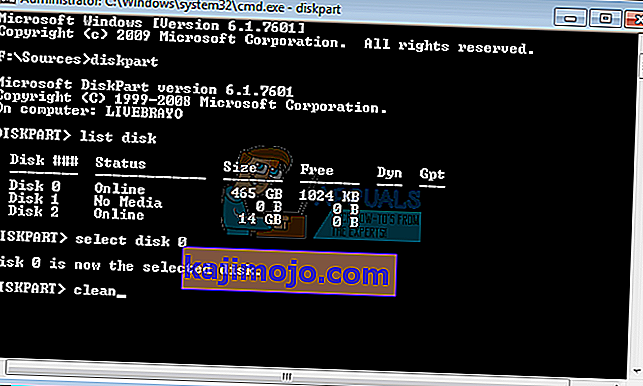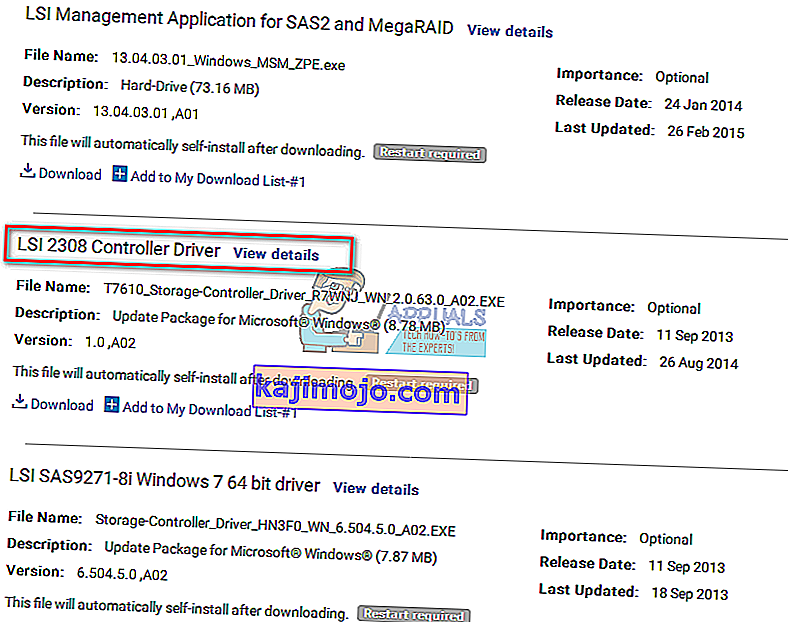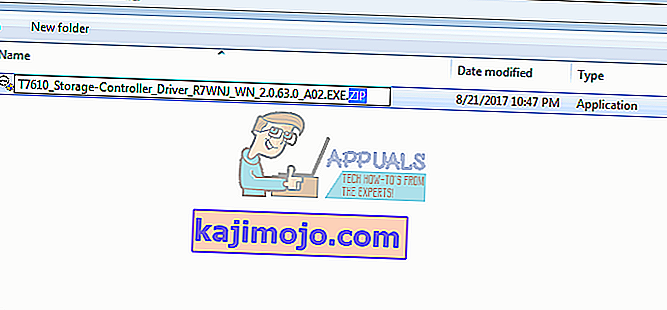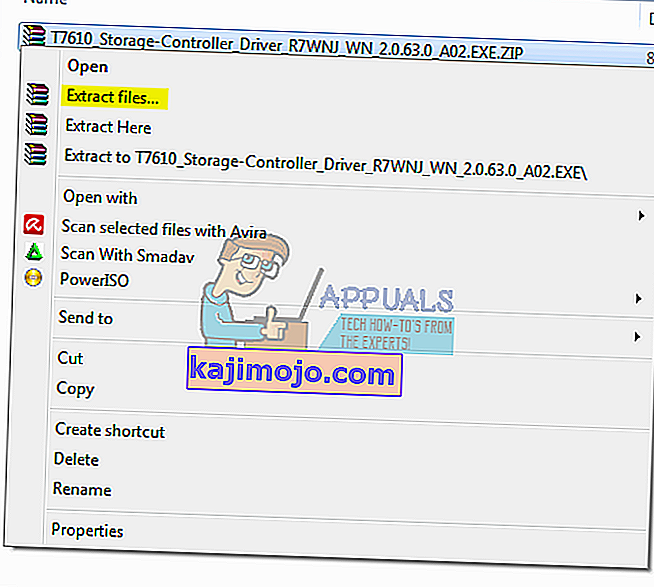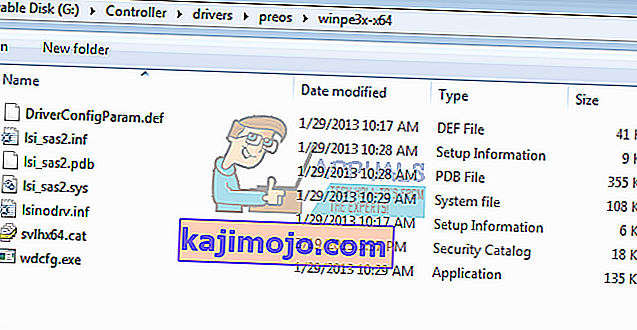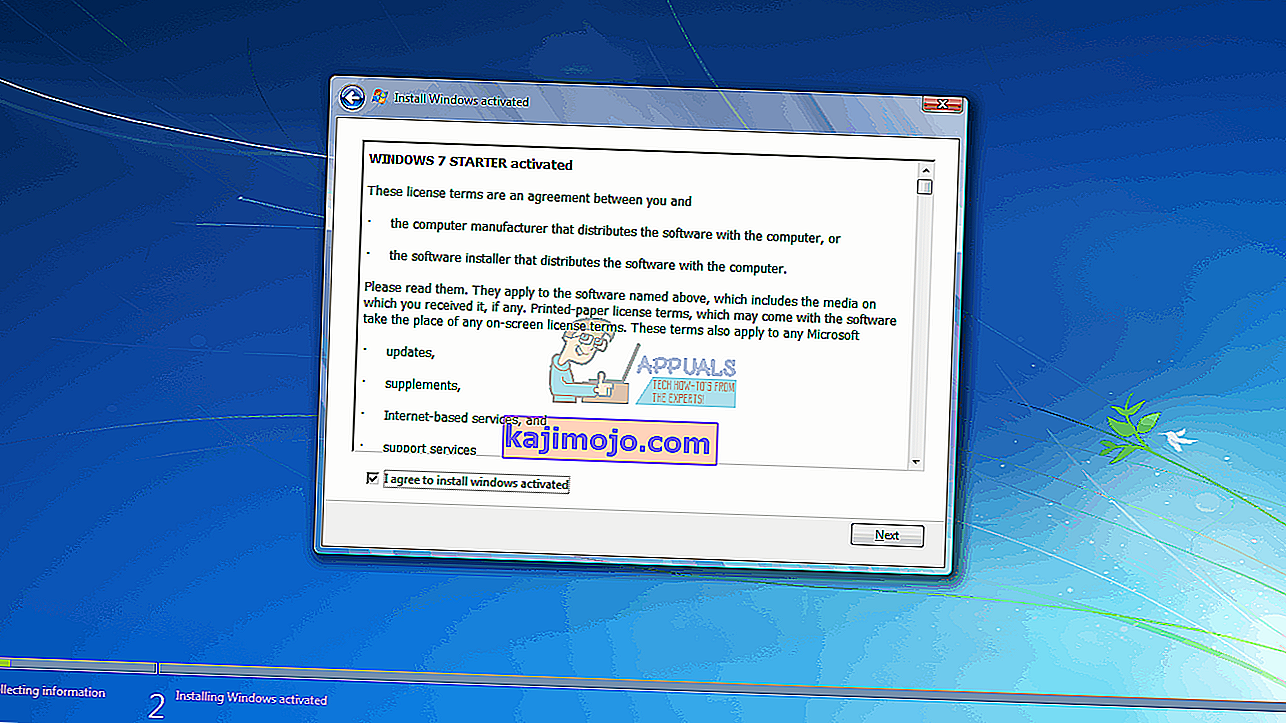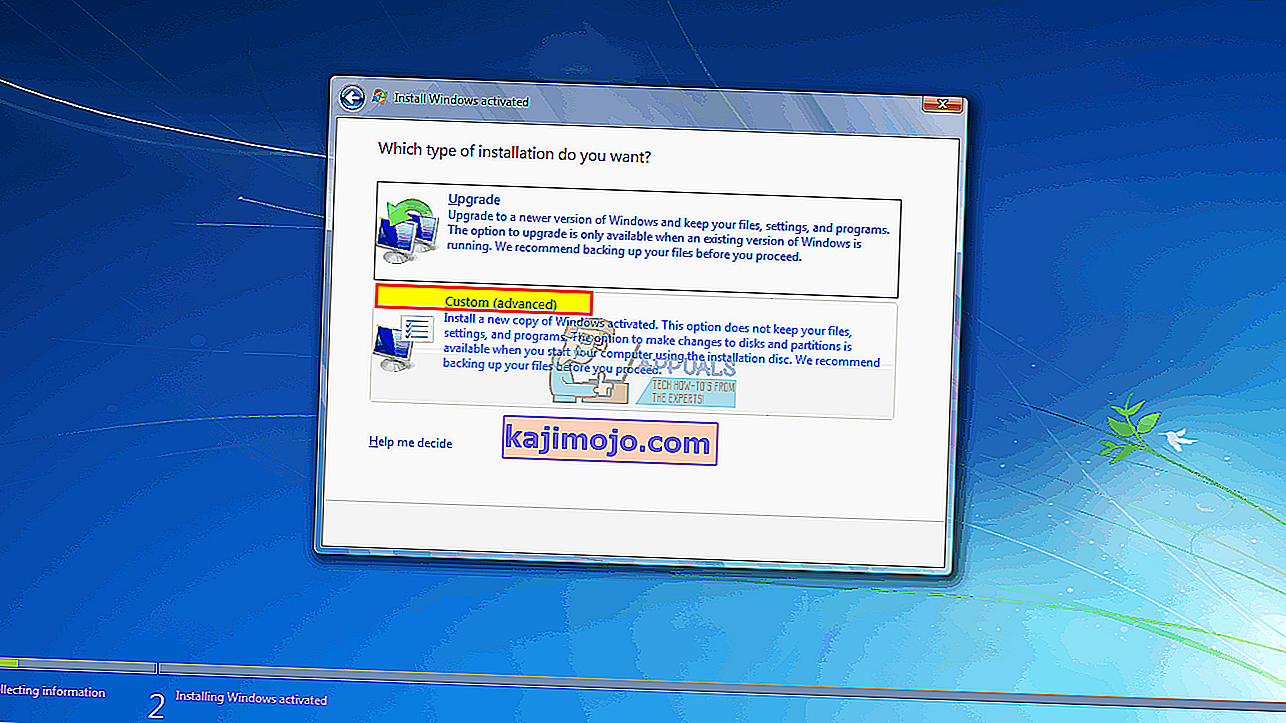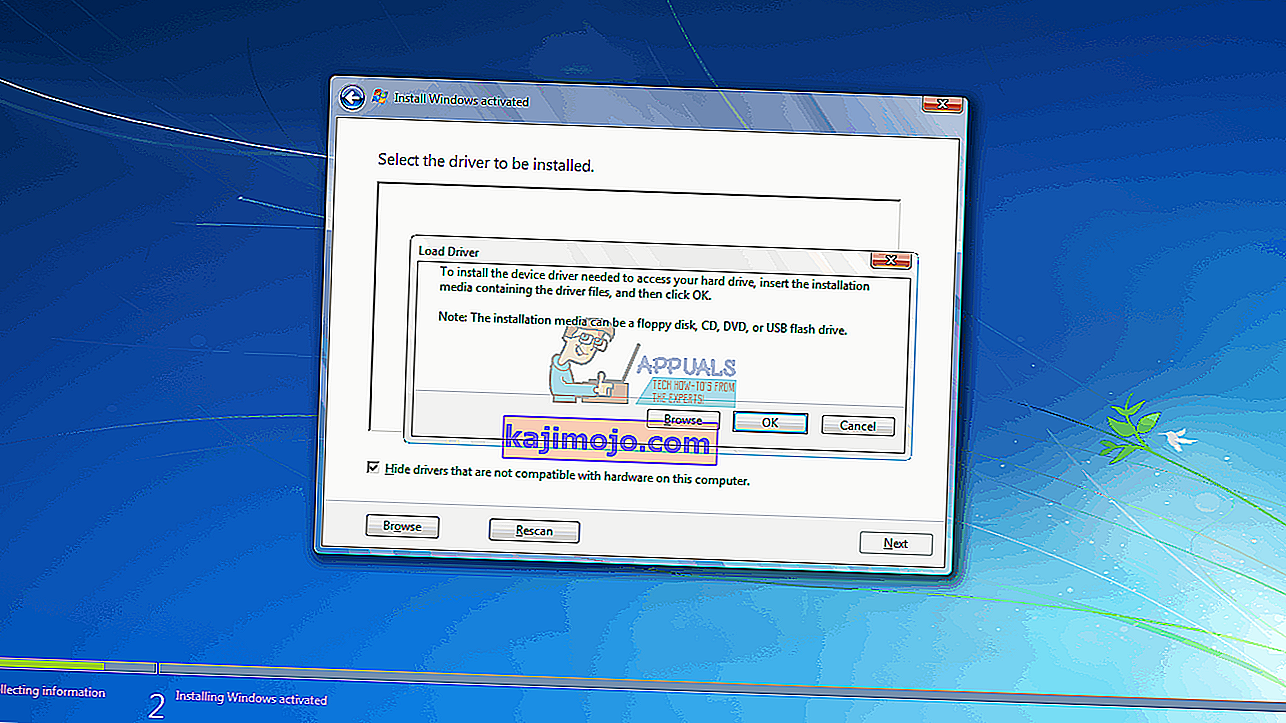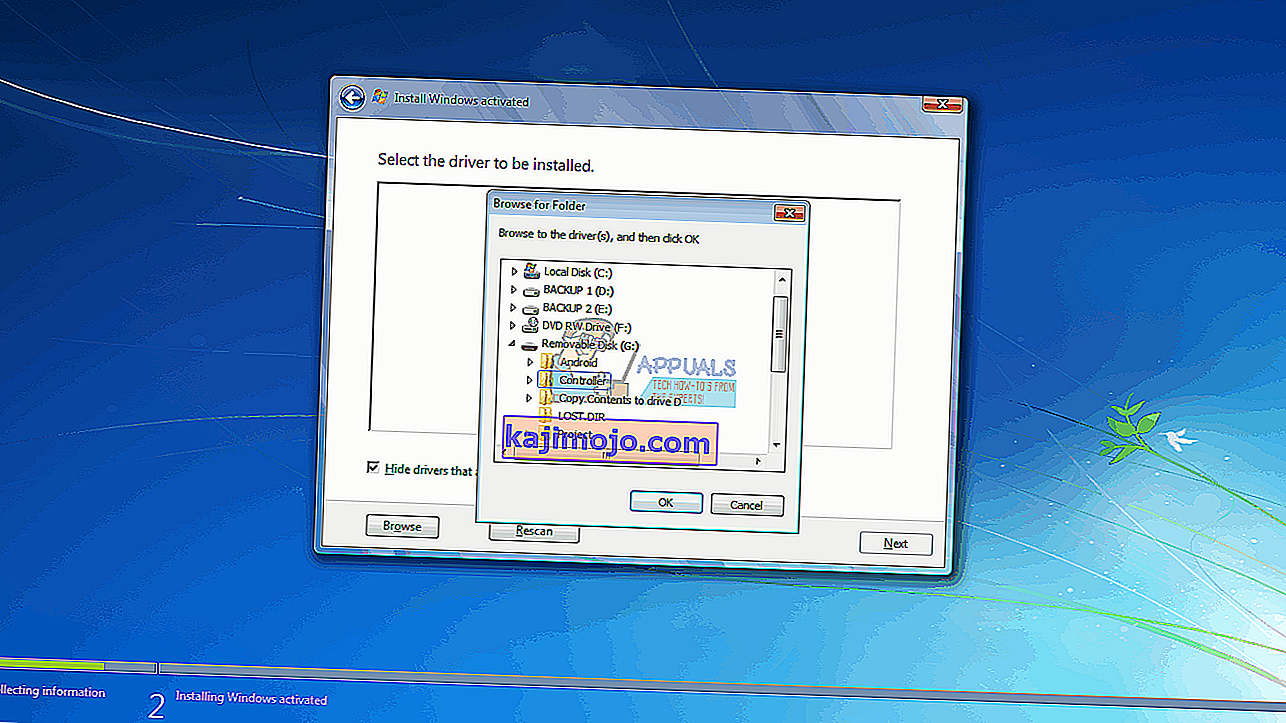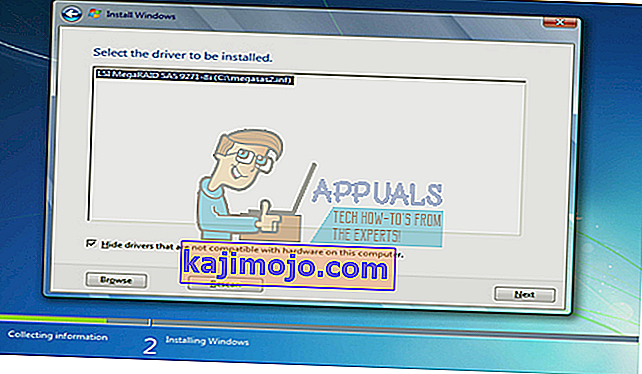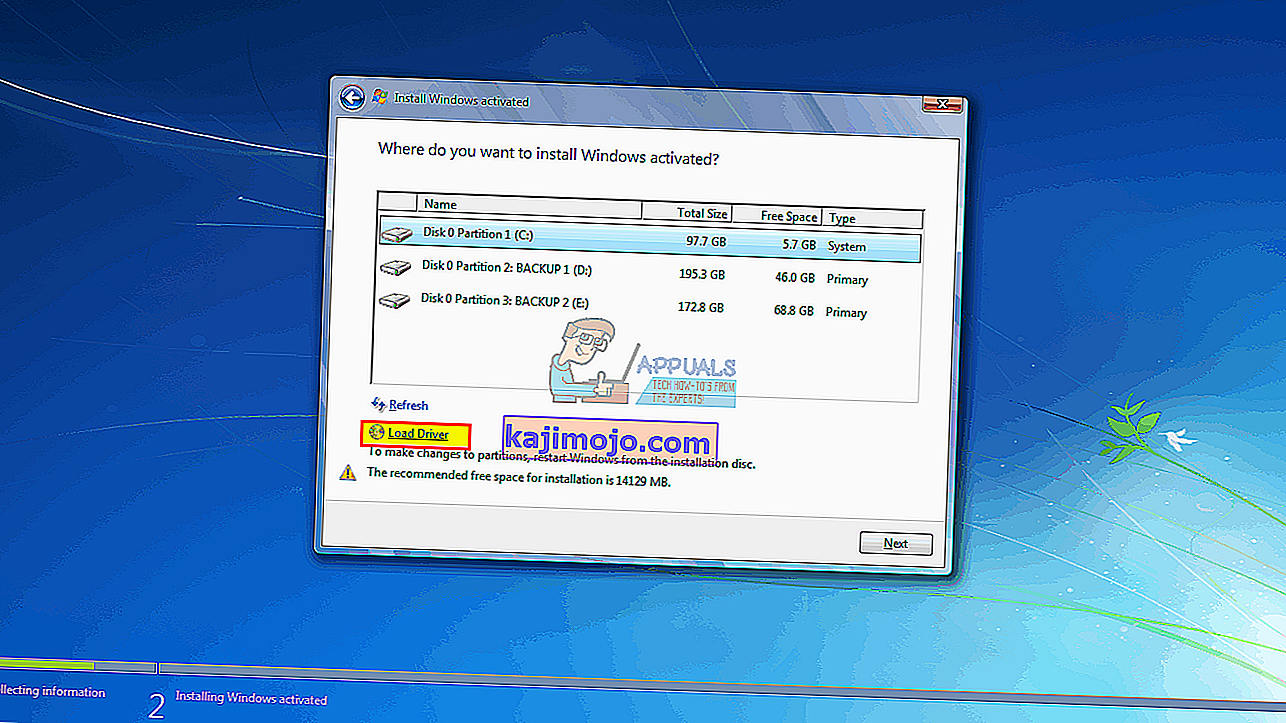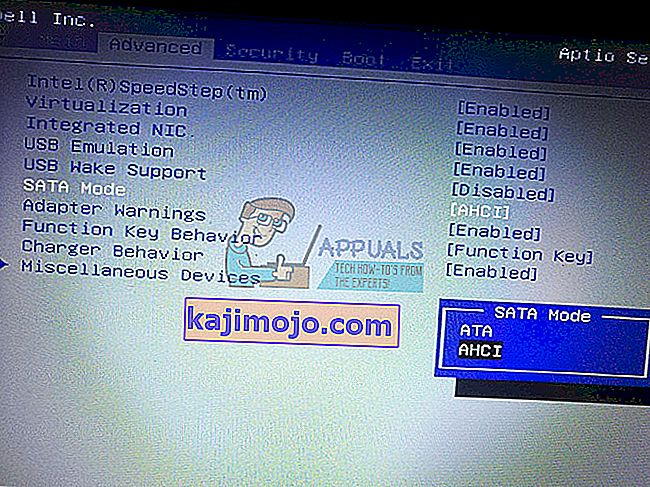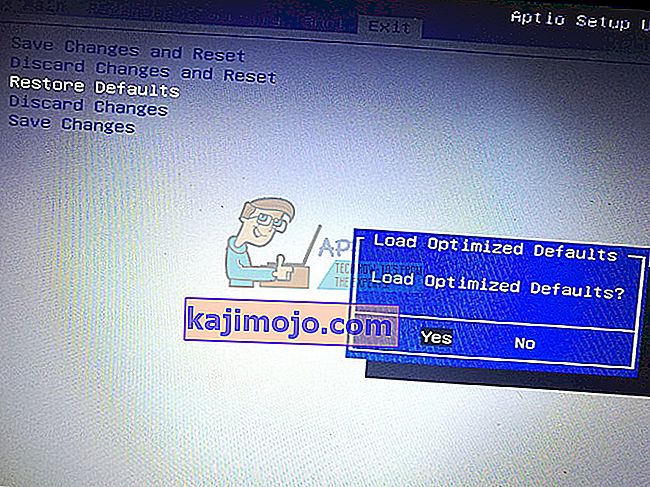Windows 7 nodeva populārāko operētājsistēmu. Tā kā Windows 10 ir salīdzinoši jauns, un tajā ir daudz kļūdu un nesaderības, miljoniem cilvēku Windows 7 joprojām izmanto kā alternatīvu. Tas nozīmē, ka cilvēki joprojām aktīvi pērk Windows 7 licences un datorā instalē operētājsistēmu. Tomēr ir izplatīta problēma, kad Windows 7 iestatīšana neatpazīst cieto disku, kurā vēlaties instalēt. Iestatījumā redzams tikai tukšs saraksta lodziņš, izvēloties disku, kurā instalēt. Ir arī neskaidrs ziņojums, pirms kura izsaukums dzeltenā trīsstūrī ir uzraksts “Nav atrasti draiveri. Noklikšķiniet uz ielādēt draiveri, lai instalēšanai nodrošinātu lielapjoma draiveri. Šajā rakstā tiks izpētīta šī problēma,norādiet iemeslus, kāpēc tas notiek, un pabeidziet, sniedzot jums efektīvus problēmas risinājumus.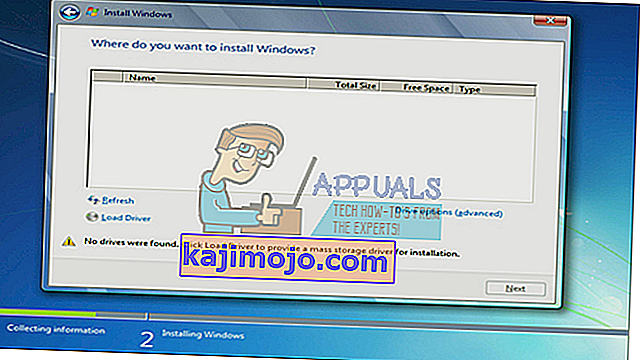
Kāpēc Windows 7 uzstādīšana nevar atrast jūsu cieto disku
Lai lasītu cieto disku, Windows atšķirībā no BIOS iestatīšanas ir jābūt mātesplates krātuves kontrollera draiveriem. Windows iestatīšana parasti ielādē visus cietā diska draiverus, taču, ja jūsu mātesplatē tika parādīta pēc Windows 7 izlaišanas, pastāv iespēja, ka draiveri nav ielādēti, tāpēc cieto disku nevar noteikt. Cietais disks var būt redzams BIOS iestatījumā, bet Windows iestatīšana to nevarēs atrast.
Vēl viens izplatīts iemesls, kāpēc cieto disku nevar noteikt sējuma faila formātā. Windows parasti lasa NTFS faila formātu, tādēļ, ja jūsu cietais disks ir jauns vai iepriekš tika izmantots Ubuntu, Mac vai Linux, pastāv iespēja, ka tā iestatījums nav nolasāms tā faila formātā.
Mātesplate un cietie diski arī savienojas dažādos veidos (to nosaka mātesplates krātuves kontrolieris), kas nosaka, kā tiek apmainīti dati ar disku un no tā, kā arī no BIOS izmantotās saskarnes. Tas ietver EFI / UEFI, SATA / IDE, SATA / ATA, SATA / AHCI un SATA / RAID. Nepareiza savienojuma protokola izmantošana var izraisīt konfliktu, tāpēc BIOS un Windows iestatīšana neatklās jūsu cieto disku.
Tālāk ir parādīts, kā jūs varat atrisināt šo problēmu. Sāciet ar šo 3., 4. un 5. metodi, ja jūsu BIOS nespēj noteikt jūsu cieto disku.
1. metode: formatējiet / notīriet cieto disku, komandrindā izmantojot “diskpart”
Ja BIOS nosaka jūsu cieto disku, izmantojot komandu “clean”, cietais disks tiks formatēts un iestatīts NTFS faila formāts. Jūs zaudēsit visus datus, kas tika saglabāti cietajā diskā, tāpēc izmantojiet šo metodi, ja esat pilnīgi pārliecināts, ka dati nav nepieciešami cietajā diskā.
- Ievietojiet Windows 7 sāknēšanas disku vai USB un restartējiet datoru.
- Nospiediet F12, lai atvērtu sāknēšanas ierīces opcijas, un izvēlieties USB vai DVD / RW (atkarībā no tā, kura ir jūsu Windows 7 iestatīšana)

- Tiks parādīts ekrāns ar aicinājumu nospiest jebkuru taustiņu, lai sāktu no DVD / RW vai USB. Nospiediet jebkuru taustiņu, lai sāktu Windows 7 iestatīšanu.

- Kad Windows iestatīšanas ekrānā parādās apsveikuma ekrāns, nospiediet taustiņu kombināciju Shift + F10, kas parādīs komandu uzvedni (līdzīgi kā izvēloties valodu> Remonts> Komandu uzvedne)
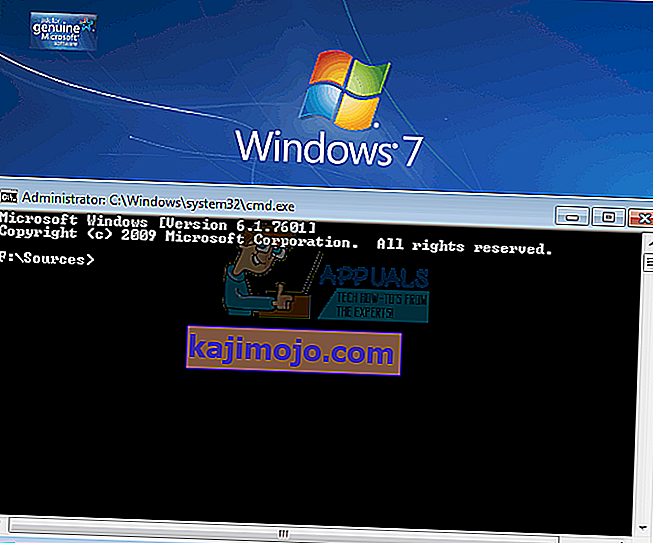
- Ierakstiet “diskpart” (bez pēdiņām) un nospiediet enter.
- Ierakstiet “list disk” un nospiediet enter.
- Cerams, ka sarakstā varat redzēt savu disku. Jums vajadzētu redzēt numuru, kas to identificē. Tagad ierakstiet “select disk X” (kur X ir jūsu diska identifikācijas numurs) un nospiediet enter.
- Ierakstiet “clean” un nospiediet enter. Tas uzrakstīs tukšu MBR, jūs zaudēsiet visus datus cietajā diskā, ja jums kaut kas tajā bija.
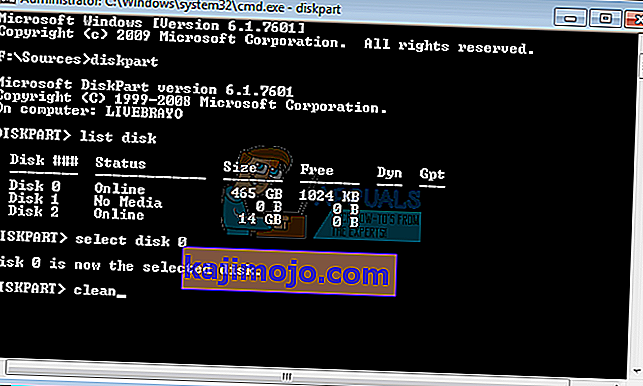
- Nemēģiniet atkārtoti instalēt sistēmu Windows 7
Alternatīvi noņemiet cieto disku, pakļaujiet to mašīnai, kurā jau ir Windows, un formatējiet disku, izmantojot NTFS failu sistēmu. Kad esat pabeidzis, salabojiet cieto disku atpakaļ savā datorā un sāciet Win7 instalēšanu.
2. metode: Ievietojiet cietā diska krātuves kontrollera draiverus no USB sistēmas Windows instalācijā
Ja jūsu SATA / atmiņas kontrolleris ir jaunāks par Windows 7 versiju, šī metode ielādēs trūkstošos atmiņas kontrollera draiverus, kas nepieciešami jūsu cietā diska noteikšanai.
- Strādājot no cita datora, lejupielādējiet cietā diska resursdatora / atmiņas kontrollera draiverus no mātesplates ražotāja vai datora ražotāja vietnes (pieņemot, ka neesat nomainījis datora komplektācijā iekļauto mātesplati)
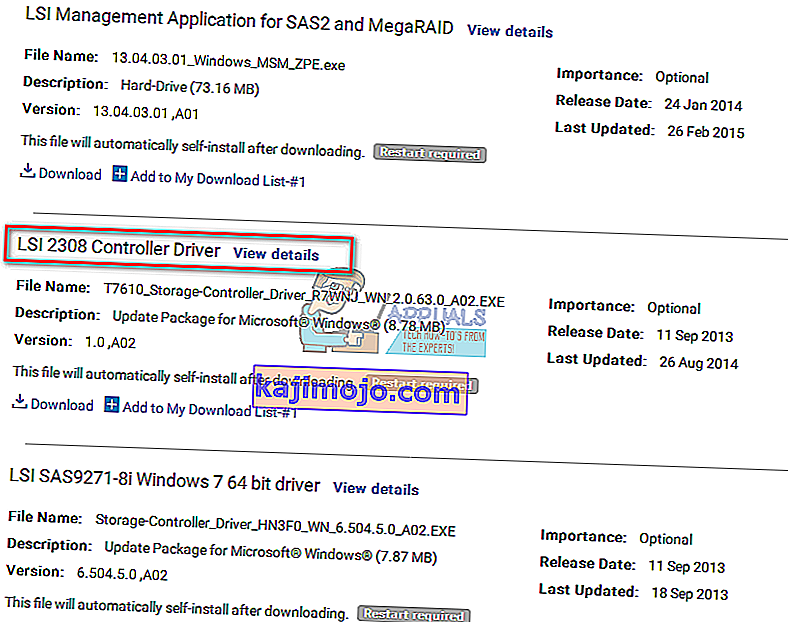
- Izvelciet zip failu savā USB diskā (ja tas ir .exe fails, beigās pievienojiet .zip failu un izvelciet to USB)
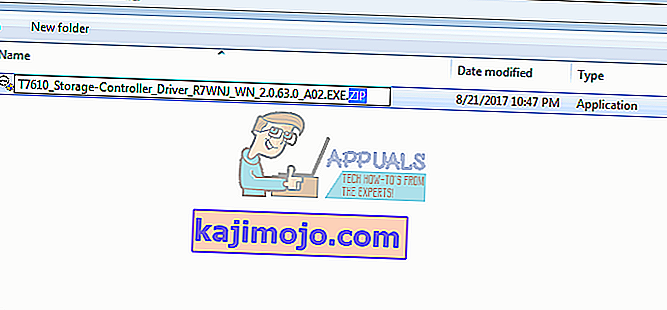
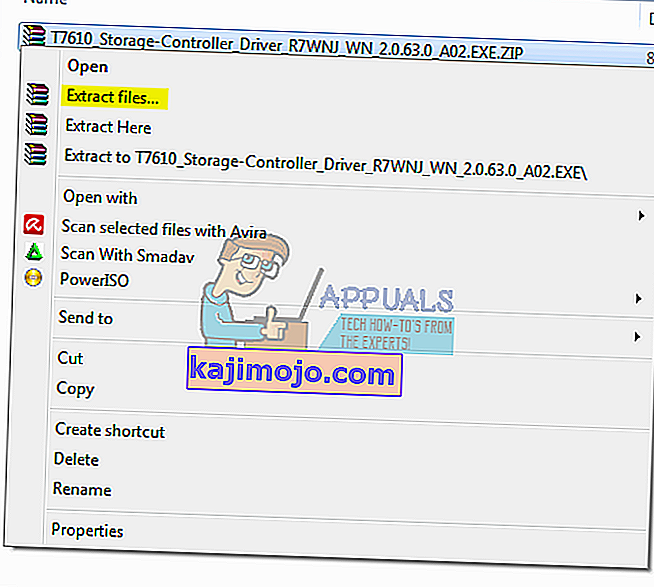
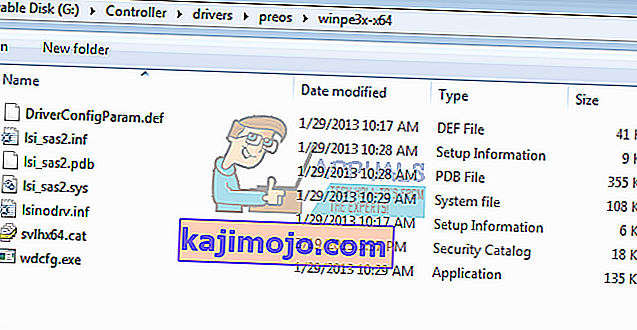
- Ievietojiet Windows 7 sāknēšanas disku un USB disku datorā ar instalēšanas problēmu un restartējiet to.
- Nospiediet F12, lai atvērtu sāknēšanas ierīces opcijas, un izvēlieties USB vai DVD / RW (atkarībā no tā, kura ir jūsu Windows 7 iestatīšana)

- Tiks parādīts ekrāns ar aicinājumu nospiest jebkuru taustiņu, lai sāktu no DVD / RW vai USB. Nospiediet jebkuru taustiņu, lai sāktu Windows 7 iestatīšanu.

- Kad Windows iestatīšanas ekrānā parādās apsveikuma ekrāns, izvēlieties valodu un noklikšķiniet uz Tālāk
- Pieņemiet licenci un noteikumus un pēc tam noklikšķiniet uz Tālāk
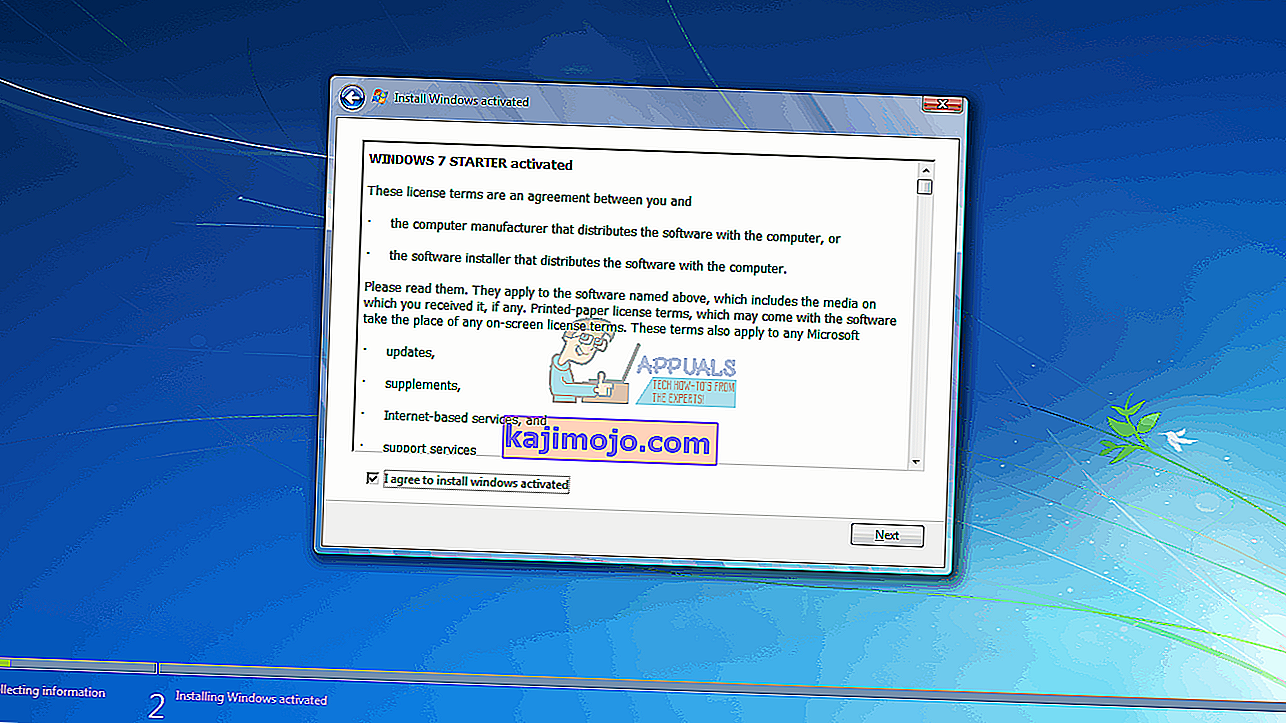
- Atlasiet instalāciju Custom (advanced)
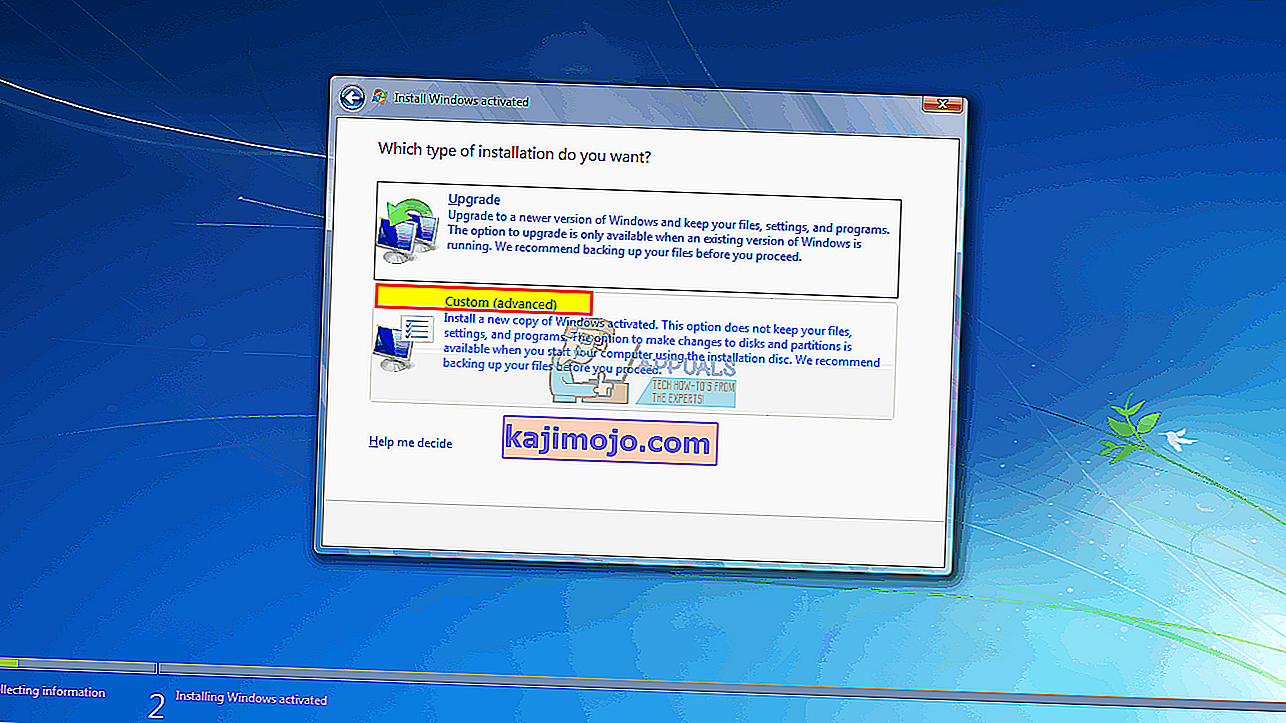
- Windows jautās, kur vēlaties instalēt OS, taču sarakstā nekas nebūs.
- Noklikšķiniet uz saites 'ielādēt draiveri' loga kreisajā apakšējā stūrī.
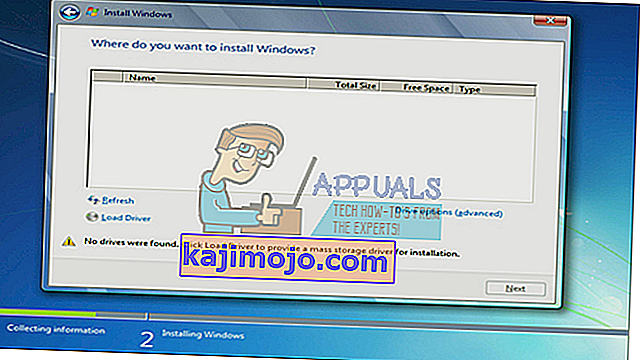
- Ja saņemat ziņojumu lodziņu ar aicinājumu pievienot ierīci kopā ar draiveriem, noklikšķiniet uz “OK” (vai noklikšķiniet uz Atcelt un pēc tam Pārlūkot ..., lai manuāli meklētu draiveri. Šajā gadījumā jums precīzi jānosaka draiveris. Ja nepieciešams, aizveriet brīdinājumu par piemērotu draiveru neesamību un noņemiet atzīmi no izvēles rūtiņas Slēpt draiverus)
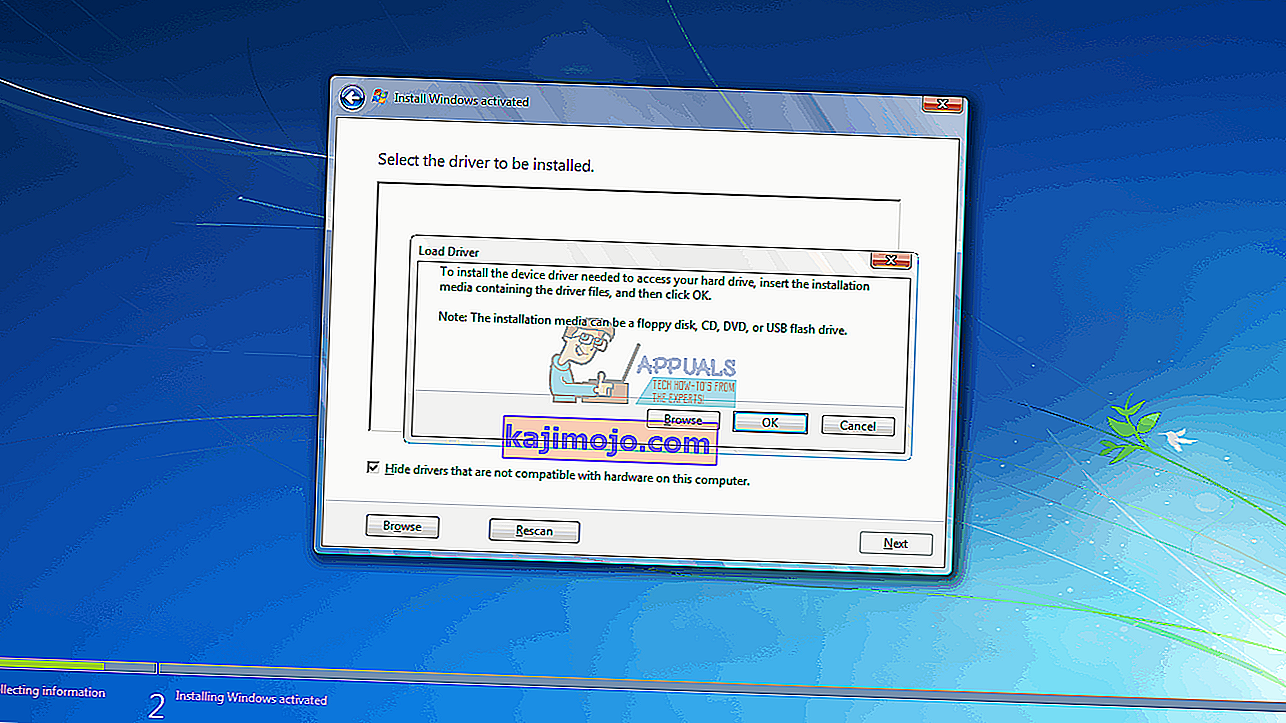
- Pārlūkojiet pareizo USB diska burta burtu un vietu un noklikšķiniet uz Labi
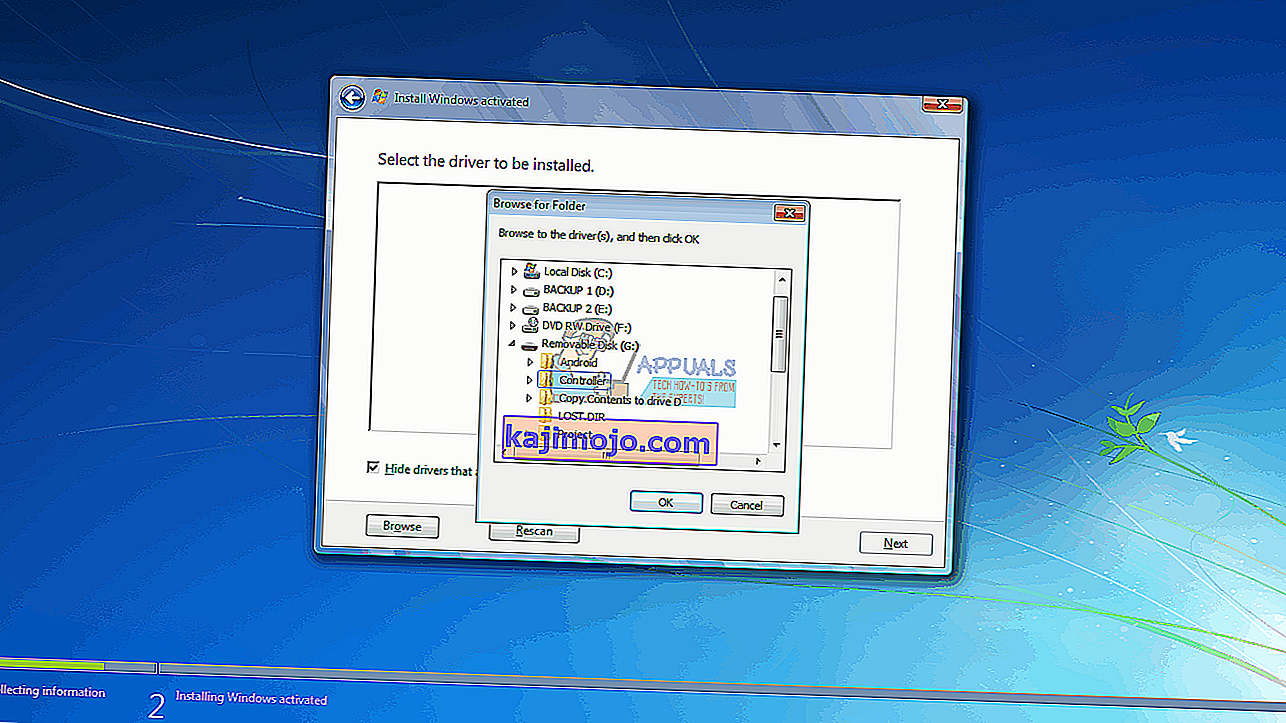
- Kad draiveris ir atrasts, jums tiks piedāvāts sarakstā izvēlēties kontrolieri. Pārliecinieties, ka tas ir atlasīts, un noklikšķiniet uz Tālāk:
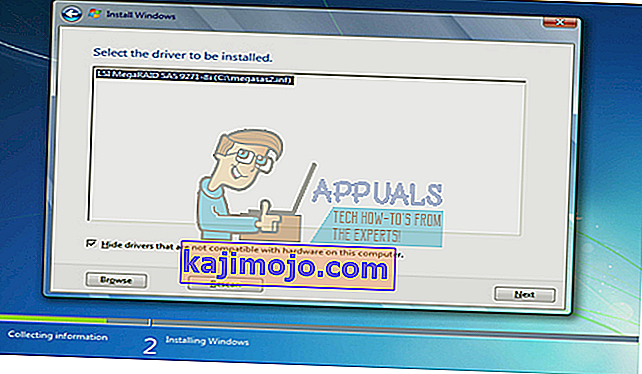
- Cietais disks tagad tiks parādīts un gatavs sākt Windows 7 instalēšanu: izvēlieties disku un noklikšķiniet uz Tālāk, lai turpinātu instalēšanu.
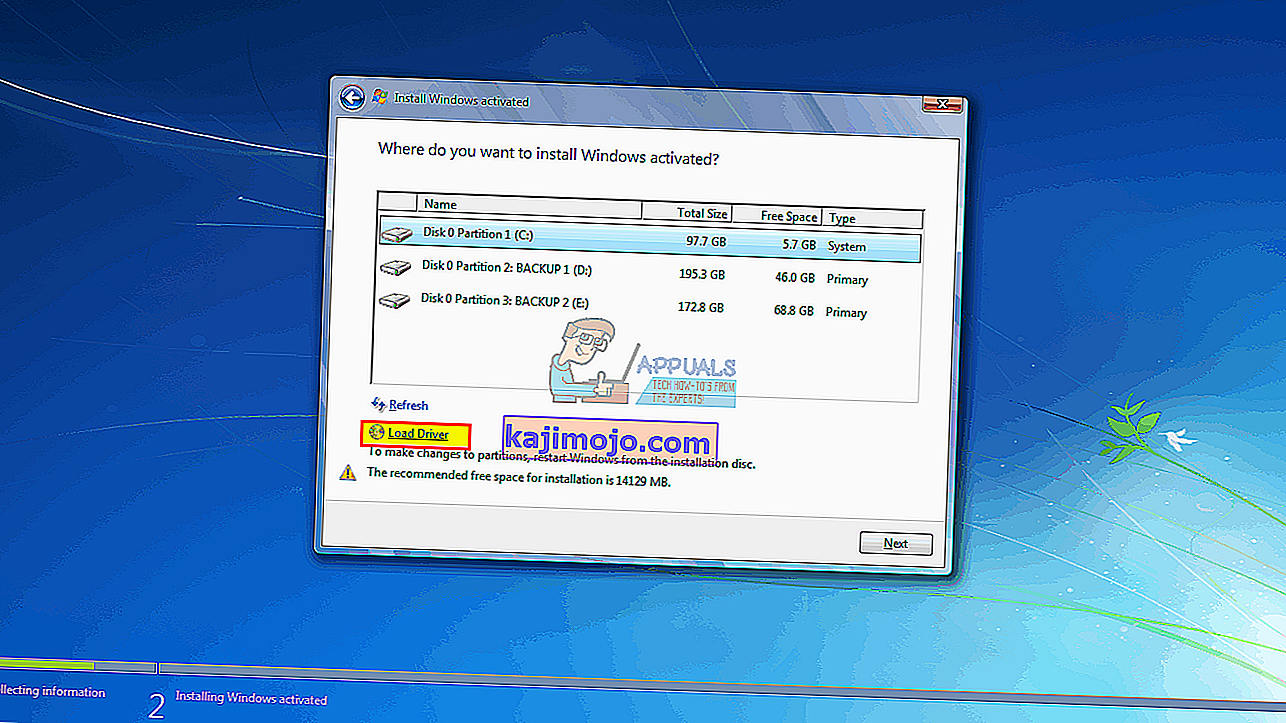
3. metode: mainiet sāknēšanas kontrollera režīmu BIOS
Šī metode palīdzēs, ja BIOS nevar noteikt cieto disku. Mainot pareizo BIOS saskarni un datu apmaiņas mehānismu, Windows 7 iestatījumi varēs atrast jūsu cieto disku. Jums ir iespēja EFI / UEFI vai SATA, kam ir četri sāknēšanas režīmi (ATA, RAID, IDE, AHCI).
- Izslēdziet datoru un restartējiet to
- Ātri nospiediet F2 vai F10, lai sāktu BIOS
- Dodieties uz cilni “Advanced” un ritiniet uz leju līdz “SATA Mode”.
- Nospiediet ievadīšanas taustiņu un izvēlieties režīmu. Pēc izmaiņu saglabāšanas dodieties uz izeju un izeju. Restartējiet un pārbaudiet, vai BIOS tagad ir atklājis jūsu cieto disku. Dariet to, līdz tas tiek atklāts.
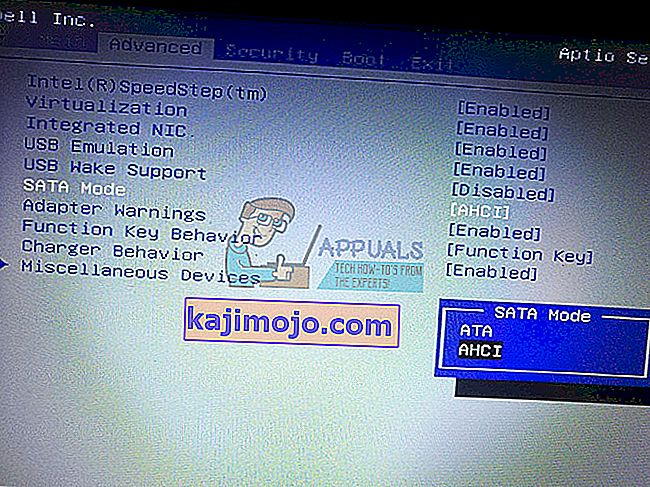
Ja datorā izmantojat RAID, nomainiet to uz AHCI vai IDE. Pretējā gadījumā vienkārši mainiet jebkuru atlasīto kontrolieri un pārbaudiet, vai problēma joprojām pastāv. Pēc tam formatējiet disku, izmantojot pirmo metodi, vai arī varat izmantot Acronis True Image, lai pabeigtu formatēšanu.
UEFI mātesplatē šī opcija var palaist garām, jo tām ir tikai viena veida krātuves kontrollera protokols. Ņemiet vērā, ka šī metode un kontrollera režīma opcijas dažādiem datoriem var atšķirties. Jūs varat iegūt kontroliera režīmu sadaļā “Host controller”, “IDE Configuration”, “SATA configuration” vai kaut ko līdzīgu.
4. metode: atiestatiet BIOS
Ja mainījāt atmiņas kontrollera konfigurāciju jebkāda veida atjaunināšanas dēļ, varat mēģināt atiestatīt savu BIOS.
- Izslēdziet datoru un restartējiet to
- Ātri nospiediet F2 vai F10, lai sāktu BIOS
- Atveriet cilni “exit” un atlasiet “Restore Defaults”.
- Brīdinājuma ziņojumā atlasiet “Jā” un pēc izmaiņu saglabāšanas izejiet
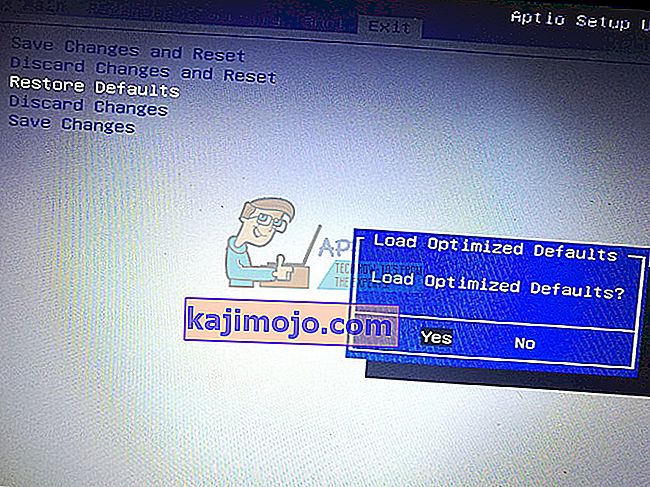
5. metode: izmantojiet citu SATA portu
Ja izmantojat galddatoru, mēģiniet izmantot citu SATA portu un pārliecinieties, vai tas vispār palīdz. Dažreiz viņi nāk ar diviem dažādiem kontrolieriem.
Piezīme: Dažreiz, kopējot sāknēšanas mapi no Windows instalēšanas diska uz USB disku, šī konkrētā problēma tiek novērsta, lai jūs varētu to darīt.