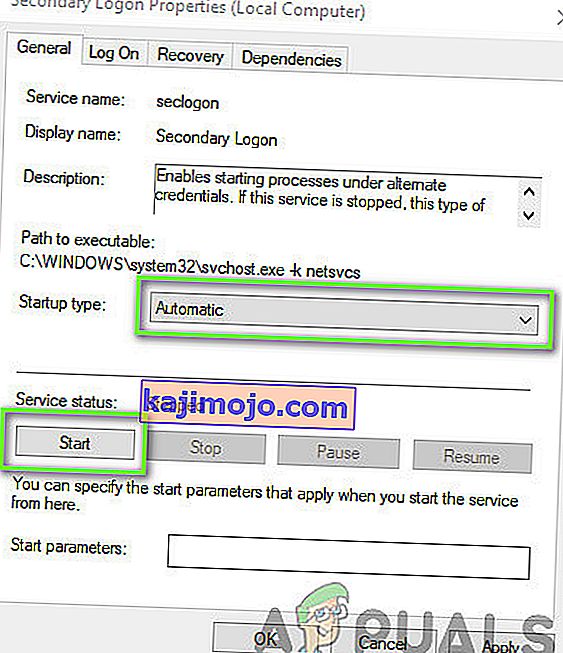Battle.net ir Blizzard izstrādāta darbvirsmas lietojumprogramma, kas tiek izmantota visu Blizzard izstrādāto spēļu instalēšanai, atjaunināšanai un palaišanai. Izmantojot lietotni, ir pieejamas daudzas citas funkcijas. Tomēr attiecībā uz lietotni ir diezgan daudz dažādu problēmu, kas attur lietotājus no tās.

Lietotni dažkārt vienkārši neizdodas atvērt sistēmā Windows, un lietotāji nespēj spēlēt nevienu no savām Blizzard spēlēm. Lietotāji varēja izdomāt diezgan daudz dažādu veidu, kā atrisināt šo problēmu, un mēs pārliecinājāmies, ka šajā rakstā ir iekļautas visas metodes, kas viņiem noderēja.
Kas izraisa Battle.net neatvēršanos operētājsistēmā Windows?
Nav daudz skaidru iemeslu, kas padara Battle.net nepareizu darbību, neizdodas atvērt un atrisināt problēmu, bieži vien sastāv no vairāku metožu izmēģināšanas, kas kaut ko atiestata attiecībā uz lietotni. Apskatiet sarakstu, kuru esam sagatavojuši tālāk:
- Kešatmiņa ir kļuvusi pārāk liela - Kad kešatmiņas faili tiek uzkrāti, ir labi tos visus izdzēst un pārbaudīt, vai problēma nav pazudusi. Tas ir vienkāršs veids, kā gan atrisināt problēmu, gan likt lietotnei darboties ātrāk un labāk.
- Trūkst administratora atļauju - dažos gadījumos lietotnei ir nepieciešams administratora paaugstinājums, lai tā darbotos pareizi, un jums tas jānorāda. Turklāt dažreiz tas palīdz palaist to vecāku Windows versiju saderības režīmā.
- Pie vainas ir citas programmas - iespējams, ka citas jūsu datorā instalētās problēmas vai pašlaik darbojošie pakalpojumi kavē Battle.net pareizu darbību. Tas bieži vien ir jūsu antivīruss vai programma, kuru, iespējams, esat instalējis nesen.
1. risinājums: izdzēsiet Battle.net kešatmiņas mapi
Dzēšot noteiktu mapi, var tikt atiestatīti klienta izmantotie iestatījumi. Dažreiz šie faili netiek mainīti, pat ja fails ir atinstalēts, tāpēc jums ir jāizdzēš šīs mapes saturs, lai labotu klientu.
Pirmkārt, jums būs jāaizver lietotne Battle.net un jāiznīcina visi ar to saistītie procesi (Agent, Blizzard Battle.net darbvirsmas lietotne un spēļu procesi).
- Izmantojiet taustiņu kombināciju Ctrl + Shift + Esc , lai atvērtu uzdevumu pārvaldnieku . Varat arī izmantot taustiņu kombināciju Ctrl + Alt + Del un atvērtajā zilajā pilnekrāna ekrānā atlasīt Uzdevumu pārvaldnieks

- Noklikšķiniet uz Papildu informācija , lai paplašinātu uzdevumu pārvaldnieku un meklētu visus ar Battle.net saistītos ierakstus, kas parādīti sarakstā uzdevumu pārvaldnieka cilnes Procesi sarakstā . Viņiem jāatrodas tieši fona procesos . Noklikšķiniet uz katra un izvēlieties Beigt uzdevumu .
Pēc tam ir pienācis laiks ProgramData izdzēst mapes Battle.net saturu.
- Atveriet savu File Explorer un mēģiniet pārvietoties uz šo vietu no sava datora vai šī datora:
C: \ ProgramData
- Ja jūs nevarat redzēt mapi ProgramData , tas ir tāpēc, ka jūsu sistēmā slēptie faili ir atspējoti, un jums būs jāiespējo to skats.
- Noklikšķiniet uz View Explorer File Explorer izvēlnes joslā un noklikšķiniet uz Slēptie vienumi izvēles rūtiņā Show / hide File Explorer tagad varēs parādīt mapi ProgramData, tāpēc veiciet dubultklikšķi, lai to atvērtu.

- Atrodiet mapi ar nosaukumu Battle.net, ar peles labo pogu noklikšķiniet uz tās un izvēlieties Dzēst . Apstipriniet dialoglodziņu un atkārtoti atveriet lietotni Battle.net, lai redzētu, vai atvēršanas problēma joprojām pastāv.
2. risinājums: palaidiet programmu saderības režīmā ar administratora atļaujām
Šo interesanto problēmas risinājumu ieteica lietotājs, kurš sazinājās ar Blizzard atbalstu, un viņi ieteica tālāk norādītās darbības. Pašlaik nav zināms, kāpēc šī īpašā metode ir tik veiksmīga, taču to izmēģināt ir diezgan viegli, un jums parasti nav ko zaudēt. Veiksmi un uzmanīgi sekojiet instrukcijām!
- Pārejiet uz galveno Battle.net instalācijas mapi, kas ir atkarīga no tā, ko izvēlējāties instalēšanas laikā. Noklusējuma atrašanās vieta ir C: \ Program Files (x86) \ Battle.net.
- Atrodiet neto Launcher.exe failu un mainiet tā īpašības, ar peles labo pogu noklikšķinot uz tā ieraksta darbvirsmā, izvēlnē Sākt vai Meklēšanas rezultātu logā un izvēloties Rekvizīti . Logā Rekvizīti dodieties uz cilni Saderība un atzīmējiet izvēles rūtiņu blakus Palaist šo programmu kā administratoram .

- Sadaļā Saderības režīms atzīmējiet izvēles rūtiņu blakus opcijai Palaist šo programmu saderības režīmā un pirms izmaiņu pieņemšanas nolaižamajā sarakstā izvēlieties Windows 8 .
- Pārliecinieties, ka esat apstiprinājis visus dialoglodziņus, kas var parādīties, lai apstiprinātu ar administratora privilēģijām, un neto turpmāk vajadzētu palaist ar administratora privilēģijām. Atveriet to, veicot dubultklikšķi uz tā ikonas un mēģiniet pārliecināties, vai tas ir veiksmīgi atvērts.

3. risinājums: notīriet datora sāknēšanu
Ir dažādas citas programmas un pakalpojumi, kas var ietekmēt Battle.net normālu darbību. Vairumā gadījumu cēlonis ir antivīruss, kuru esat instalējis, un varat mēģināt to atspējot, lai redzētu, vai Battle.net izdodas atvērt. Tomēr, lai pārliecinātos, ka nekas netraucē lietotnei, iesakām veikt tīru sāknēšanu, kas atspējos visu programmu un pakalpojumu, kas nav Microsoft, startēšanu. Pēc vainīgā noteikšanas jūs varat atgriezties normālā režīmā.
- Tastatūrā izmantojiet Windows + R taustiņu kombināciju. Dialoglodziņā Palaist ierakstiet MSCONFIG un noklikšķiniet uz Labi.
- Noklikšķiniet uz cilnes Sāknēšana un noņemiet atzīmi no izvēles rūtiņas Droša sāknēšana (ja ir atzīmēta).

- Tajā pašā logā cilnē Vispārīgi noklikšķiniet, lai atlasītu opciju Selektīvā startēšana , un pēc tam noklikšķiniet, lai notīrītu izvēles rūtiņu Ielādēt startēšanas vienumus, lai pārliecinātos, ka tā nav atzīmēta.
- Cilnē Pakalpojumi noklikšķiniet, lai atzīmētu izvēles rūtiņu Slēpt visus Microsoft pakalpojumus un pēc tam noklikšķiniet uz Atspējot visus .

- Cilnē Sākt noklikšķiniet uz Atvērt uzdevumu pārvaldnieku . Logā Uzdevumu pārvaldnieks cilnē Startup ar peles labo pogu noklikšķiniet uz katra iespējotā starta vienuma un atlasiet Atspējot .

- Pēc tam jums būs jāveic daži no visgarlaicīgākajiem procesiem, kas ļauj startēšanas elementiem pa vienam un restartēt datoru. Pēc tam jums jāpārbauda, vai problēma atkal parādās. Jums būs jāatkārto tas pats process pat pakalpojumiem, kurus esat atspējojis 4. darbībā.
- Atrodot problemātisko starta vienumu vai pakalpojumu, jūs varat rīkoties, lai problēmu atrisinātu. Ja tā ir programma, varat to atkārtoti instalēt vai salabot. Ja tas ir pakalpojums, varat to atspējot utt.
4. risinājums: atkārtoti instalējiet lietojumprogrammu
Šķiet, ka problēma ir saistīta ar jūsu datorā instalēto Battle.net versiju. Veicot tālāk norādītās darbības, jūs pārliecināsieties, ka esat instalējis jaunāko versiju, un problēma vairs nedrīkst parādīties, mēģinot atvērt Battle.net, lai izbaudītu Blizzard spēles!
- Noklikšķiniet uz izvēlnes Sākt pogas un atveriet Vadības paneli , ierakstot tā nosaukumu ar atvērtu izvēlni Sākt. No otras puses, jūs varat noklikšķināt uz zobrata ikonas, lai atvērtu iestatījumus, ja izmantojat Windows 10.
- Vadības panelī augšējā labajā stūrī atlasiet Skatīt kā - kategoriju un sadaļā Programmas noklikšķiniet uz Atinstalēt programmu.

- Ja izmantojat lietotni Iestatījumi, noklikšķinot uz Lietotnes , nekavējoties jāatver visu datorā instalēto programmu saraksts.
- Atrodiet kauju. net vadības panelī vai iestatījumos un noklikšķiniet uz Atinstalēt .
- Atveras tā atinstalēšanas vednis, tāpēc izpildiet norādījumus, lai to atinstalētu.

- Noklikšķiniet uz Pabeigt, kad atinstalētājs ir pabeidzis procesu, un restartējiet datoru, lai redzētu, vai joprojām parādīsies pieteikšanās problēmas. Pārliecinieties, ka esat lejupielādējis jaunāko versiju no šīs saites . Palaidiet izpildāmo failu un izpildiet ekrānā redzamos norādījumus, lai to instalētu.
5. risinājums: sekundārā pieteikšanās pakalpojuma iespējošana
Sekundārais pieteikšanās pakalpojums tiek izmantots, lai izvairītos no vairākiem pieteikšanās mēģinājumiem, izmantojot Battle.net. Tomēr ir daudz gadījumu, kad šis pakalpojums ir atspējots un dators to neizmanto. Šajā risinājumā mēs virzīsimies uz datora pakalpojumiem un iespējosim to manuāli, un redzēsim, vai tam ir kāda atšķirība. Jūs vienmēr varat atsaukt izmaiņas, ja tas nedarbojas.
- Nospiediet Windows + R, dialoglodziņā ierakstiet “ services.msc ” un nospiediet taustiņu Enter.
- Kad esat pakalpojumos, meklējiet šo pakalpojumu, ar peles labo pogu noklikšķiniet uz tā un atlasiet Rekvizīti .
Sekundārais pieteikšanās pakalpojums
- Tagad iestatiet tā tipu tp Automatic un sāciet pakalpojumu.
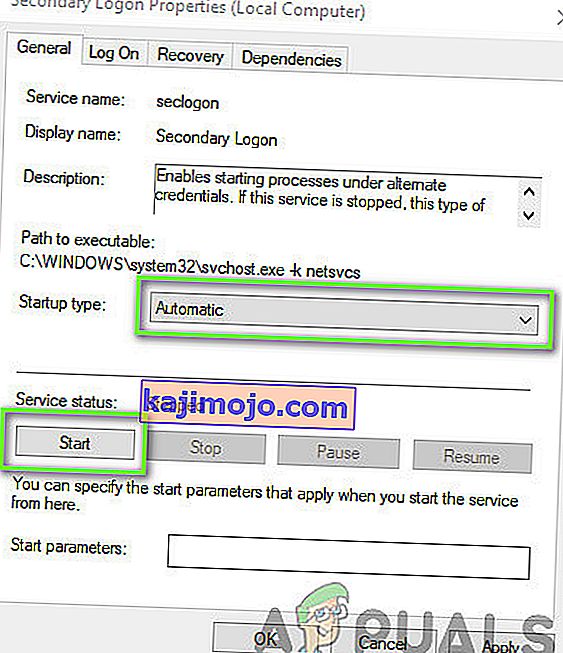
- Aizveriet pakalpojumus un restartējiet datoru un pārbaudiet, vai problēma ir novērsta.
6. risinājums: Windows ugunsmūra atspējošana
Vēl viena lieta, kas jāmēģina, ir Windows ugunsmūra pilnīga atspējošana. Windows ugunsmūris ir galvenā lietojumprogramma, kas uzrauga tīkla trafiku, kas turpinās turp un atpakaļ no jūsu lietojumprogrammām un datora. Tomēr ir gadījumi, kad ugunsmūris bloķē trafiku no Battle.net kā kļūdaini pozitīvu. Tādēļ jums vajadzētu mēģināt atspējot Windows ugunsmūri un pārliecināties, vai tas jūsu lietā kaut ko mainīs.