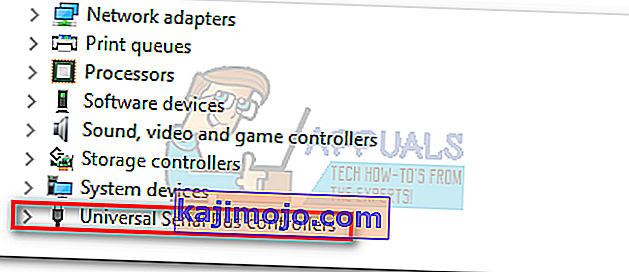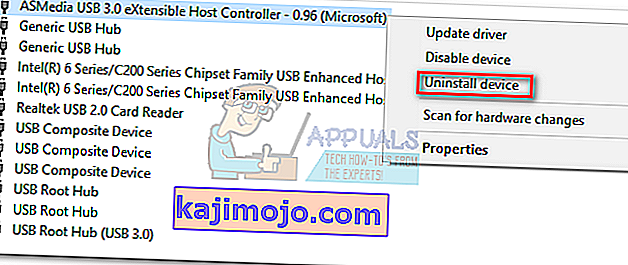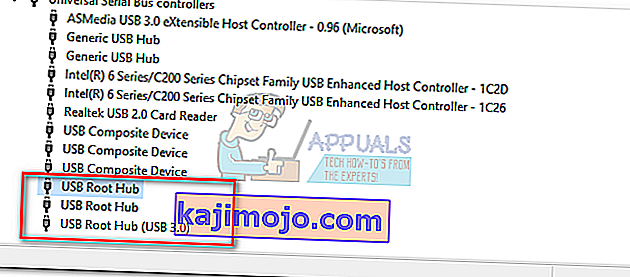Ja tikko iegādājāties pavisam jaunu klēpjdatoru vai galddatoru, pastāv liela iespēja, ka visi jūsu USB porti ir USB 3.0. USB 3.0 ir daudz uzticamāks, daudz ātrāks, un visa pasaule to lēnām pieņem kā jauno tehnoloģiju standartu.
Bet, ja visi jūsu USB porti ir 3.0, jūs riskējat saskarties ar lielām saderības problēmām, strādājot ar vecākām ierīcēm, kuras zina, kā izmantot tikai USB 2.0. Līdz šim lielākie šķēršļi rodas, mēģinot savienot veco printeri ar USB 3.0 pieslēgvietu. Šīs problēmas izplatītie kļūdu ziņojumi ir “ USB saliktā ierīce ir vecāka USB ierīce un, iespējams, nedarbojas USB 3 ” vai “ USB saliktā ierīce nevar pareizi darboties ar USB 3.0”.
Teorētiski USB 3.0 ir savietojams ar atpakaļejošu datumu, un tam vajadzētu darboties lieliski, izmantojot USB 2.0. Bet patiesībā daudz kas ir atkarīgs no printera vecuma un draiveriem, ar kuriem strādājat. Ja mēģināt savienot veco printeri, kas izmanto USB 2.0, ar USB 3.0 portu, iespējams, tas neizdosies, kā jūs gaidījāt. Tas ir vēl biežāk, ja izmantojat operētājsistēmu Windows 10. Daži lietotāji pat ir ziņojuši, ka viņu USB 2.0 printeri pēc Windows 10 atjaunināšanas vairs nedarbojas. Lai gan mēs nevaram droši zināt, vai tas bija tīšs, globālā tendence noteikti attālinās no USB 2.0.
Bet nevajag tik ātri izmest printeri ārpus loga. Pirms pieņemat neizbēgamo nākotni, varat mēģināt padarīt USB 2.0 printeri saderīgu ar USB 3.0 pieslēgvietu.
1. metode: manuāli instalēt printera draiveri
Windows 10 ir ļoti labs, lai atrastu draiverus ierīcēm, kuras automātiski savienojat. Bet es pārāk daudz paļautos uz šo funkciju, ja pievienojat vecu printeri. Ja jūsu dators nosaka printeri, bet tas nedarbojas pareizi, vispirms jums vajadzētu sākt meklēt dažus draiverus.
Ātrs veids, kā uzzināt, vai jums ir draivera problēma, ir doties uz Vadības panelis> Aparatūra un skaņa> Ierīces un printeri. Ja ikonu printerī ir izsaukuma zīme, jums būs jālejupielādē daži draiveri.

Sāciet izpētīt šī printera instalācijas diska materiālus un no turienes instalējiet draiveri. Ja tas nav iespējams, sāciet to meklēt tiešsaistē. Ja meklējat tiešsaistē, pārliecinieties, ka atrodaties oficiālajās lejupielādes lapās un krātuvēs. Maz ticams, ka vecajam printerim atradīsit draiveri operētājsistēmai Windows 10, taču jūs varat samierināties ar Windows 8 saderīgu draiveri. Tam vajadzētu darboties vienkārši.
2. metode: pievienojiet printeri uzlādes portam
Ja jums neizdevās salabot tiltu starp veco printeri un USB 3.0 pieslēgvietu, izmantosim citu pieeju. Pat ja jūsu klēpjdatorā / galddatorā ir tikai USB 3.0 porti, viens no tiem noteikti būs uzlādes ports. To parasti ir viegli atrast, jo blakus tam ir uzlādes ikona.

Tas ir tāls šāviens, taču daži lietotāji ir devuši mājienu, ka uzlādes ports ļāva atsākt drukāšanu no USB 2.0 ierīces. Es neesmu pārliecināts par tehniskajiem aspektiem, kas to slēpj, bet es domāju, ka tam ir kāds sakars ar to, ka uzlādes ports spēj nodrošināt vairāk enerģijas nekā standarta. Jebkurā gadījumā tas ir šāviena vērts.
3. metode: USB kontrolieru atspējošana un atkārtota iespējošana
Ja pirmās divas metodes ir bijušas neveiksmīgas, mēģināsim atinstalēt un pārinstalēt vietējos USB draiverus. Iespējams, ka jums ir darīšana ar korupciju USB kontroliera draiveros. Nebaidieties no šīs procedūras, tā ir pilnīgi nekaitīga. Windows automātiski meklēs aparatūras izmaiņas un automātiski atkārtoti instalēs pareizos draiverus. Lūk, kas jums jādara:
- Nospiediet Windows taustiņu + R, lai atvērtu komandu Run. Ierakstiet “ devmgmt.msc ” un nospiediet taustiņu Enter, lai atvērtu ierīču pārvaldnieku.

- Kad esat Iekārtu pārvaldnieka iekšpusē , ritiniet līdz universālās sērijas kopnes kontrolleriem un paplašiniet ierakstu.
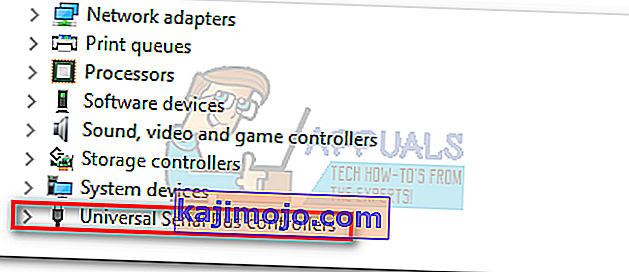
- Ar peles labo pogu noklikšķiniet uz pirmā USB kontrollera un noklikšķiniet uz Atinstalēt, lai to noņemtu.
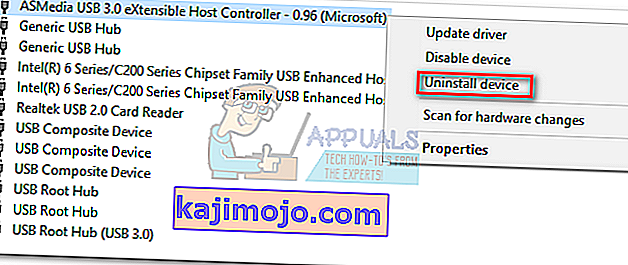
- Atkārtojiet procedūru ar visiem USB kontrolleriem, kas uzskaitīti sadaļā Serial Bus kontrolleri . Kad esat tos visus atinstalējis, restartējiet datoru.
- Pēc restartēšanas Windows automātiski meklēs aparatūras izmaiņas un instalēs trūkstošos draiverus. Kad tas ir pabeigts, pievienojiet printeri vēlreiz un pārbaudiet, vai varat drukāt.
4. metode: Drukas automātiskā labošanas rīka izmantošana (tikai HP)
Es neesmu pārliecināts, vai visiem printeru ražotājiem ir šāds rīks, taču HP ir programmatūra ar nosaukumu Print and Scan Doctor, kas spēj diagnosticēt un atrisināt līdzīgas saderības problēmas. Viss, kas jums jādara, ir lejupielādēt rīku no HP oficiālās vietnes un palaist izpildāmo failu.

Drukas un skenēšanas ārsts automātiski noteiks USB savienojuma problēmas un piemēros virkni automātisko labojumu. Ja jums nav HP printera, tiešsaistē meklējiet līdzvērtīgu rīku savam ražotājam.
5. metode: Windows USB problēmu novēršanas rīka izmantošana
Ja līdz šim nekas nedarbojās, izmēģināsim Microsoft izstrādātu rīku. Microsoft ir ļoti jaudīga tīmekļa automātiskās diagnostikas un remonta lietotne. Problēma ir tā, ka tā nav pievienota nevienai Windows versijai. Lai izmantotu Windows USB problēmu novēršanas rīku, lejupielādējiet rīku no šīs oficiālās saites.

Pēc lejupielādes vienkārši atveriet rīku un izpildiet ekrānā redzamos norādījumus. Ja tā konstatē neatbilstības, Windows USB problēmu novēršanas rīks automātiski piemēros nepieciešamos labojumus.
6. metode: USB mantoto atbalsta iespējošana USB kontrolieriem
Ja jūs joprojām neizmantojat printeri, piekļūstiet saviem BIOS / UEFI iestatījumiem un pārbaudiet, vai jūsu USB kontrolleriem ir iespējots USB mantotais atbalsts . To var atrast līdzīgā redakcijā vai divās atsevišķās kategorijās standarta un USB 3.0 kontrolieriem. Manā ASUS BIOS USB mantoto atbalstu var atrast cilnē Papildu.

7. metode: novērsiet Windows izslēgšanu no ierīces
Ja printeris izveido savienojumu tikai uz brīdi, pirms pazūd no Windows datora, iespējams, ka Windows kļūme automātiski izslēdz ierīci, lai taupītu enerģiju. Ir zināms, ka tas notiek ar dažādiem klēpjdatora enerģijas taupīšanas plāniem. Lūk, kas jums jādara:
- Nospiediet Windows taustiņu + R, lai atvērtu komandu Run. Ierakstiet “ devmgmt.msc ” un nospiediet taustiņu Enter, lai atvērtu ierīču pārvaldnieku.

- Ritiniet līdz lejai līdz USB seriālo ierīču kontrolleriem un atrodiet USB saknes centrmezgla ierakstus.
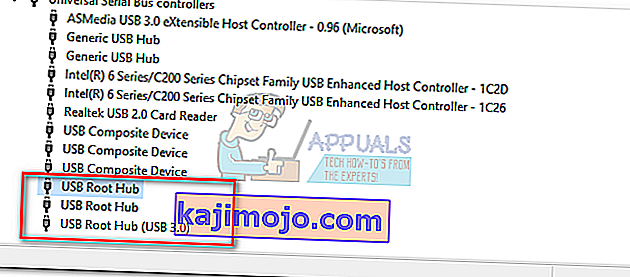
- Ar peles labo pogu noklikšķiniet uz USB saknes centrmezgla un dodieties uz Rekvizīti> Cilne Enerģijas pārvaldība . Šeit noņemiet atzīmi no izvēles rūtiņas Atļaut datoram izslēgt šo ierīci, lai taupītu enerģiju. Nospiediet Labi, lai saglabātu atlasi.
- Restartējiet datoru un atkārtoti pievienojiet printeri.
8. metode: USB 2.0 centrmezgla vai USB 2.0 paplašināšanas kartes izmantošana
Ja nekas no iepriekš minētā nav palīdzējis, vienīgā iespēja ir iegādāties kādu aparatūru. Bet es nerunāju par jaunu printeri, tas būtu pārāk dārgi. Lētākais risinājums būtu iegādāties USB 2.0 centrmezglu un savienot to ar USB 3.0 pieslēgvietu. Tas novērsīs visas iespējamās saderības problēmas.

Ja jums pieder darbvirsma, varat izvēlēties arī PCIe USB 2.0 paplašināšanas karti. Tās mēdz būt pat lētākas nekā USB 2.0 centrmezgls.