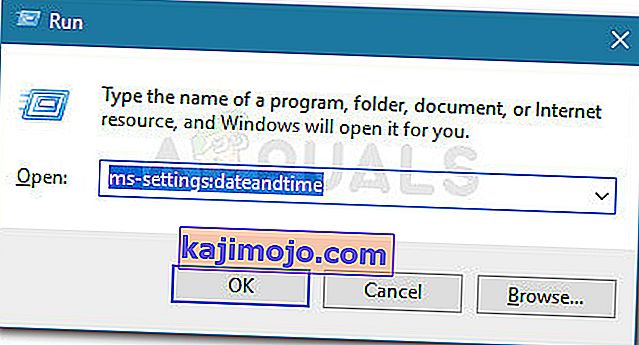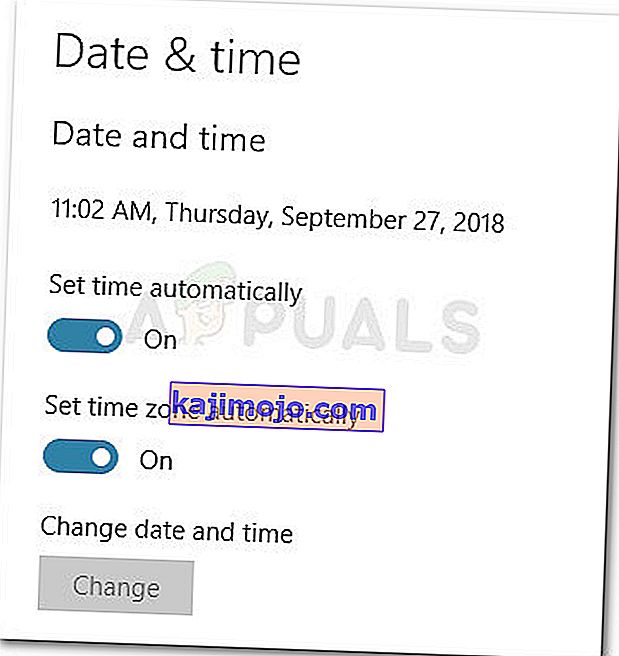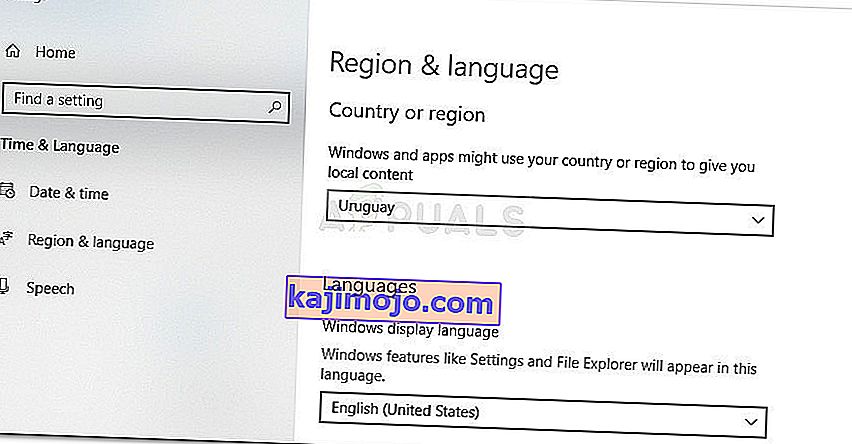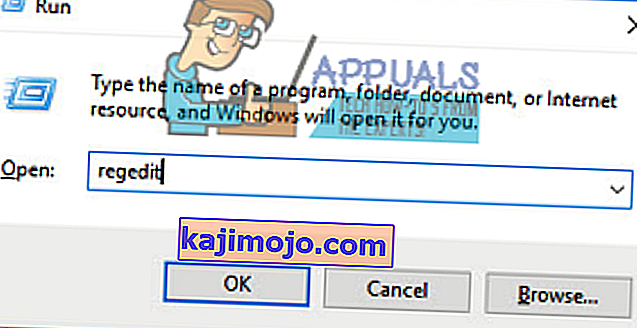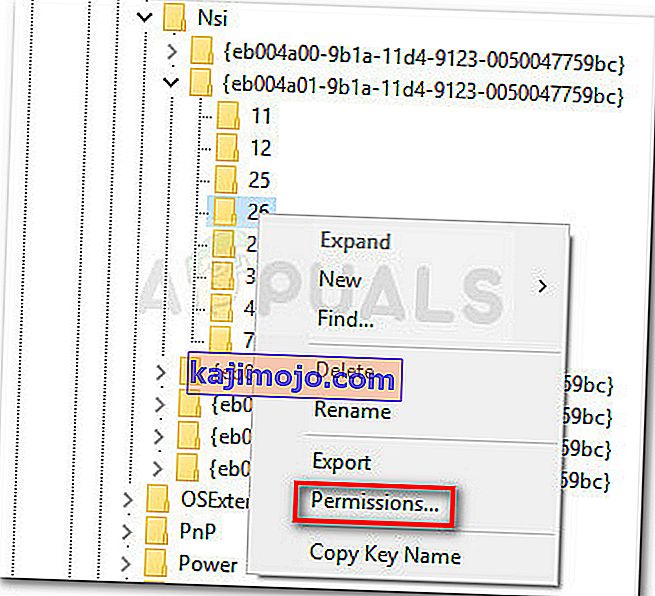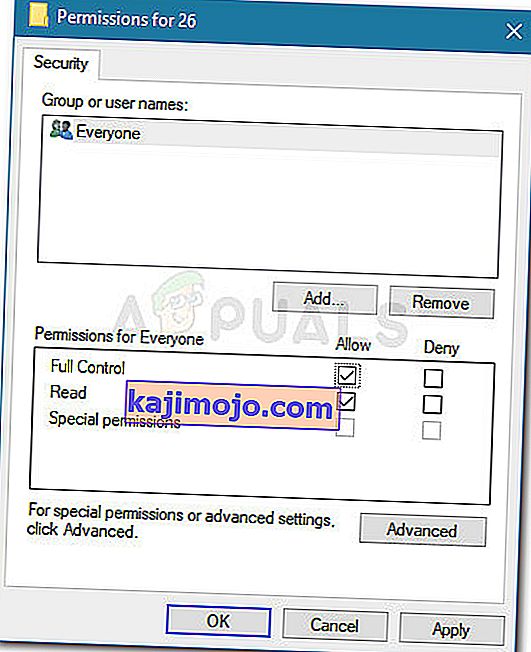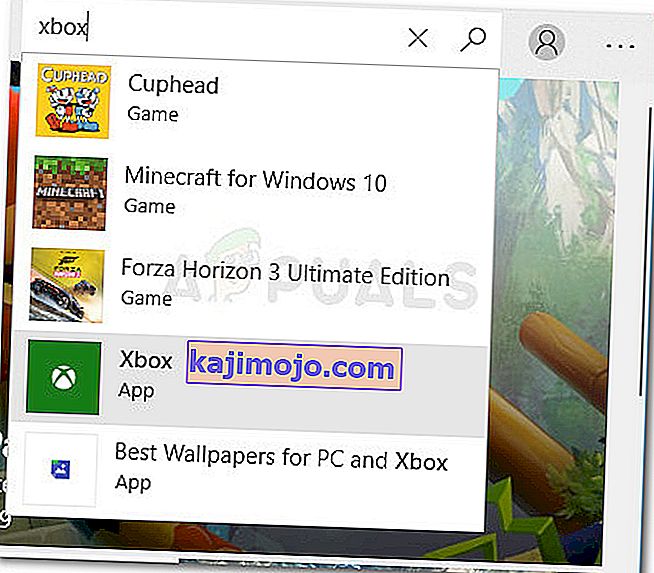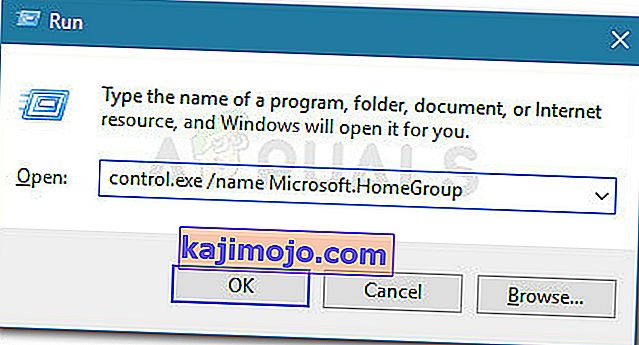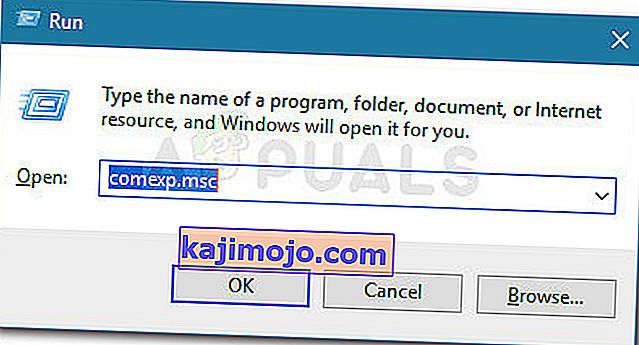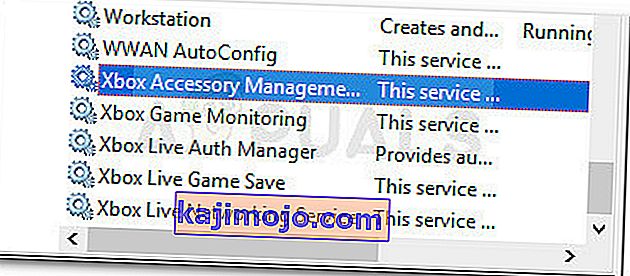Vairāki lietotāji ir ziņojuši par 0xbba kļūdas koda iegūšanu , mēģinot Windows datoros palaist Xbox lietotni vai konkrētu tās funkciju. Lietotāji, kuri var palaist šo lietotni ar kļūdām, parasti ziņo par 0xbba kļūdu , mēģinot izmantot Play funkciju jebkuram videoklipam.
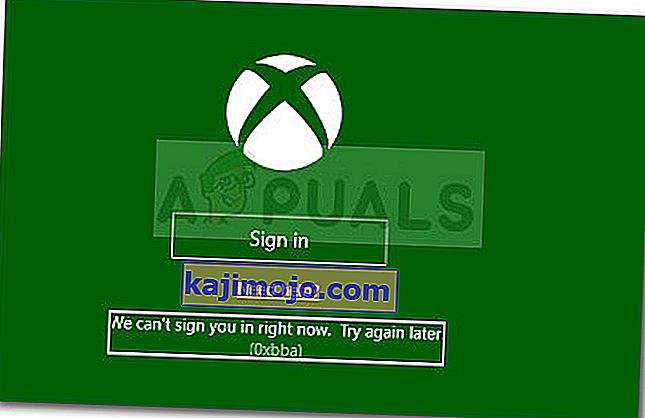
Šī konkrētā kļūda galvenokārt tiek novērota operētājsistēmā Windows 10, taču ir arī reti ziņojumi par to, ka tā notiek sistēmā Windows 8.1.
Kas izraisa 0xbba kļūdas kodu?
Pēc mēģinājuma atkārtot problēmu un aplūkojot dažādus lietotāju pārskatus, mēs identificējām pāris potenciālos vainīgos, kuri varētu būt atbildīgi par 0xbba kļūdas parādīšanos :
- Trešās puses antivīruss vai ugunsmūris pārtrauc savienojumu - tika apstiprināts, ka kļūdas cēlonis ir trešās puses AV iejaukšanās.
- Starpniekservera savienojums ir iespējots - acīmredzot, Xbox lietotne parādīs arī kļūdu 0xbba, ja filtrējat tīkla savienojumu, izmantojot starpniekserveri. Tiek ziņots, ka tas notiek tikai ar starpniekservera savienojuma izveidošanas vietējo veidu.
- Nepareizi datuma un reģiona iestatījumi - izrādās, ka Xbox lietotne salīdzinās jūsu reģiona reģiona un datuma iestatījumus ar faktiskajām vērtībām un bloķēs izejošos savienojumus, ja tiks konstatētas neatbilstības.
- Xbox lietotnei nav pietiekamu atļauju - vairāki lietotāji varēja atrisināt šo problēmu, piešķirot papildu atļaujas reģistra vērtībai, kas tiek izvietota pierakstīšanās procesa laikā.
- Xbox lietotņu lietojumprogrammu faili ir bojāti - dažas darbības vai dažas trešo pušu lietojumprogrammas var atstāt bojātu Xbox lietotni. Šajā gadījumā risinājums būtu Xbox lietotnes pārinstalēšana, izmantojot komandu Powershell vai Komandu uzvedne.
- Mājas grupas tīkls ir iestatīts uz Publisks - pāris lietotājiem, kuru mājas grupa bija iestatīta kā Publiska , izdevās atrisināt problēmu, mainot to uz Privātu .
Kā novērst kļūdas kodu 0xbba?
Ja rodas šī konkrētā kļūda, šajā rakstā būs apkopotas efektīvas problēmu novēršanas darbības. Zemāk ir metožu apkopojums, ko citi līdzīgā situācijā esošie lietotāji ir uzskatījuši par efektīviem, lai novērstu problēmu vai apietu to.
Lai palielinātu veiksmes iespējas, iesakām sekot tālāk aprakstītajām metodēm to secībā, kādā tās tiek pasniegtas, līdz atradāt labojumu, kas atrisina problēmu jūsu konkrētajā scenārijā. Sāksim!
Atspējot vai atinstalēt trešās puses drošības risinājumus (ja piemērojams)
Pirms mēģināsim kaut ko citu, novērsīsim trešo personu iejaukšanās iespēju. Vairāki ietekmētie lietotāji ir ziņojuši, ka kļūdas kods ir pazudis un viņi varēja normāli izmantot Xbox lietotni pēc tam, kad atspējoja sava trešās puses antivīrusa aizsardzību reāllaikā.
Piezīme. Ja neizmantojat trešās puses drošības risinājumu, turpiniet darbu, izmantojot tālāk norādītās metodes.
Tomēr citi lietotāji ir ziņojuši, ka problēma tika novērsta tikai pēc tam, kad viņi bija atinstalējuši trešās puses drošības risinājumu. Par Nortonu un Makafeju bieži tiek ziņots par vaininiekiem šajā konkrētajā jautājumā.
Lai pārbaudītu, vai šī teorija atbilst jūsu konkrētajam gadījumam, aizveriet trešās puses antivīrusu (pārliecinieties, ka tas nedarbojas fonā) un palaidiet Xbox lietotni, lai redzētu, vai jūs varat pieteikties bez kļūdas 0xbba.
Ja tā pati kļūda joprojām tiek parādīta, izpildiet tālāk sniegto rokasgrāmatu, lai pārliecinātos, ka nav trešo personu iejaukšanās, tīri atinstalējot drošības risinājumu. Lūk, kā:
- Nospiediet Windows taustiņu + R, lai atvērtu dialoglodziņu Palaist. Pēc tam ierakstiet “ appwiz.cpl ” un nospiediet taustiņu Enter, lai atvērtu programmas un funkcijas .

- Programmu un funkciju iekšpusē atrodiet trešās puses drošības risinājumu, ar peles labo pogu noklikšķiniet uz tā un izvēlieties Atinstalēt .
- Izpildiet ekrānā redzamos norādījumus, lai no sistēmas atinstalētu drošības komplektu.
- Tagad, lai pārliecinātos, ka nav neviena atlikuša faila, kas joprojām varētu traucēt jūsu Xbox lietotni, izpildiet šo rokasgrāmatu (šeit), lai pārliecinātos, ka pilnībā atinstalējāt trešās puses drošības lietotni.
- Restartējiet datoru un pārliecinieties, vai nākamajā startēšanas reizē Xbox lietotne tiek atvērta bez kļūdas 0xbba .
Ja jūs joprojām redzat to pašu kļūdu, pārejiet uz citām tālāk norādītajām metodēm.
Atspējot iebūvēto starpniekservera savienojumu (ja piemērojams)
Vairāki dažādi lietotāji ir ziņojuši, ka viņu gadījumā 0xbba kļūdu veicināja starpniekservera savienojums, kas izveidots, izmantojot iebūvēto Windows ceļu. Lielākā daļa no viņiem ir ziņojuši, ka problēma ir atrisināta un pēc starpniekservera savienojuma atspējošanas viņi varēja izveidot savienojumu ar Xbox lietotni parasti.
Ja neesat pārliecināts, vai starpniekserveris atvieglo šīs problēmas parādīšanos, izpildiet tālāk sniegto rokasgrāmatu, lai neļautu starpniekserverim filtrēt savienojumu:
- Nospiediet Windows taustiņu + R, lai atvērtu dialoglodziņu Palaist . Pēc tam ierakstiet “ ms-settings: network-proxy ” un nospiediet taustiņu Enter, lai atvērtu lietotnes Iestatījumi cilni Starpniekserveris .

- Inside Proxy cilni, ritiniet uz leju līdz Manuāla starpniekservera iestatījumiem un pārliecinieties, ka izmantojat starpniekserveri pārslēgšanas ir atspējots.
- Pārstartējiet datoru un pārbaudiet, vai nākamajā startēšanas laikā varat pierakstīties, izmantojot Xbox lietotni. Ja jūs joprojām nevarat to izdarīt, izmantojot to pašu kļūdas ziņojumu, turpiniet darbu ar nākamo tālāk norādīto metodi.
Iestatiet pareizos reģiona un datuma iestatījumus
Acīmredzot kļūdu 0xbba var izraisīt arī nepareizs nepareizs reģions datuma un laika iestatījumos. Vairāki lietotāji ziņoja, ka problēma tika novērsta, tiklīdz reģiona un datuma ieraksti tika atjaunināti līdz pareizajiem iestatījumiem.
Ir norādes, ka Xbox lietojumprogrammas salīdzina jūsu ierakstus ar faktiskajām vērtībām un bloķē jebkuru izejošo savienojumu, ja tiek konstatētas neatbilstības.
Gadījumā, ja rodas grūtības piekļūt iestatījumiem Datums un laiks , šeit ir īsa rokasgrāmata, kas parādīs, kā iestatīt pareizās reģiona un datuma vērtības:
- Nospiediet Windows taustiņu + R, lai atvērtu dialoglodziņu. Pēc tam ierakstiet “ ms-settings: dateandtime ” un nospiediet taustiņu Enter, lai atvērtu iestatījumu lietotnes cilni Datums un laiks .
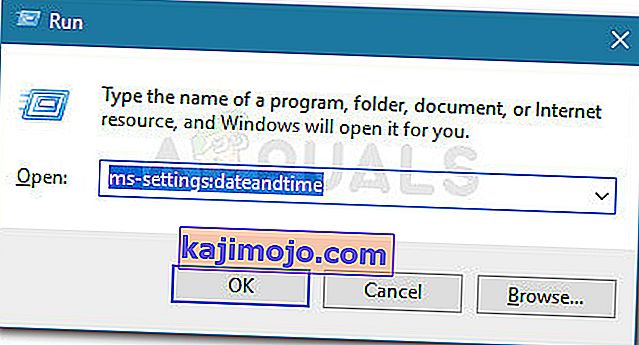
- Inside Datums un laiks loga, pārliecinieties, ka pārslēgšana saistītas ar Set laiku automātiski , un laika joslas iestatīšana automātiski tiek iespējots.
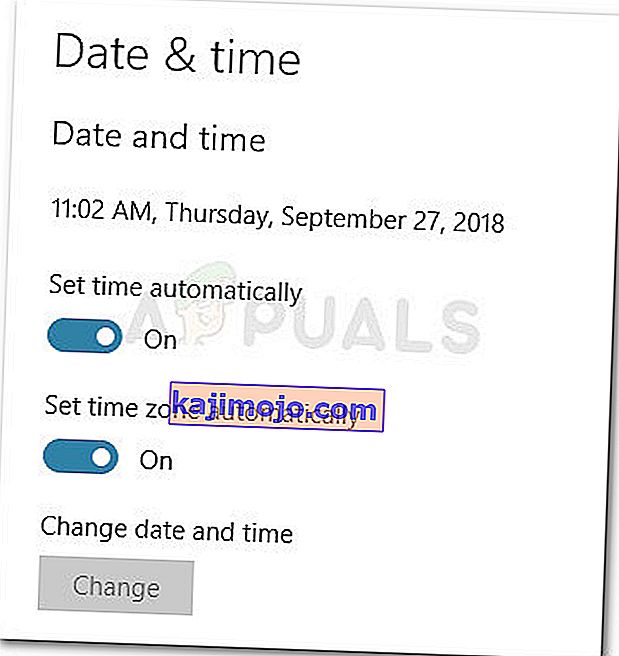
- Tagad izmantojiet kreiso rūti, lai noklikšķinātu uz Reģions un valoda. Pēc tam sadaļā Valsts un reģions iestatiet savu dzīvesvietas valsti.
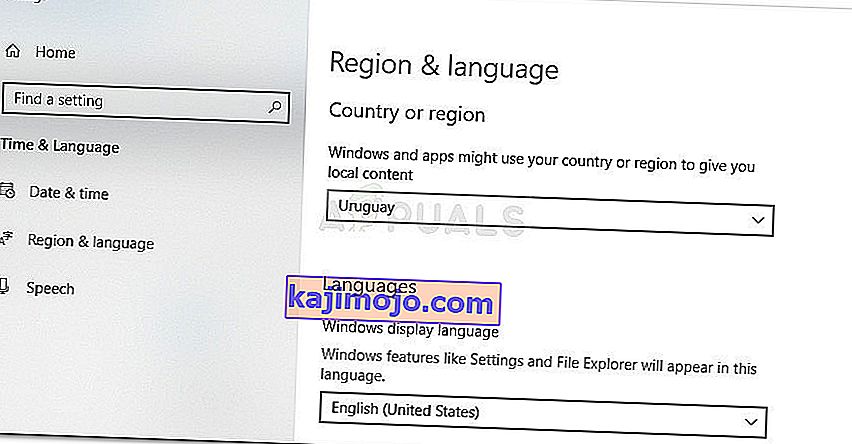
- Restartējiet datoru. Nākamajā startēšanas reizē pārbaudiet, vai kļūda ir novērsta, vēlreiz atverot Xbox lietotni.
Ja jūs joprojām saskaras ar kļūdu 0xbba, pārejiet uz nākamo metodi tālāk.
Reģistra pārveidošana un IP atiestatīšana
Vairākas problēmas ziņoja par iespēju novērst 0xbba kļūdu , piešķirot papildu atļaujas reģistra atslēgai, kas tiek izmantota Xbox lietojumprogrammas pierakstīšanās procesā. Vairāki lietotāji ir ziņojuši, ka problēma tika novērsta, tiklīdz tika mainīta reģistra vērtība un atiestatīts IP.
Šeit ir īss ceļvedis, kā veikt šīs modifikācijas:
- Nospiediet Windows taustiņu + R, lai atvērtu vēl vienu dialoglodziņu. Pēc tam ierakstiet “ regedit ” un nospiediet taustiņu Enter, lai atvērtu reģistra redaktoru. Ja to pieprasa UAC (User Account Control).
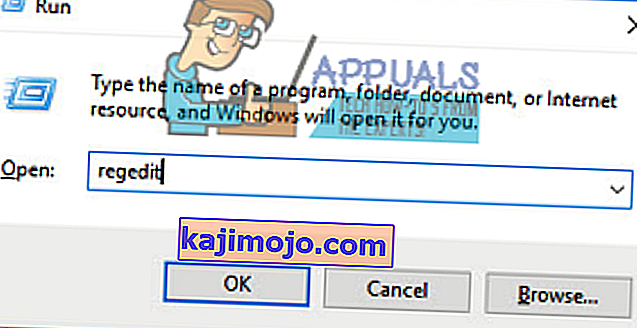
- Reģistra redaktorā dodieties uz šo taustiņu, izmantojot kreiso rūti: HKEY_LOCAL_MACHINE \ SYSTEM \ CurrentControlSet \ Control \ Nsi \ {eb004a01-9b1a-11d4-9123-0050047759bc} \ 26
- Ar peles labo pogu noklikšķiniet uz 26 reģistra vērtības un izvēlieties Atļaujas .
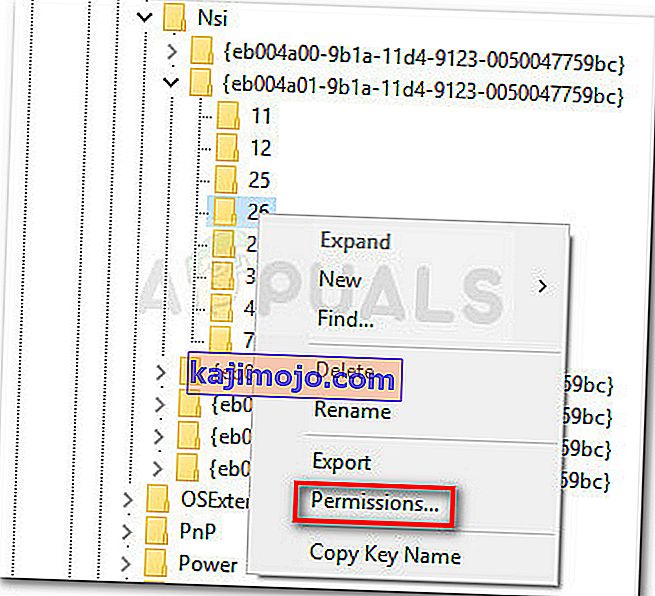
- Tagad izvēlieties Ikvienam grupu no grupas vai lietotāju vārdiem , tad iet uz leju, lai atļaujas ikvienam, pārbaudiet Atļaut lodziņu, kas saistīts ar pilnu kontroli un hit Apply .
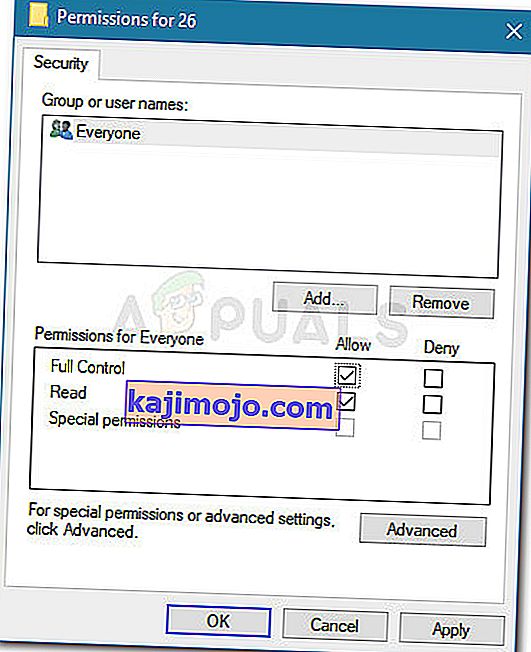
- Aizveriet reģistra redaktoru.
- Nospiediet Windows taustiņu + R, lai atvērtu citu dialoglodziņu Palaist . Šoreiz ierakstiet “ cmd ” un nospiediet Ctrl + Shift + Enter, lai atvērtu paaugstinātu komandu uzvedni. Pēc UAC (User Account Control) pieprasījuma noklikšķiniet uz Jā .

- Paaugstinātajā komandu uzvednē ierakstiet šādu komandu un nospiediet taustiņu Enter :
netsh int ip reset
Piezīme: Šī komanda atiestatīs pašreizējās mašīnas TCP IP iestatījumus.
- Restartējiet datoru, ja tas netiek automātiski lūgts. Nākamajā startēšanas laikā pārbaudiet, vai problēma ir atrisināta, mēģinot vēlreiz atvērt Xbox lietotni.
Ja problēma joprojām nav atrisināta, turpiniet izmantot nākamo metodi.
5. metode: atinstalējiet lietojumprogrammu, izmantojot PowerShell
Iespējams, ka esat veicis vairākas darbības, kuras riskē sabojāt Xbox lietotni. Papildus tam ir dažas trešo pušu lietojumprogrammas, kas var sabojāt dažus failus, kas nepieciešami Xbox lietotnes reģistrēšanās procesā.
Vairāki lietotāji ir ziņojuši, ka viņiem izdevās novērst problēmu, izmantojot Powershell, lai notīrītu Xbox lietotnes atinstalēšanu. Pamatojoties uz viņu ziņojumiem, lietojumprogramma sāka darboties bez problēmām pēc tam, kad viņi to atkārtoti lejupielādēja no Windows veikala.
Lai jums būtu vieglāk, izpildiet tālāk sniegto ceļvedi, lai atinstalētu Xbox lietotni, izmantojot Powershell, un pēc tam atkārtoti lejupielādējiet to no veikala:
- Nospiediet Windows taustiņu + R, lai atvērtu dialoglodziņu Palaist. Pēc tam ierakstiet “ powershell ” un nospiediet Ctrl + Shift + Enter, lai atvērtu Powershell ar administratīvajām tiesībām. Pēc UAC (User Account Control) pieprasījuma izvēlieties Jā .

- Paaugstinātajā PowerShell ievietojiet šādu komandu un nospiediet taustiņu Enter, lai pilnībā atinstalētu Xbox lietojumprogrammu:
Get-AppxPackage * xboxapp * | Noņemt AppxPackage
- Kad lietojumprogramma ir veiksmīgi atinstalēta, restartējiet datoru.
- Nākamajā startēšanas laikā atveriet Windows veikala lietotni un meklējiet Xbox, izmantojot meklēšanas funkciju (augšējā labajā stūrī).
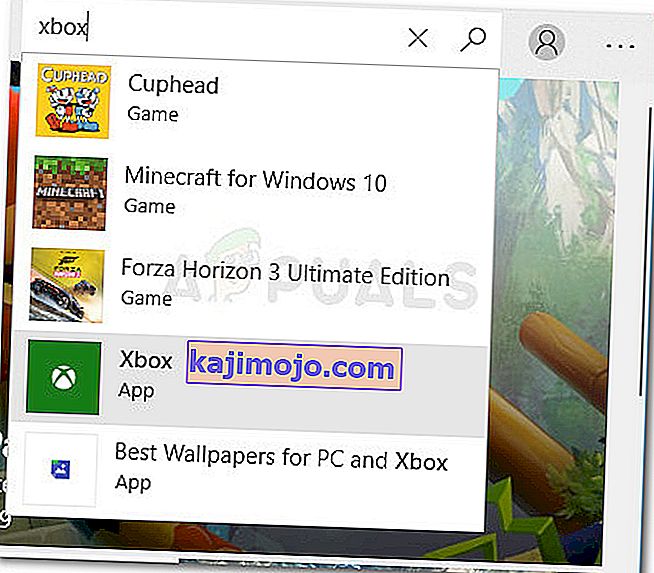
- Pēc tam noklikšķiniet uz Saņemt un pagaidiet, līdz tiek instalēta lietojumprogramma. Kad lietojumprogramma ir instalēta, jums vajadzētu būt iespējai pierakstīties, neradot kļūdu 0xbba.
6. metode: tīkla veida maiņa no publiskā uz privāto
Pāris lietotājiem ir izdevies atrisināt problēmu, modificējot dažus mājas grupas iestatījumus tā, lai tīkls būtu iestatīts uz Privāts. Acīmredzot Xbox lietotnei ir tendence uz nepareizu darbību, kad lietotājs iepriekš ir izveidojis mājas grupu, kuras iestatījums ir Publisks.
Piezīme. Paturiet prātā, ka, sākot ar 2018. gada 10. aprīļa atjauninājumu, HomeGroup funkcija tika noņemta no Windows 10. bet, ja jūs joprojām neesat lietojis šo atjauninājumu, jūs joprojām varat izpildīt tālāk norādītās darbības.
Šeit ir īss ceļvedis, kā mainīt tīkla veidu no Publisks uz Privāts :
- Nospiediet Windows taustiņu + R, lai atvērtu dialoglodziņu Palaist. Pēc tam ierakstiet “ control.exe / name Microsoft.HomeGroup” un nospiediet Enter, lai atvērtu logu Mājas grupas.
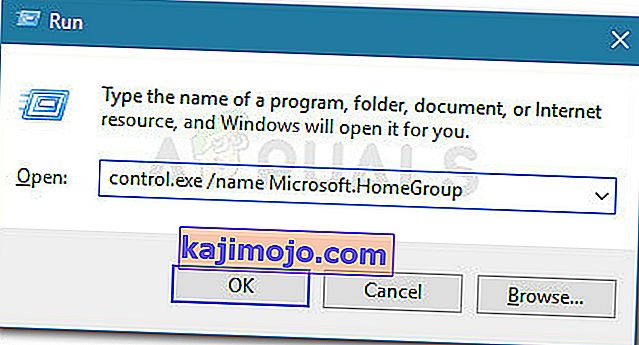
- Izvēlieties savu mājas grupu un mainiet tīkla profilu no Publisks uz Privāts .
- Restartējiet datoru un pārbaudiet, vai problēma ir novērsta nākamajā startēšanas reizē.
Ja jūs joprojām saskaras ar kļūdu 0xbba, turpiniet darbu ar nākamo metodi.
7. metode: Visu ar Xbox saistīto pakalpojumu iestatīšana uz Automātiska
In 0xbba kļūdas kodu zīme var rasties arī tāpēc, ka dažas (vai visas) pakalpojumus, ko Xbox lietotnes izmantotie ir liegts darboties. To var novērst, dodoties ceļojumā uz Pakalpojumu ekrānu un ieplānojot tos automātiski startēt katrā startēšanas reizē.
Šeit ir īss ceļvedis, kā pārliecināties, vai ir iespējoti visi nepieciešamie Xbox pakalpojumi:
- Nospiediet Windows taustiņu + R, lai atvērtu palaišanas dialoglodziņu. Pēc tam ierakstiet “ comexp.msc ” un nospiediet taustiņu Enter, lai atvērtu komponentu pakalpojumus .
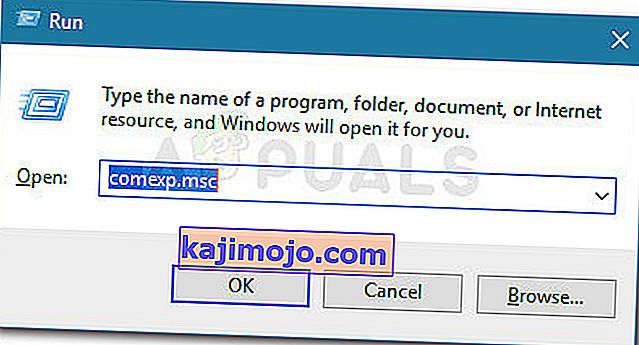
- Komponentu pakalpojumu iekšpusē izvērsiet cilni Pakalpojumi .
- Ritiniet līdz galam un veiciet dubultklikšķi uz pirmā pakalpojuma, kas sākas ar Xbox . Pēc tam dodieties uz sadaļu Vispārīgi un mainiet Startēšanas veidu uz Automātisks .
- Atkārtojiet 3. darbību ar pārējiem pakalpojumiem, kas sākas ar Xbox.
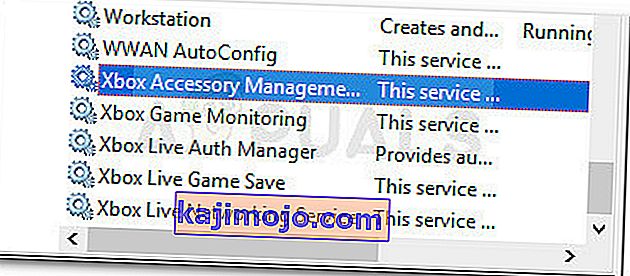
- Kad visi pakalpojumi ir iestatīti uz Automātiski , restartējiet datoru un nākamajā startēšanas reizē pārbaudiet, vai problēma ir novērsta.