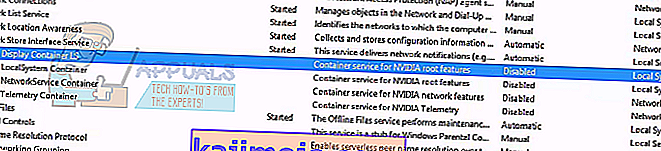Kļūda “Kaut kas noiet greizi. Mēģiniet restartēt GeForce Experience ”parasti notiek, kad dators nespēj pareizi palaist lietojumprogrammu GeForce Experience. Šī kļūda nonāca uzmanības centrā nesen, kad uzņēmums palaida GeForce Experience 3.0. Lai gan tajā bija dažādas jaunas funkcijas un palielināta veiktspēja, tas neiztika bez kļūdām un kļūdām.

Šī kļūda parasti rodas, ja lietojumprogrammas NVIDIA lietotāja konfigurācija nav pareizi konfigurēta vai ir bojāta. Vēl viens traucējummeklēšanas rezultāts parādīja, ka dažu NVIDIA pakalpojumu neuzsākšana bija arī šīs problēmas vaininieks. Kļūdu diapazons ir dažādu iemeslu dēļ, jo katram datoram ir sava datora konfigurācija. Mēs esam uzskaitījuši visus pieejamos risinājumus šai problēmai. Sāciet no augšas un virzieties uz leju.
Piezīme. Pirms visu risinājumu palaišanas no uzdevumu pārvaldnieka pabeidziet visus ar Nvidia saistītos procesus un mēģiniet vēlreiz palaist lietojumprogrammu. Ja tas nenotiek, varat sākt problēmu novēršanu, izmantojot tālāk minētos risinājumus.
1. risinājums: GeForce pieredzes saderības mainīšana
Ja nesen datorā esat instalējis GeForce Experience, iespējams, ka programma nav saderīga ar jūsu datoru. Saderība nozīmē, ka tā nav piemērota darbībai jūsu datorā, tāpēc tiek parādīts kļūdas ziņojums. Mēs varam mēģināt mainīt lietojumprogrammas GeForce saderības iestatījumus un noskaidrot, vai tam ir kāda atšķirība. Ja tas jums nedarbojas, pārliecinieties, ka esat atjaunojis iestatījumus, pirms turpināt citus risinājumus.
- Ar peles labo pogu noklikšķiniet uz lietojumprogrammas GeForce Experience un atlasiet “ Properties ”.

- Pārejiet uz saderības cilni. Pārbaudiet abas opcijas “ Palaist šo programmu saderības režīmā: ” un “ Palaist šo programmu kā administratoram ”. Izmantojot nolaižamo izvēlni, varat izvēlēties dažādas operētājsistēmas. Mēģiniet izmantot Vista vai Win 7. Pirms pārejat pie nākamā risinājuma, pārbaudiet visu versiju izmantošanu.

2. risinājums: Visual C ++ atkārtoti izplatāmo pakotņu atkārtota instalēšana
Iespējams, ka datorā trūkst dažu svarīgu sistēmas failu. Bez šiem failiem GeForce Experience varētu būt grūtības palaist. Lai aizstātu trūkstošos failus, mēs varam lejupielādēt visu atkārtoti izplatāmo pakotni un to instalēt. Ņemiet vērā, ka vienmēr jāizvairās no .dll failu lejupielādes no interneta no neoficiālām vietnēm. Viņi var būt inficēti ar ļaunprātīgu programmatūru un vīrusiem un var viegli inficēt jūsu datoru.
Piezīme. Pārliecinieties, vai datorā ir instalēti arī visi jaunākie Windows atjauninājumi. Dažreiz ir tā, ka konkrēta kļūda vai kļūda tiek novērsta dažādos ielāpos. Pirms pāriet uz tālāk uzskaitītajiem tehniskajiem risinājumiem, pārliecinieties, vai viss ir iepriekš atjaunināts.
- Dodieties uz oficiālo Microsoft lejupielādi
- Pēc valodas izvēles noklikšķiniet uz pogas Lejupielādēt .

- Atlasiet “ vc_redistx64.exe ” un nospiediet Tālāk . Drīz pēc lejupielādes sākšanas. Saglabājiet failu pieejamā vietā un palaidiet exe failu.

- Kad instalēšana ir pabeigta, restartējiet datoru un pārbaudiet, vai problēma ir atrisināta.
Piezīme: Ja izmantojat 64 bitu Windows, varat instalēt abus (vredist_x64.exe un vredist_x86.exe). Tomēr, ja jums ir 32 biti, instalējiet tikai “vredist_x86.exe”. Jūs varat pārbaudīt, kura Windows versija jums ir, nospiežot Windows + S, ierakstiet “sistēmas informācija” un atveriet nākamo lietojumprogrammu.
3. risinājums: “NVIDIA Display Container LS” iestatījumu maiņa
Nvidia displeja konteiners LS ir pakalpojums, kas atbild par visu Nvidia saknes funkciju saturēšanu. Saknes funkcijas ietver visas būtiskās funkcijas, kas nepieciešamas, lai pareizi un bez problēmām palaistu visas lietojumprogrammas un pakalpojumus. Daudzi lietotāji ziņoja, ka tas bija saistīts ar šī pakalpojuma nenorādīšanu, ka viņi nevarēja palaist GeForce Experience. Pēc noklusējuma šīs lietojumprogrammas startēšanas veids ir atspējots. Mēs mainīsim servisa iestatījumus un pārbaudīsim, vai tas mums atrisina problēmu.
- Nospiediet Windows + R , dialoglodziņā ierakstiet “ services ” un nospiediet Enter.
- Pārvietojieties pa visiem pakalpojumiem, līdz atrodat “ NVIDIA Display Container LS ”. Ar peles labo pogu noklikšķiniet uz tā un atlasiet Rekvizīti .
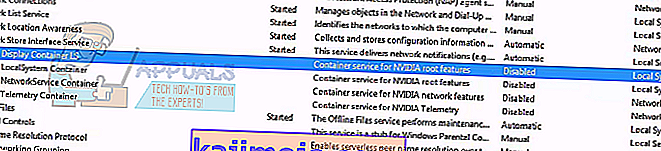
- Noklikšķiniet uz “ Startup type ” un atlasiet “ Automatic” . Nospiediet “ Lietot ”, lai saglabātu izmaiņas un izietu.

- Ar peles labo pogu noklikšķiniet uz pakalpojuma un noklikšķiniet uz Sākt, lai piespiestu sākt pakalpojumu.
- Nospiediet Windows + R, ierakstiet “ msconfig ” un nospiediet taustiņu Enter.
- Pārejiet uz cilni Pakalpojumi un atzīmējiet rindiņu “ Paslēpt visus Microsoft pakalpojumus ”. Tagad visi operētājsistēmas pakalpojumi tiks apturēti, atstājot visus trešo pušu pakalpojumus.

- Meklējiet visus esošos ar Nvidia saistītos pakalpojumus un pārliecinieties, ka tie visi ir pārbaudīti . Nospiediet Lietot, lai saglabātu izmaiņas un izietu.

- Pareizi restartējiet datoru un mēģiniet vēlreiz palaist programmu GeForce Experience. Cerams, ka problēma tiks atrisināta.
4. risinājums: Lietotāja mapes nosaukuma maiņa
Vēl viens daudzu cilvēku risinājums bija datorā esošās lietotāja mapes nosaukuma maiņa. Mums jānodrošina, lai lietotāja mapei būtu īpašs nosaukums, lai Nvidia pakalpojumi varētu tiem bez grūtībām piekļūt. Jums vajadzētu doties uz faila ceļu " C: \ Users \ [User_Folder] " un pārbaudīt, vai nosaukums ir pareizs. Ja nosaukums nav tāds, kā paredzēts, pārdēvējiet to pareizi, ti, nosauciet to par “ GF Experience ”. Pārliecinieties, ka nosaukumā nav ciparu rakstzīmju. Pēc tā pārdēvēšanas restartējiet visus uz Nvidia balstītos pakalpojumus un pārbaudiet, vai programma darbojas, kā paredzēts. Ja tas nenotiek, restartējiet datoru un pārbaudiet vēlreiz.
5. risinājums: atkārtoti instalējiet lietojumprogrammu GeForce
Vēl viens ātrs labojums, kas darbojās daudziem lietotājiem, bija GeForce lietojumprogrammas atinstalēšana, pirms atkārtoti instalējat jauno versiju, kas lejupielādēta no oficiālās vietnes. GeForce lietojumprogramma, iespējams, nav atjaunināta, vai lietojumprogrammai var būt konfigurācijas problēmas jūsu sistēmā.
Piezīme: Ja datorā nedarbojas jaunākā GeForce versija, mēģiniet lejupielādēt iepriekšējo versiju. Daudzi lietotāji ziņoja, ka jaunākajai versijai ir saderības problēmas un tā dažos datoros nekādā gadījumā nedarbojas. Mēģiniet lejupielādēt iepriekšējo no uzticamas vietnes un pārbaudiet, vai tas atrisina problēmu.
- Nospiediet Windows + R , ierakstiet “ appwiz. cpl ”dialoglodziņā un nospiediet taustiņu Enter.
- Nokļuvuši logā Programmas un līdzekļi, pārejiet pa visām lietojumprogrammām, līdz atrodat GeForce Experience. Ar peles labo pogu noklikšķiniet uz tā un atlasiet “ atinstalēt ”.

- Pēc atinstalēšanas lejupielādējiet jaunāko versiju no Nvidia oficiālās vietnes un attiecīgi instalējiet to.
- Restartējiet datoru un pārbaudiet, vai problēma ir atrisināta. Dažos gadījumos, lai instalētu jaunas lietojumprogrammas datorā, jums var būt nepieciešamas administratīvās privilēģijas.
5. risinājums: grafikas draivera atjaunināšana
Ja visi iepriekš minētie risinājumi nedarbojas, mēs varam mēģināt atjaunināt grafikas draiveri. Iespējams, ka grafikas draiveris nav pareizi konfigurēts vai ir novecojis. Pirms jaunā draivera instalēšanas mums ir pilnībā jāizdzēš visi draivera faili, tāpēc mums jāizmanto utilīta Display Driver Uninstaller. Jūs varat viegli lejupielādēt utilītu internetā.
- Pēc Display Driver Uninstaller (DDU) instalēšanas palaidiet datoru drošajā režīmā .
- Pēc datora palaišanas drošajā režīmā palaidiet tikko instalēto lietojumprogrammu. Izvēlieties opciju Drošais režīms .

- Pēc lietojumprogrammas palaišanas atlasiet pirmo opciju “ Notīrīt un restartēt ”. Pēc tam lietojumprogramma automātiski atinstalēs instalētos draiverus un attiecīgi restartēs datoru.

- Palaidiet datoru normālā režīmā un palaidiet lietojumprogrammu. Atveriet cilni Draiveri un noklikšķiniet uz pogas Draivera lejupielāde . Ekrāna labajā pusē ievadiet specifikāciju un noklikšķiniet uz Sākt meklēšanu lietojumprogrammai, lai meklētu optimālākos draiverus jūsu datoram.

- Pēc draivera atjaunināšanas restartējiet datoru un pārbaudiet, vai problēma ir atrisināta.
Piezīme. Bieži vien ir dažas lietojumprogrammas, kas, iespējams, traucē lietojumprogrammai. Pārliecinieties, ka jūsu datorā nedarbojas šādas lietojumprogrammas. Mēģiniet arī pieteikties administratora kontā un pārbaudīt, vai spēles tur tiek veiksmīgi optimizētas.