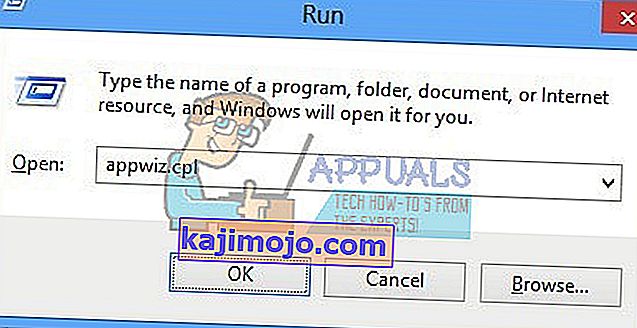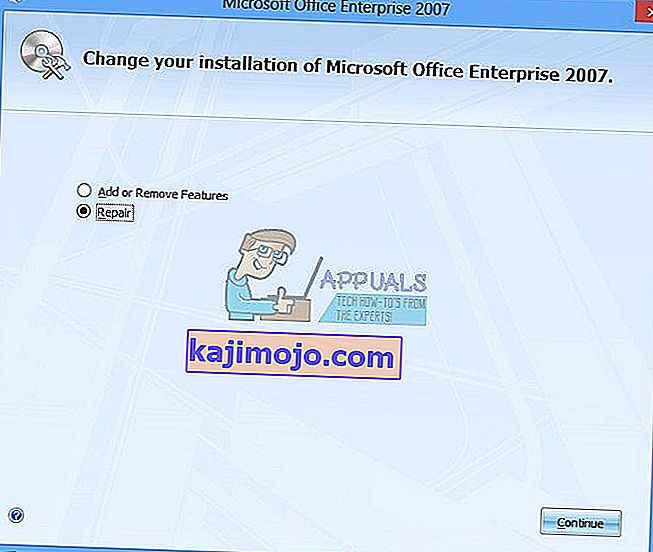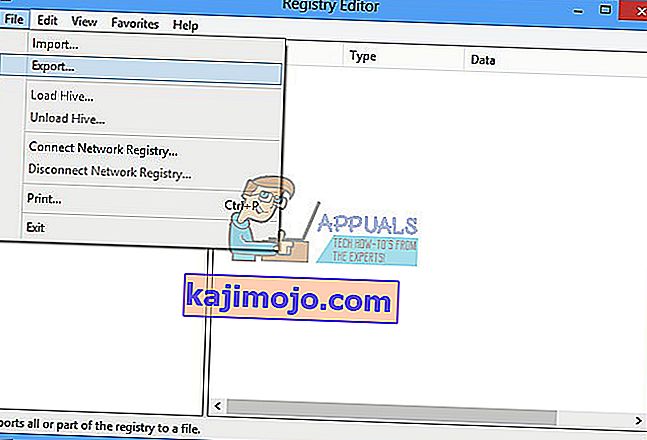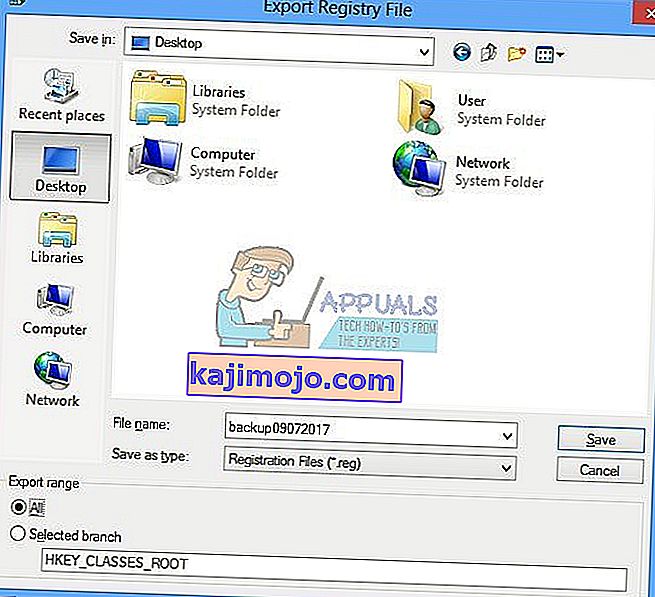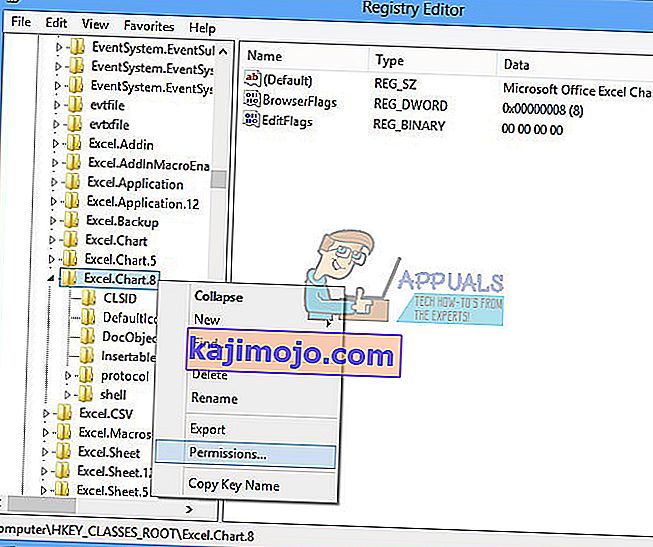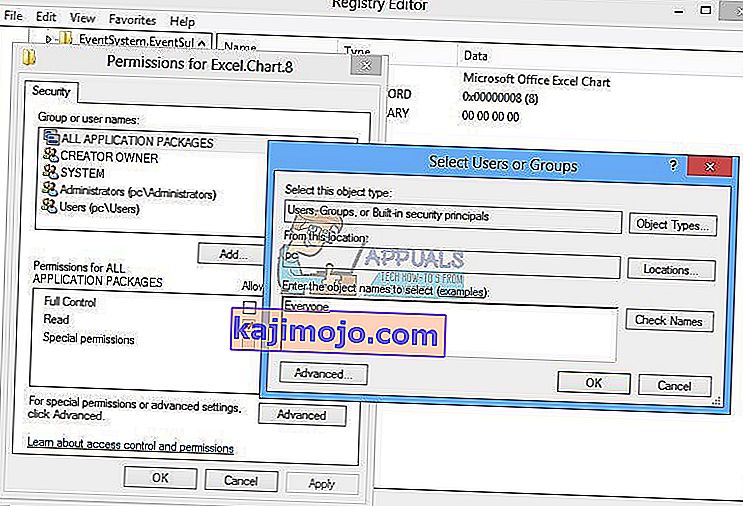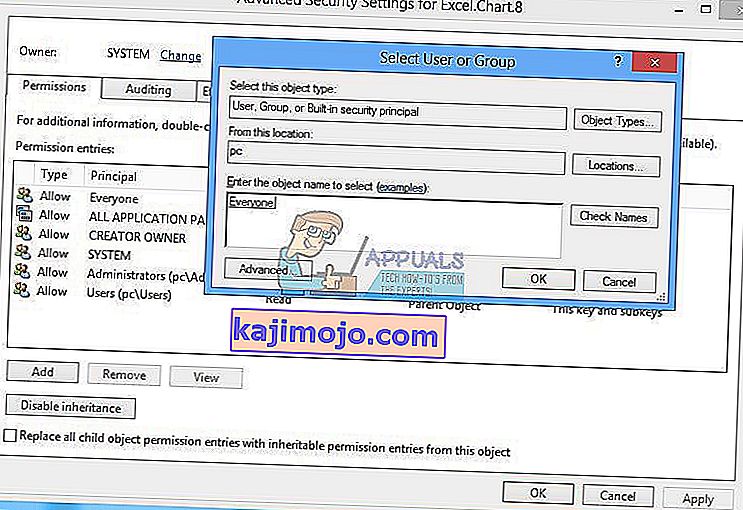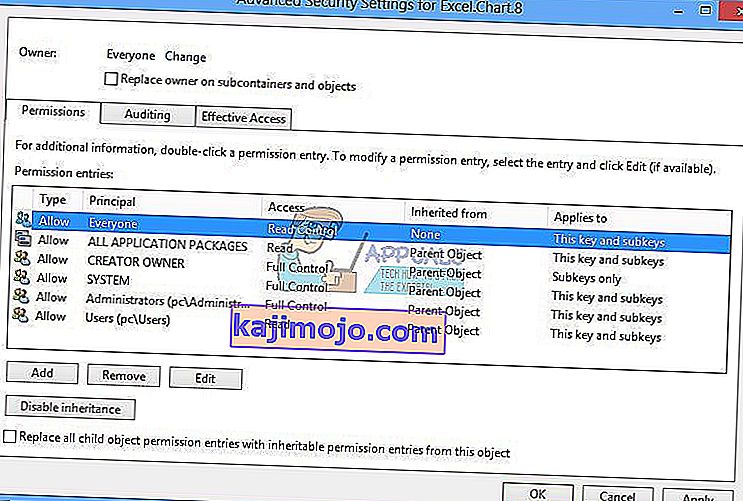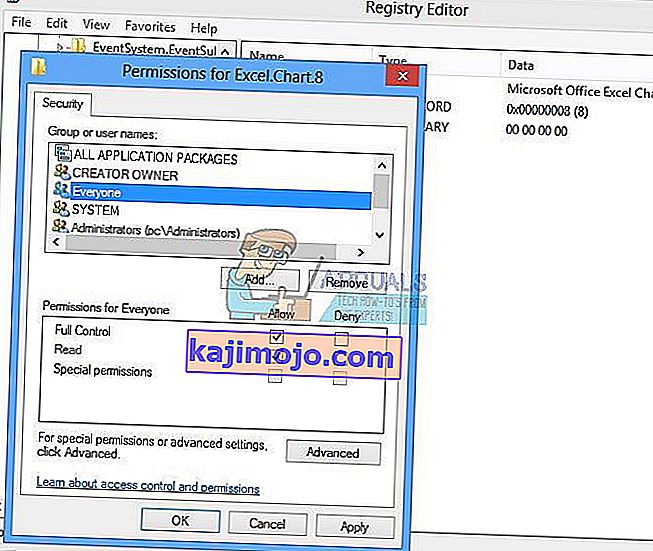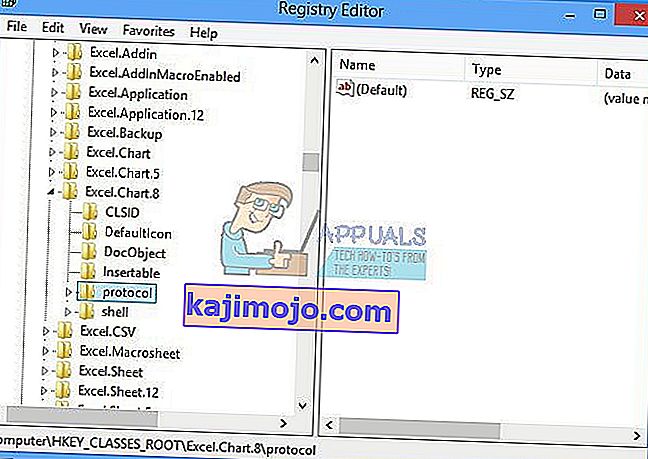Microsoft Office ir programmatūra, kuru mēs izmantojam katru dienu. Microsoft Office ir pieejams tirgū kopš 1990. gada, sākot no Office 1.0 versijas līdz Office 365, kas ir mākoņdatošanas pakalpojums. Kad jums ir nepieciešams piekļūt Microsoft Word vai Excel, viss, kas jums nepieciešams, ir divreiz noklikšķināt uz lietojumprogrammas ikonas un sākt to lietot.
Dažreiz Microsoft Word vai Excel atvēršana var būt murgs, jo pastāv dažas problēmas ar Microsoft Office pakotni. Katru reizi, palaižot Microsoft Word vai Microsoft Excel, Windows mēģina konfigurēt Microsoft Office 2007, kas ir patiešām garlaicīgs, un beigās tiek parādīta kļūda stdole32.tlb.

Problēma var rasties failu korupcijas vai ļaunprātīgas programmatūras infekcijas dēļ. Ir dažas metodes, kas var palīdzēt jums atrisināt šo problēmu.
Labot bojātus sistēmas failus
Lejupielādējiet un palaidiet Restoro, lai meklētu korumpētus failus no šejienes , ja tiek konstatēts, ka faili ir bojāti un trūkst, tos atjaunojot, izmantojot Restoro, papildus zemāk esošo metožu veikšanai.
1. metode: labojiet Microsoft Office 2007
Pirmais risinājums, ko varat izmēģināt, ir labot Microsoft Office 2007. Failu bojājumu gadījumā pēc Microsoft Office remonta faili tiks atjaunoti ar jaunajiem. Jūs labosiet visas Microsoft Office lietojumprogrammas, ieskaitot Word, Excell, Powerpoint, Outlook, Access un citas.
- Turiet Windows logotipu un nospiediet R
- Ierakstiet appwiz. cpl un nospiediet taustiņu Enter. Tiks atvērta programma un funkcijas sīklietotne.
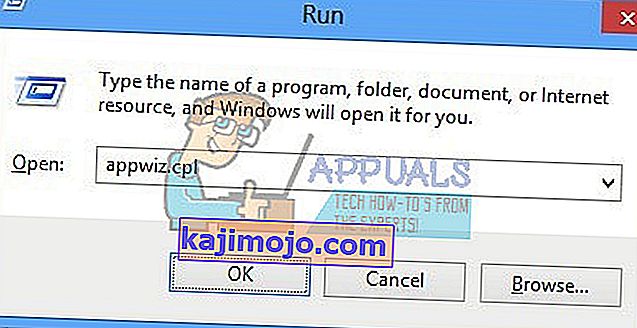
- Ar peles labo pogu noklikšķiniet uz Microsoft Office 2007 un noklikšķiniet uz Mainīt
- Noklikšķiniet uz Labot un pēc tam noklikšķiniet uz Turpināt
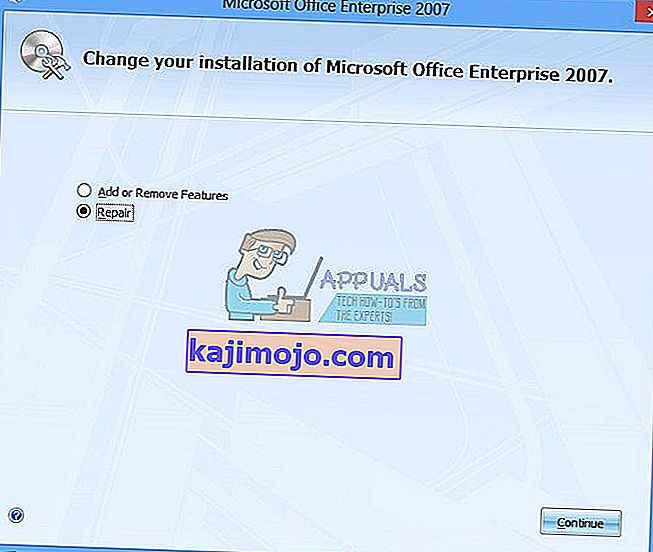
- Pēc Microsoft Office 2007 remonta pabeigšanas jums ir jārestartē Windows.
- Palaidiet Microsoft Word 2007 vai Microsoft Excel 2007

2. metode: mainiet atļauju reģistra atslēgām
Ja pirmā metode neatrisināja jūsu problēmu, izmēģiniet šo metodi. Šajā metodē jūs mainīsit dažas atļaujas reģistra datu bāzē. Pirms veicat reģistra konfigurēšanu, iesakām izveidot rezerves reģistra datu bāzi. Kāpēc jums jāveic reģistra dublēšana? Dažu nepareizu konfigurāciju gadījumā varat atjaunot reģistra datu bāzi iepriekšējā stāvoklī, kad viss darbojās bez problēmām.
- Nospiediet Windows logotipu un ierakstiet regedit
- Ar peles labo pogu noklikšķiniet uz regedit un apakšā izvēlieties Palaist kā administrators
- Noklikšķiniet uz Jā, lai apstiprinātu regedit kā administratora palaišanu.
- Noklikšķiniet uz Fails un pēc tam uz Eksportēt
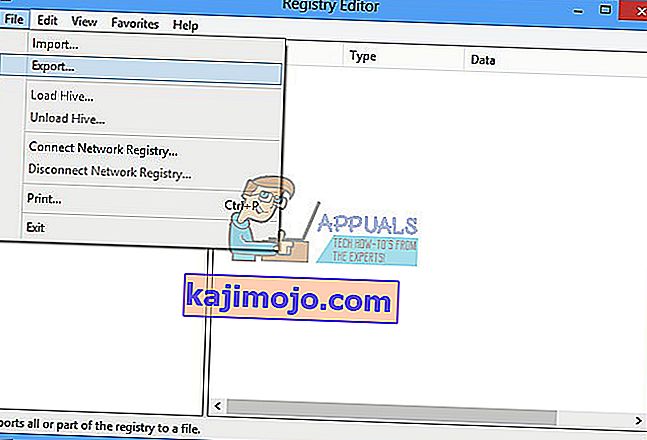
- Tipa Faila nosaukums , mūsu piemēra backup09072017 sadaļā Eksportēt diapazonu atlasiet Visi un noklikšķiniet uz Saglabāt
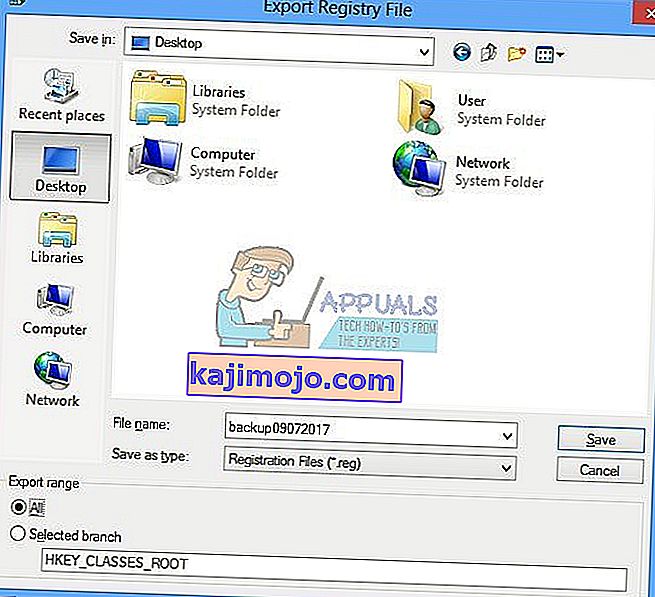
- Pārejiet uz HKEY_CLASSES_ROOT \ Excel.8. Diagramma
- Pa labi noklikšķiniet uz Chart.8 un atlasiet Permissions…
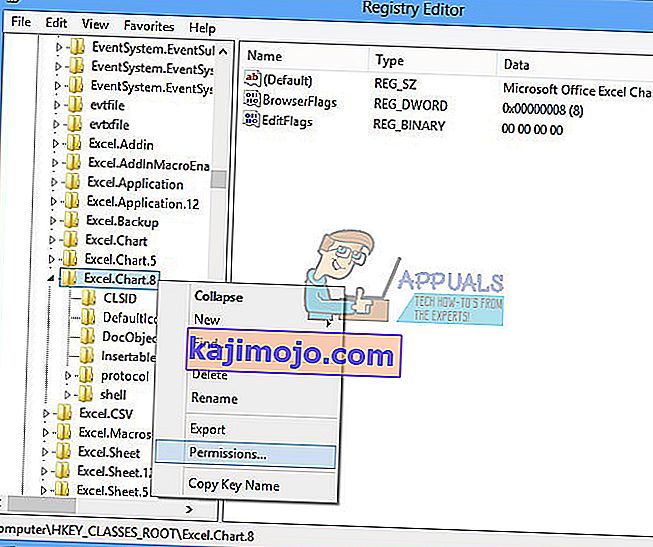
- Jo Atļauju logos noklikšķiniet uz Pievienot
- Sadaļā Ievadiet objektu nosaukumus, lai atlasītu (piemēri): ierakstiet Visi un pēc tam noklikšķiniet uz Pārbaudīt nosaukumus
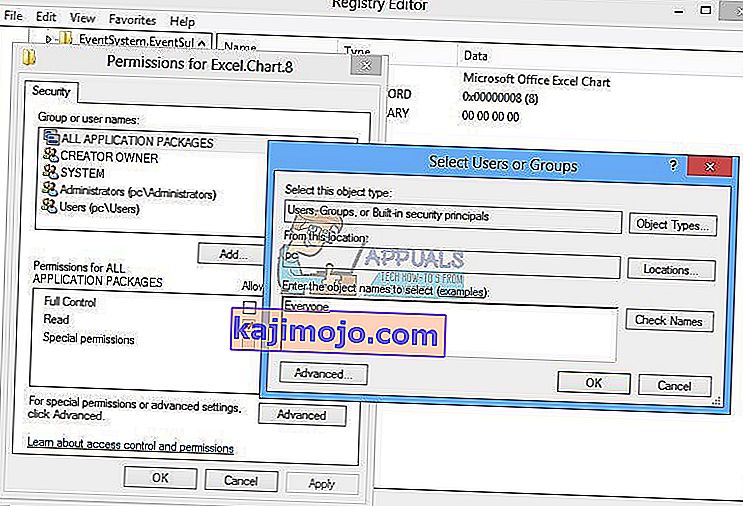
- Noklikšķiniet uz Labi, lai apstiprinātu objekta pievienošanu visiem
- Kad tas ir izdarīts, noklikšķiniet uz cilnes Papildu ...
- Sadaļā Īpašnieks noklikšķiniet uz Mainīt
- Sadaļā Ievadiet objektu nosaukumus, lai atlasītu (piemēri): ierakstiet Visi un pēc tam noklikšķiniet uz Pārbaudīt nosaukumus
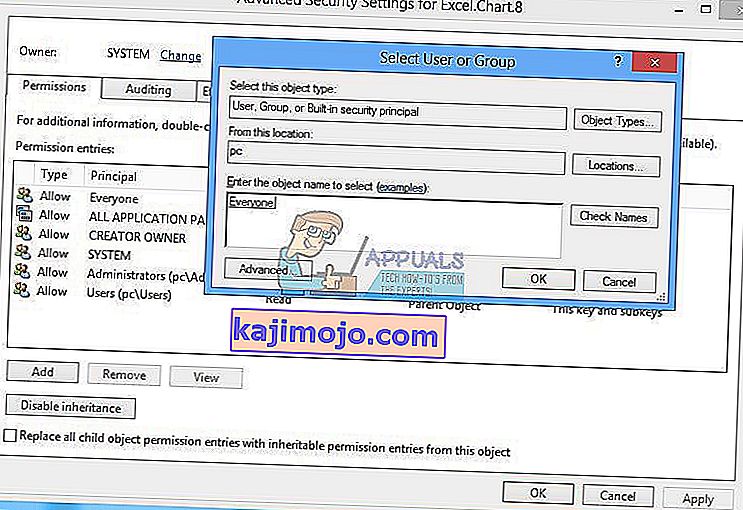
- Noklikšķiniet uz Labi, lai apstiprinātu objekta pievienošanu visiem
- Kad esat veiksmīgi nomainījis šīs atslēgas īpašnieku, redzēsiet, ka īpašnieks tiek mainīts no sistēmas uz visiem. Noklikšķiniet uz Lietot un pēc tam uz Labi .
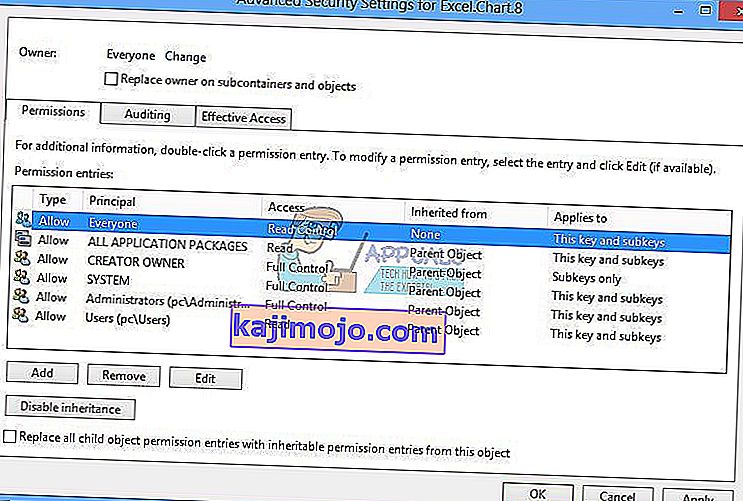
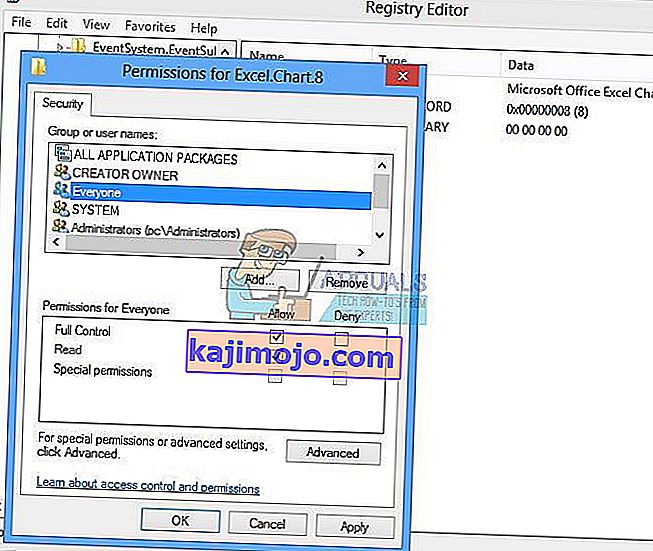
- Sadaļā Atļauja atlasiet Visi un iespējojiet izvēles rūtiņu Pilna kontrole un Lasīšana
- Noklikšķiniet uz Lietot un Labi
- Atsvaidziniet reģistra datu bāzi, nospiežot F5. Tam vajadzētu izveidot jaunu apakšatslēgu zem 8. diagrammas ar nosaukumu Protokols
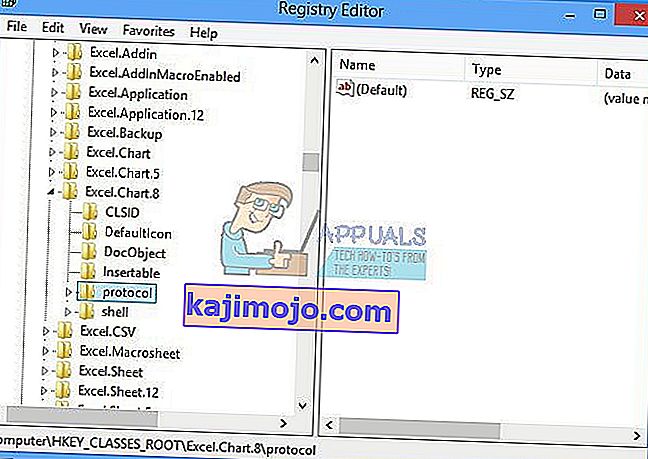
- Jums jāmaina šīs atslēgas atļaujas, atkārtojot darbības no 8 līdz 17
- Vēlreiz atsvaidziniet reģistra datu bāzi un veiciet to pašu darbību secību, lai pievienotu atļauju šādām apakšatslēgām StdFileEditing \ Server.
- Aizveriet reģistra redaktoru.
- Restartējiet Windows
- Palaidiet Microsoft Word vai Microsoft Excell

Ja šis risinājums neatrisināja jūsu problēmu, iesakām atjaunot reģistra dublējuma failu. To var izdarīt, atlasot Fails un pēc tam Importēt . Pārejiet uz reģistra dublējuma failu un pēc tam noklikšķiniet uz Atvērt . Ja veiksmīgi atjaunojāt reģistru iepriekšējā stāvoklī, saņemsit paziņojumu: Atslēgas un vērtības, kas atrodas dublējuma failā (C: \ Users \ user \ Desktop \ backup09072017.reg, ir veiksmīgi pievienotas reģistram.

Restartējiet Windows.
3. metode: dzēsiet Office atslēgas no reģistra datu bāzes
Nākamā metode darbojas arī ar reģistru. Pirms veicat izmaiņas reģistrā, iesakām dublēt reģistra datu bāzi. Kā mēs teicām iepriekšējā metodē, mēs veiksim dublēšanu, tāpēc reģistra nepareizas konfigurācijas gadījumā mēs varam atjaunot reģistra datu bāzi iepriekšējā stāvoklī, kad viss darbojās bez problēmām.
- Nospiediet Windows logotipu un ierakstiet regedit
- Ar peles labo pogu noklikšķiniet uz regedit un apakšā izvēlieties Palaist kā administrators
- Noklikšķiniet uz Jā, lai apstiprinātu regedit kā administratora palaišanu
- Noklikšķiniet uz Fails un pēc tam uz Eksportēt
- Ierakstiet Faila nosaukums , mūsu piemēra backup08072017 sadaļā Eksportēt diapazonu atlasiet Visi un noklikšķiniet
- Pārejiet uz vietni HKEY_CURRENT_USER \ Software \ Microsoft \ Office.
- Dzēsiet apakšatslēgu ar nosaukumu Word un Excel. Ja dažus taustiņus nevar izdzēst vai atrast, lūdzu, izlaidiet tos, tas neietekmēs problēmu novēršanas rezultātu.
- Tālāk jums būs jāatver apakšmapes 8.0, 9.0, 10.0, 11.0 un 12.0 un pēc tam jāizdzēš Excel vai Word apakšatslēgas. Gadījumā, ja jums ir tikai problēmas ar Word, jums būs jāizdzēš apakšatslēga Excel. Gadījumā, ja jums ir problēmas ar Word, jums būs jāizdzēš apakšatslēga Word, un, ja jums ir problēmas ar abiem, jūs izdzēsīsit Word un Excel. Ja dažus taustiņus nevar izdzēst vai atrast, lūdzu, izlaidiet tos, tas neietekmēs problēmu novēršanas rezultātu. Mūsu piemērā tikai pieejamā Microsoft Office versija ir 12.0 versija.
- Ar peles labo pogu noklikšķiniet uz Word un atlasiet Mēs izdzēsīsim apakšatslēgu Word. Ja jums ir problēmas arī ar Microsoft Excel, jums būs jāizdzēš Excel apakšatslēga.
- Apstipriniet taustiņa dzēšanu ar Jā
- Pārejiet uz vietni HKEY_LOCAL_MACHINE \ SOFTWARE \ Wow6432Node \ Microsoft \ Office
- Dzēst apakšatslēgu ar nosaukumu Word un Excell. Ja dažus taustiņus nevar izdzēst vai atrast, lūdzu, izlaidiet tos, tas neietekmēs problēmu novēršanas rezultātu. Mūsu gadījumā trūkst apakšatslēgu Word un Excell, tāpēc mēs pāriet uz nākamo soli.
- Jums būs jāatver apakšmapes 8.0, 11.0 un 12.0 un pēc tam jāizdzēš Word un Excel apakšatslēgas. Gadījumā, ja jums ir tikai problēmas ar Word, jums būs jāizdzēš apakšatslēga Excel. Ja jums ir problēmas ar Word, jums būs jāizdzēš apakšatslēga Word, un, ja jums ir problēmas ar abiem, jūs izdzēsīsit Word un Excel. Ja dažus taustiņus nevar izdzēst vai atrast, lūdzu, izlaidiet tos, tas neietekmēs problēmu novēršanas rezultātu. Mūsu piemērā tikai pieejamā Microsoft Office versija ir versija 8.0, 11.0 un 12.0.
- Ar peles labo pogu noklikšķiniet uz Word un atlasiet Mēs izdzēsīsim apakšatslēgu Word. Ja jums ir problēmas arī ar Microsoft Excel, jums būs jāizdzēš Excel apakšatslēga.
- Aizveriet reģistra redaktoru.
- Restartējiet Windows
- Palaidiet programmu Microsoft Word vai Microsoft Excel.
4. metode: pārbaudiet, vai sistēmā nav ļaunprātīgas programmatūras
Iespējams, ka jūsu datorā ir ieviesta noteikta ļaunprātīga programmatūra vai vīruss un tiek aktivizēta kļūda “stdole32.tlb”. Tāpēc ieteicams skenēt un izdzēst jebkuru ļaunprātīgu programmatūru vai vīrusu, kas inficē jūsu datoru. Jūs varat izlasīt šo rakstu, lai pilnībā dezinficētu datoru no vīrusiem.
5. metode: pārinstalēšana
Tika ziņots, ka dažos gadījumos kļūda tika aktivizēta nepilnīgas vai korumpētas Microsoft Office instalēšanas dēļ. Tāpēc ieteicams pilnībā atinstalēt biroju no sava datora un pārinstalēt pēc lejupielādes tieši no Microsoft oficiālās vietnes. Lai atinstalētu biroju no sava datora:
- Vienlaicīgi nospiediet taustiņus “ Windows ” + “ I ”.
- Noklikšķiniet uz opcijas “ Lietotnes ”.

- Ritiniet uz leju un sarakstā noklikšķiniet uz “ Microsoft Office ”.
- Uzvednē noklikšķiniet uz pogas “ Atinstalēt ” un pēc tam uz “ jā ”.

- Uzgaidiet , līdz atinstalēšanas process ir pabeigts, un pēc tam lejupielādējiet Microsoft Office pēc lejupielādes no oficiālās vietnes.
6. metode: SFC skenēšana
Iespējams, ka daži operētājsistēmā instalētie draiveri ir bojāti. Tāpēc, lai tos novērstu, ieteicams veikt pilnīgu skenēšanu “Sistēmas failu pārbaude”. Lai palaistu SFC skenēšanu:
- Vienlaicīgi nospiediet taustiņus “ Windows ” + “ R ”.
- Ierakstiet “ cmd ” un nospiediet “Enter”.

- Komandu uzvednē ierakstiet “ sfc / scannow ” un nospiediet “ Enter ”.

- Pagaidiet , līdz skenēšana tiks sākta un pabeigta.
- Pārbaudiet , vai problēma joprojām pastāv.
7. metode: pagaidu failu dzēšana
Lai samazinātu ielādes laiku un nodrošinātu labāku pieredzi, lietojumprogrammas saglabā kešatmiņā noteiktus datus. Tomēr laika gaitā šī kešatmiņa var tikt bojāta, un tā var traucēt svarīgas sistēmas funkcijas. Tāpēc šajā solī mēs izdzēsīsim visus datorā saglabātos pagaidu failus. Par to:
- Vienlaicīgi nospiediet taustiņus “ Windows ” + “ R” .
- Ierakstiet “ % temp% ” un nospiediet “ Enter ”.

- Nospiediet “ Ctrl ” + “ A ”, lai atlasītu visus failus, un nospiediet “ Shift ” + ” del ”, lai tos pilnībā izdzēstu.
- Pagaidiet failu dzēšanu un pārbaudiet , vai problēma joprojām pastāv.
8. metode: Windows atjaunināšana
Windows atjauninājumos tiek novērstas daudzas problēmas un kļūdas. Tāpēc šajā solī mēs atjaunināsim operētājsistēmu, lai novērstu kļūdu. Par to:
- Vienlaicīgi nospiediet taustiņus “ Windows ” + “ I ”.
- Noklikšķiniet uz opcijas “ Atjaunināt un drošība ”.

- Uzklikšķiniet uz " Windows Update " opciju kreisās rūts un izvēlieties "Check par atjauninājumus " variantu.

- Tagad atjauninājumi tiks automātiski lejupielādēti un instalēti.
- Restartējiet datoru, lai lietotu atjauninājumus, un pārbaudiet , vai problēma joprojām pastāv.
9. metode: iestatīšanas faila pārdēvēšana
Dažos gadījumos iestatīšanas faila pārdēvēšana var palīdzēt novērst šo kļūdu. Par to:
- Pārejiet uz šo vietu.
C: \ Program Files \ Common Files \ microsoft shared \ OFFICE12 \ Office iestatīšanas kontrolieris
Ja fails šeit nav, dodieties uz šo vietu.
C: \ Program Files (x86) \ Common Files \ Microsoft Shared \ OFFICE12 \ Office iestatīšanas kontrolieris |
- Tagad pārdēvējiet iestatīšanas failu uz citu, nevis uz “Setup” un saglabājiet izmaiņas.
- Palaidiet lietojumprogrammu un noklikšķiniet uz “OK”, kad saņemat kļūdu.
- Pārbaudiet, vai problēma joprojām pastāv.