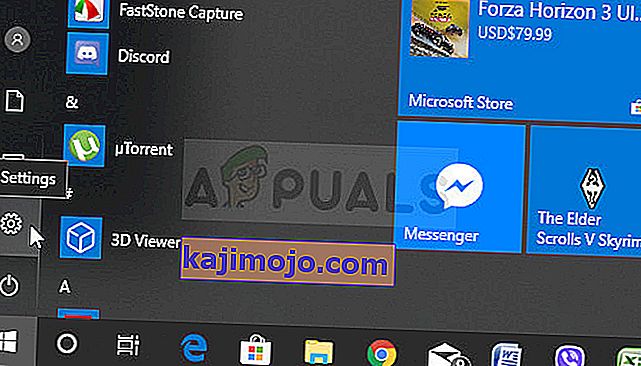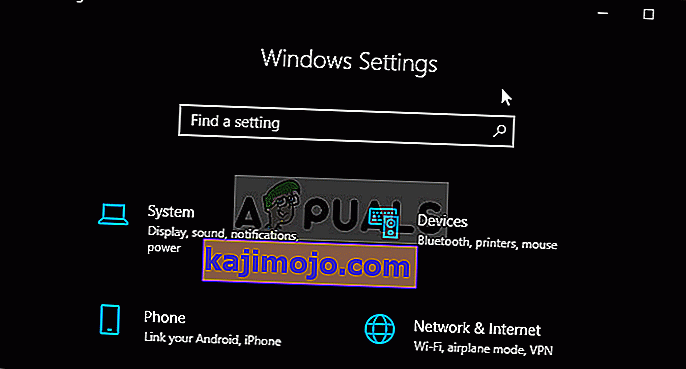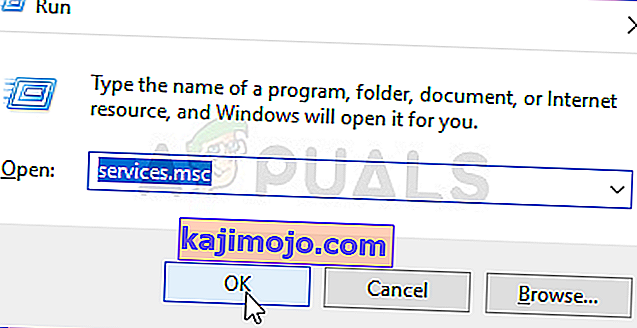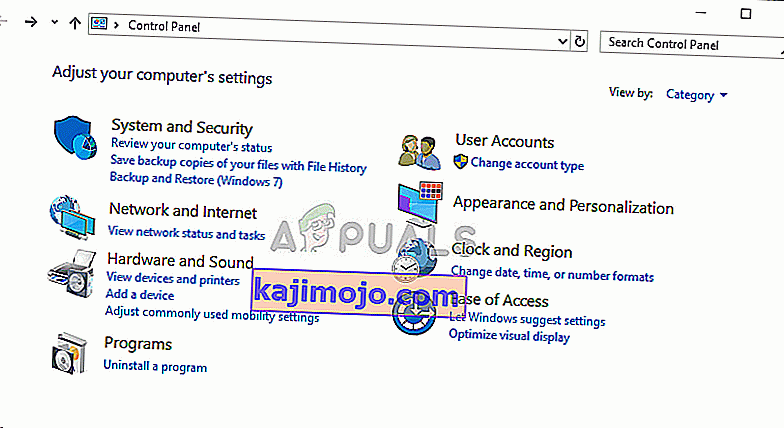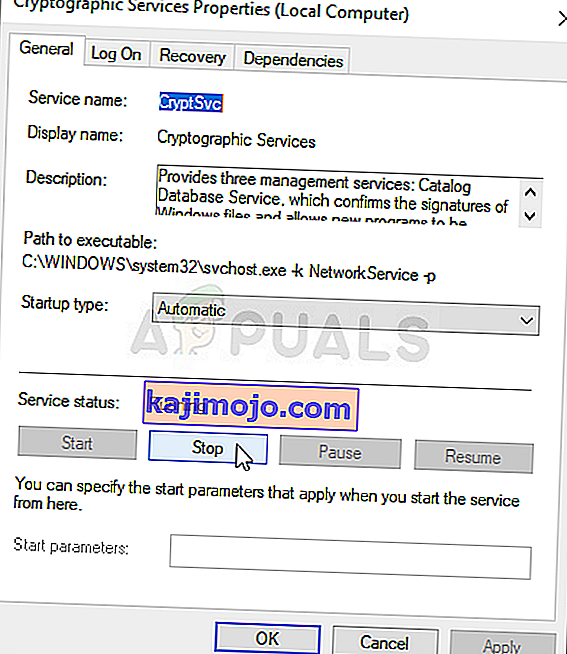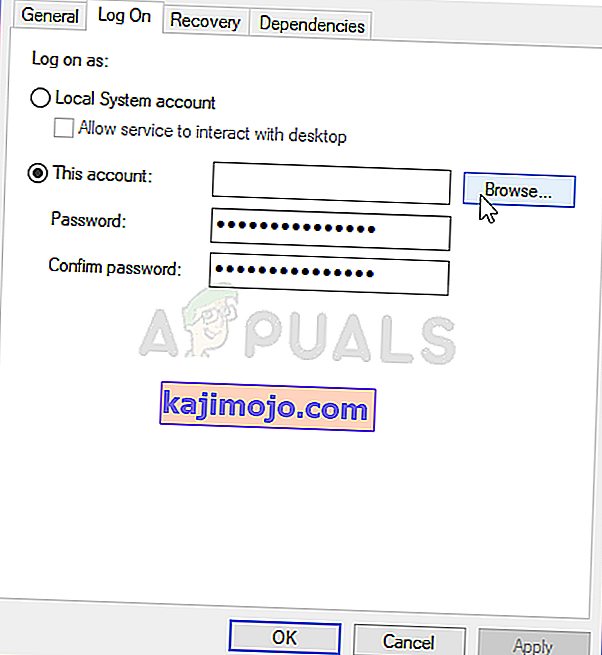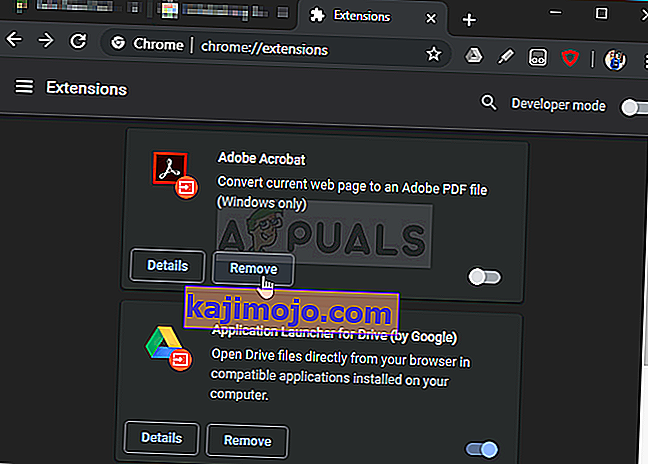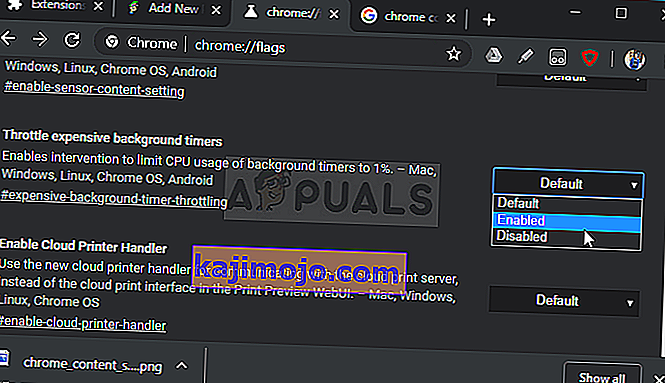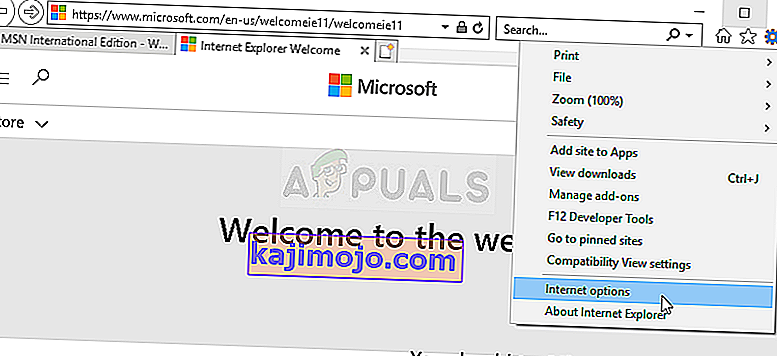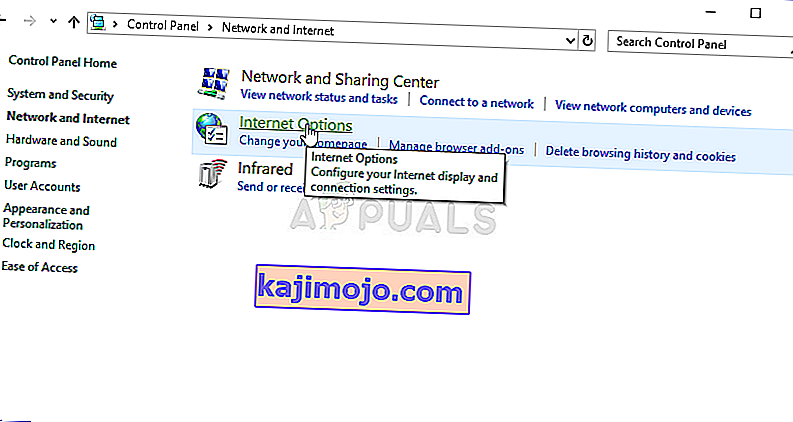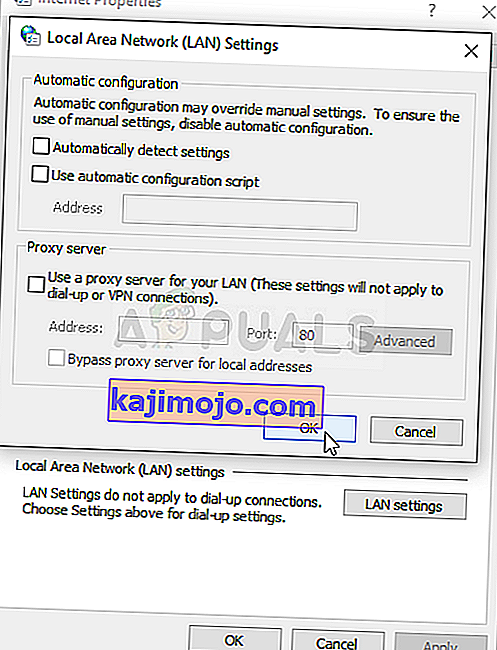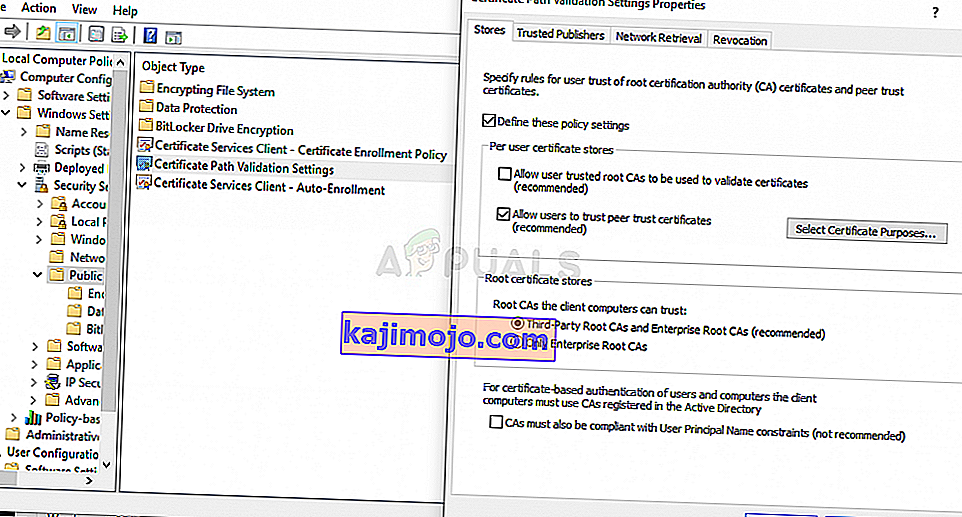“ Droša savienojuma izveide ” ir ziņojums, kas tiek parādīts Google Chrome pārlūka loga apakšējā kreisajā stūrī pēc tam, kad esat mēģinājis apmeklēt vietni. Tas tiek parādīts, apmeklējot vietnes, kurās tiek izmantots HTTPS protokols. Šādu vietņu apmeklējums nozīmē, ka ir jāizveido drošs, šifrēts savienojums.

Tomēr Google Chrome lietotāji apgalvo, ka šī savienojuma izveide visās vietnēs prasa pārāk ilgu laiku, īpaši salīdzinot ar Edge vai Firefox pārlūkiem. Lai veiksmīgi atrisinātu šo problēmu, cilvēki izmanto daudz dažādu metožu, un mēs nolēmām tās uzskaitīt šajā rakstā. Pārbaudiet tos zemāk!
Kas izraisa droša savienojuma izveidošanas problēmas ar pārlūku Google Chrome?
Šai problēmai ir diezgan daudz dažādu iemeslu, un, lai pareizi noteiktu pareizo scenārija cēloni, jums jāpārbauda tālāk sniegtais saraksts. Tas sašaurinās problēmu novēršanas metodes, kuras varat izmantot! Pārbaudiet to zemāk!
- Kriptogrāfijas pakalpojums ir nepareizi darbojies - šis pakalpojums ir atbildīgs par TLS rokasspiedienu atrisināšanu, kas tiek izmantoti, lai izveidotu drošus savienojumus starp klientiem un serveriem. Restartējot šo pakalpojumu, problēma jāatrisina.
- Aizdomīgi papildinājumi - ja pārlūkam Chrome esat pievienojis jaunus paplašinājumus un spraudņus, viens no tiem var izraisīt savienojuma problēmas un pagarināt laiku, kas nepieciešams droša savienojuma izveidei. Apsveriet iespēju tos noņemt no pārlūka Google Chrome.
- Antivīrusu pārbaudes - lielākā daļa antivīrusu komplektu nodrošina HTTP skenēšanas funkciju, kas skenē savienojumus, kurus mēģināt izveidot. Tas paildzinās savienojumam nepieciešamo laiku, un, lai paātrinātu situāciju, jums vajadzētu apsvērt tā atspējošanu.
- TLS 1.3 - ja pārlūkprogrammā Google Chrome izmantojat TLS 1.3, dažas vietnes var būt nesaderīgas, tāpēc pagaidām apsveriet iespēju to atspējot.
1. risinājums: izmantojiet šādu komandu kopu
Šī metode ir diezgan populāra tās vienkāršības dēļ, un daudzi cilvēki to izmanto, lai novērstu lielāko daļu ar šo jautājumu saistīto lietu. Smieklīgākais ir tas, ka tas darbojas, un lietotāji ir komentējuši, sakot, ka tas ir vienīgais solis, kas sperts, lai atrisinātu problēmu. Izmēģiniet to tūlīt, pārbaudot 2. risinājumu mūsu rakstā Fix: Err_Connection_Closed . Pārliecinieties, ka veicat tikai pirmo darbību kopu, izmantojot komandas komandu uzvednē!
Mēģiniet atvērt Google Chrome un pārbaudiet, vai “Droša savienojuma ziņojuma izveide” joprojām karājas pārāk ilgi!
2. risinājums: veiciet tīkla atiestatīšanu
Tīkla atiestatīšana ir vēl viena vienkārša šīs problēmas risināšanas metode. Tas ir izdevies daudziem lietotājiem, un, izmēģinot to, jums nav pilnīgi nekā, ko izmantot. Veiciet tālāk norādītās darbības un pārbaudiet, vai, apmeklējot vietni pārlūkā Google Chrome, joprojām tiek parādīts pārāk ilgs laiks, līdz pazūd paziņojums “Droša savienojuma izveide”.
- Atveriet utilītu Palaist , izmantojot tastatūras kombināciju Windows Key + R (vienlaikus nospiediet šos taustiņus. Nesen atvērtajā lodziņā bez pēdiņām ierakstiet “ ms-settings: ” un noklikšķiniet uz Labi, lai atvērtu rīku Iestatījumi .
- Alternatīvs veids būtu atvērt rīku Iestatījumi datorā, noklikšķinot uz izvēlnes Sākt un noklikšķinot uz zobrata ikonas kreisajā apakšējā daļā.
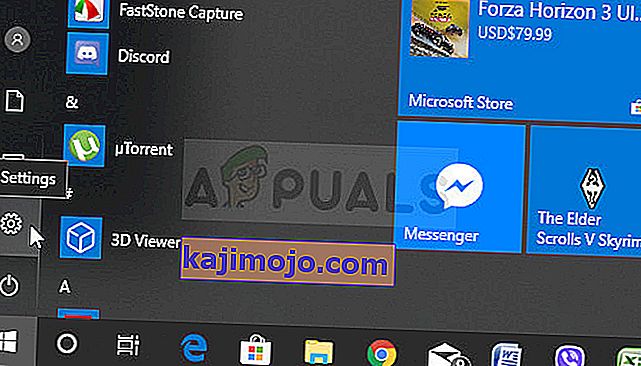
- Arī tam pašam efektam varat izmantot Windows taustiņu + I kombināciju . Noklikšķiniet, lai atvērtu sadaļu Tīkls un internets un paliktu cilnē Statuss loga kreisajā pusē.
- Ritiniet uz leju, līdz sasniedzat zilo tīkla atiestatīšanas pogu. Noklikšķiniet uz tā un izpildiet ekrānā redzamos norādījumus un pārliecinieties, vai ievērojat visu.
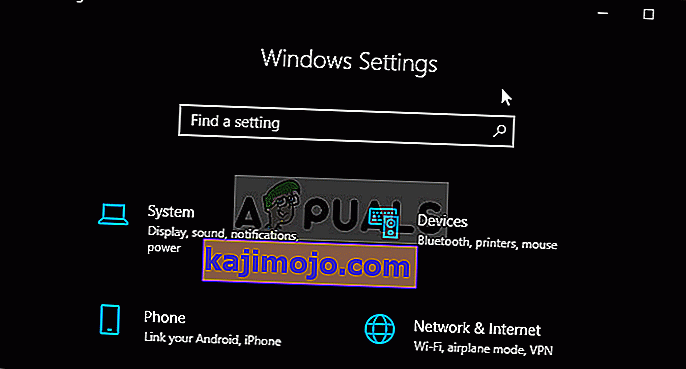
- Pārbaudiet, vai šī problēma joprojām pastāv!
3. risinājums: restartējiet kriptogrāfijas pakalpojumus un DNS klientu pakalpojumos
Failu koplietošana, tāpat kā jebkura cita Windows 10 funkcija, ir atkarīga no tā, vai daži pakalpojumi darbojas pareizi. Šajā gadījumā pakalpojumus sauc par funkciju atklāšanas nodrošinātāja resursdatora un funkciju atklāšanas resursu publikāciju. Šie pakalpojumi ir jāuzsāk un pastāvīgi jādarbojas. Lai to panāktu savā datorā, veiciet tālāk norādītās darbības!
- Atveriet utilītu Palaist , izmantojot tastatūras kombināciju Windows Key + R (vienlaikus nospiediet šos taustiņus. Nesen atvērtajā lodziņā bez pēdiņām ierakstiet “ services.msc ” un noklikšķiniet uz Labi, lai atvērtu rīku Pakalpojumi .
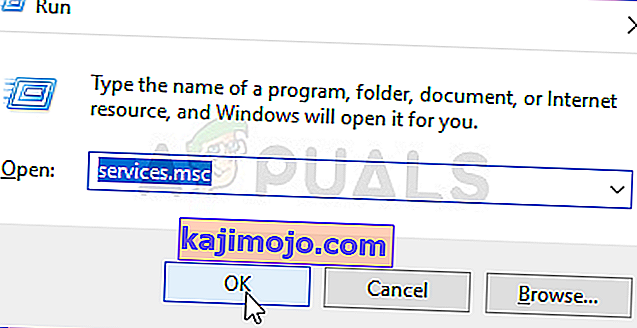
- Alternatīvs veids ir atvērt vadības paneli, atrodot to izvēlnē Sākt . To var arī meklēt, izmantojot izvēlnes Sākt meklēšanas pogu.
- Pēc vadības paneļa loga atvēršanas mainiet opciju “ Skatīt pēc ” loga augšējā labajā daļā uz “ Lielas ikonas ” un ritiniet uz leju, līdz atrodat ierakstu Administratīvie rīki . Noklikšķiniet uz tā un apakšā atrodiet pakalpojumu saīsni. Noklikšķiniet uz tā, lai to arī atvērtu.
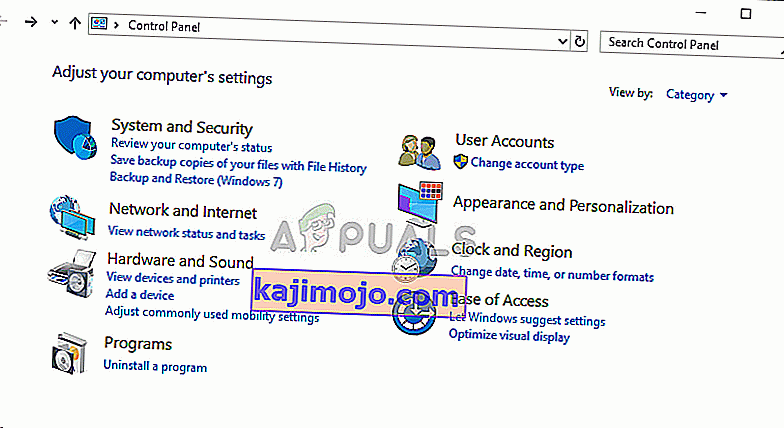
- Sarakstā atrodiet kriptogrāfijas pakalpojumus un DNS klienta pakalpojumus, ar peles labo pogu noklikšķiniet uz katra no tiem un parādītajā konteksta izvēlnē atlasiet Rekvizīti .
- Ja pakalpojums tiek palaists (to varat pārbaudīt tieši blakus pakalpojuma statusa ziņojumam), pagaidām to jāpārtrauc , loga vidū noklikšķinot uz pogas Apturēt . Ja tas tiek apturēts, atstājiet to apturētu, līdz mēs turpinām.
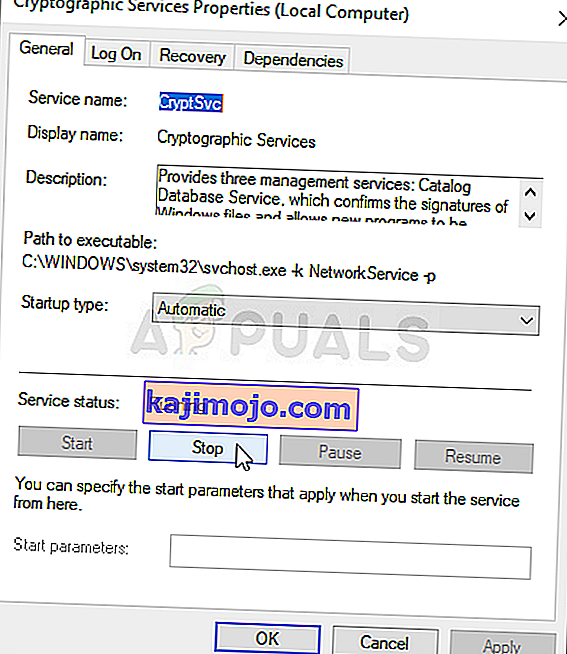
- Pirms turpināt citas darbības, pārliecinieties , vai pakalpojuma rekvizītu loga izvēlnē Startēšanas veids ir iestatīta opcija Automātiska . Apstipriniet visus dialoglodziņus, kas var parādīties, mainot startēšanas veidu. Pirms iziešanas noklikšķiniet uz pogas Sākt loga vidū. Pārliecinieties, ka atkārtojat to pašu procesu visiem mūsu pieminētajiem pakalpojumiem.
Noklikšķinot uz Sākt, varat saņemt šādu kļūdas ziņojumu:
Windows nevarēja sākt pakalpojumu lokālajā datorā. Kļūda 1079: šim pakalpojumam norādītais konts atšķiras no konta, kas norādīts citiem pakalpojumiem, kas darbojas tajā pašā procesā.
Ja tas notiek, izpildiet tālāk sniegtos norādījumus, lai to novērstu.
- Lai atvērtu pakalpojuma rekvizītu logu, izpildiet 1.-3. Darbību no iepriekš sniegtajiem norādījumiem. Pārvietojieties uz Log On cilni un noklikšķiniet uz Browse ... pogas.
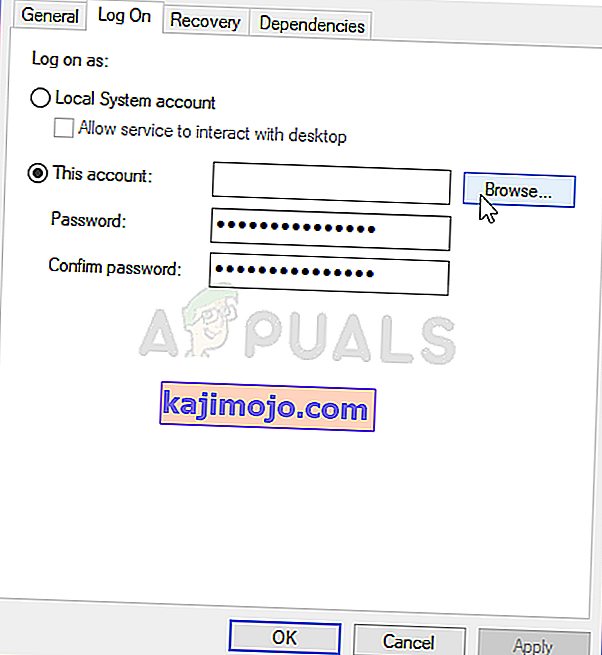
- Ierakstīšanas lodziņā “ Ievadiet objekta nosaukumu, lai atlasītu ” ierakstiet Tīkla pakalpojums , noklikšķiniet uz Pārbaudīt nosaukumus un gaidiet, līdz nosaukums būs pieejams.
- Kad esat pabeidzis, noklikšķiniet uz Labi un lodziņā Parole ierakstiet paroli, kad jums tiek prasīts, ja esat iestatījis paroli. Tagad Windows 10 failu koplietošanai vajadzētu darboties pareizi!
4. risinājums: pārbaudiet, vai nav aizdomīgu paplašinājumu
Ja problēma sāka rasties nesen, tas varētu būt saistīts ar nesen pievienotu paplašinājumu, kas izraisa drošības koncertu. To varat viegli pārbaudīt, atverot pārlūku Google Chrome, atspējojot paplašinājumus pa vienam un pārbaudot, kurš no tiem ir vaininieks. Pēc tam to izdzēsiet!
- Atveriet Google Chrome, veicot dubultklikšķi uz tā ikonas darbvirsmā vai meklējot to izvēlnē Sākt. Lai atvērtu paplašinājumus, adreses joslā ierakstiet tālāk norādīto adresi :
hroms: // paplašinājumi
- Mēģiniet atrast paplašinājumu, kas varētu izraisīt drošības problēmas, vai paplašinājumu, kas tika pievienots nesen, un noklikšķiniet uz pogas Noņemt blakus tam, lai neatgriezeniski noņemtu to no Google Chrome.
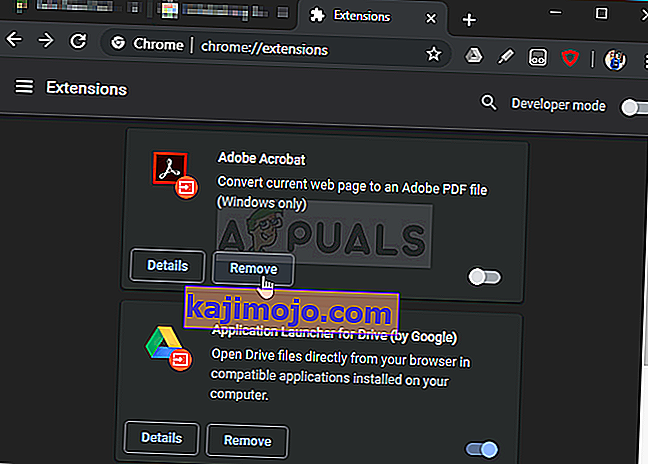
- Restartējiet Google Chrome un pārbaudiet, vai joprojām pamanāt, ka ziņojums “Droša savienojuma izveide” pārāk ilgi karājas datorā!
5. risinājums: atspējojiet antivīrusu HTTP / porta pārbaudi
Parastais problēmas cēlonis ir tas, ka antivīruss nevajadzīgi skenē vietņu sertifikātus, kas palēnina failu pieprasīšanas procesu no serveriem, kas faktiski var izraisīt “Droša savienojuma izveide” ziņojuma ilgāku laiku pakāršanu pārlūkā Google Chrome .
Since the error appears to users using different antivirus tools, here is how to locate the HTTP or Port scanning options on some of the most popular third-party AV tools.
- Open the antivirus user interface by double-clicking on its icon at the system tray (right part of the taskbar at the bottom of the window) or by searching for it in the Start menu.
- The HTTPS scanning setting is located in different spots concerning different antivirus tools. It can often be found simply without much hassle but here are some quick guides on how to find it in the most popular antivirus tools:
Kaspersky Internet Security: Home >> Settings >> Additional >> Network >> Encrypted connections scanning >> Do not scan encrypted connections

AVG: Home >> Settings >> Components >> Online Shield >> Enable HTTPS Scanning (uncheck it)

Avast: Home >> Settings >> Components >> Web Shield >> Enable HTTPS Scanning (uncheck it)
ESET: Home >> Tools >> Advanced Setup >> Web and Email >> Enable SSL/TLS protocol filtering (turn it off)
Check to see if you are now able to visit any website without receiving the “Establishing a secure connection” message for a long time! If the error still appears, you might consider using a different antivirus or firewall tool, especially if the one giving you the problems is free!
Solution 6: Disable TLS 1.3
The problem is mostly related to some of the latest version of TLS. Certain developers have discovered that the problem can be resolved easily simply by editing certain advanced Chrome settings which will disable TLS 1.3. TLS is the transport layer protocol which handles encryption and data transfer. Try using an older version. Follow the instructions below to try this method out!
- Open Google Chrome by double-clicking its icon from the Desktop or by searching for it in the Start menu. Type in the address below in the address bar to open Experiments:
chrome://flags
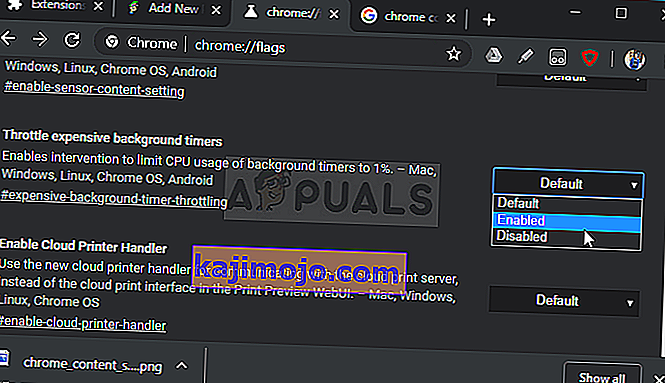
- Locate the option to disable TLS listed below inside the Experiments window, under the Available tab. You can use the search bar at the top of the window to locate it as the list is very long. Make sure you search for TLS, find the related settings, and set it to Disabled.
- Restart Google Chrome and check to see if establishing the connection is still a problem!
Solution 7: Make Sure Certain Settings are Set in Internet Options
This is one of the easiest methods used to resolve the problem. Proxy servers can cause the login process to fail and you need to disable them inside Internet Options. Make sure you try out the methods above before troubleshooting this problem!
- Open Internet Explorer on your computer by searching for it on the Desktop or the Start menu. Click on the cog icon located in the top right corner. From the menu which opens, click on Internet Options to open a list on related connection settings.
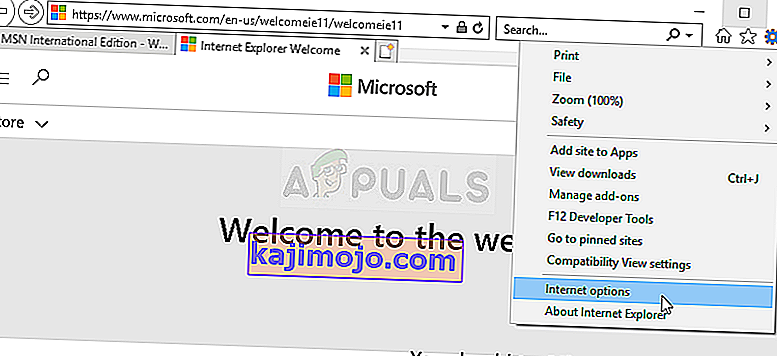
- If you don’t have access to Internet Explorer, Open Control Panel by searching for it in the Start menu or by using the Windows Key + R key combination, typing “control.exe” in the Run box, and click OK to run Control Panel.
- In Control Panel, select to View as: Category at the top right corner and click on the Network and Internet button to open this section. Inside this window, click on Internet Options to navigate to the same screen as you would if you opened Internet Explorer.
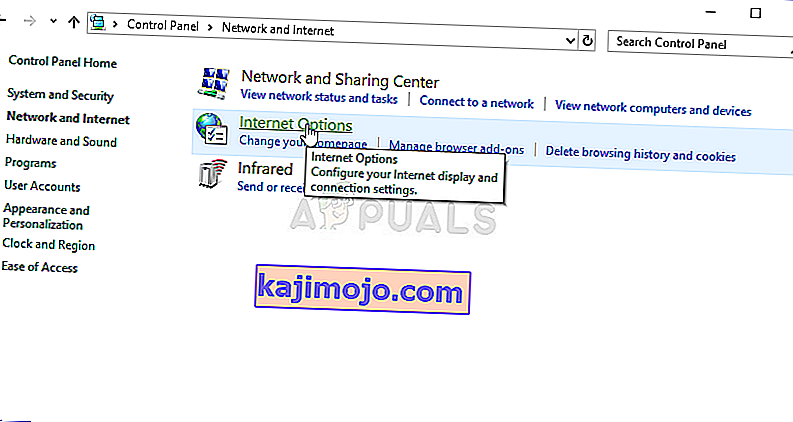
- Navigate to the Connections tab and click on LAN Settings. Uncheck the box next to Automatically Detect Settings and make sure the Use a proxy server for your LAN option is unchecked.
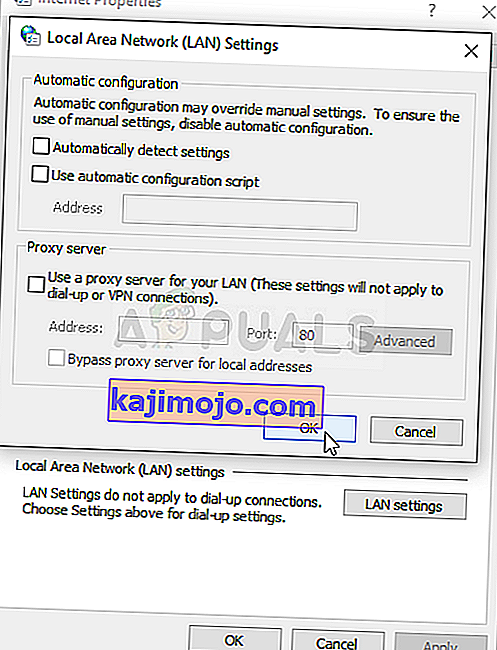
- Make sure you apply the changes you made and restart your computer before you check to see if the Origin won’t go online login error still appears.
Solution 8: Clear Browsing Data
An over-accumulation of browsing data in the form of cookies, browser cache, and history files can slow down a browser’s ability to connect and cause it to use more internet resources than necessary. This can be observed when trying to connect to a secure website. Users have reported that deleting their browsing data was able to help them get rid of the problem!
Make sure you follow the steps from the Solution 3 of our How to Fix Google Chrome High CPU Usage on Windows? article. Restart your computer again and check if the “Establishing secure connection” message keeps appearing!
Solution 9: Group Policy Fix
This is quite an easy way of resolving the problem but, unfortunately, it’s not available to Windows 10 Home users. If you are using Windows 10 Pro or Enterprise, make sure you follow the steps below to try to resolve this problem!
- Use the Windows Key + R key combination (tap the keys simultaneously) to open the Run dialog box. Enter “gpedit.msc” in the Run dialog box, and press the OK button to open the Local Group Policy Editor tool. On Windows 10, you can try simply type Group Policy Editor in the Start menu and click the top result.

- On the left navigation pane of Local Group Policy Editor, under Computer Configuration, double click on Windows Settings, and navigate to Security Settings >> Public Key Policies.
- Select the Public Key Policies folder by left-clicking on it and check out its right side section.
- Double click on the “Certificate Path Validation Settings” policy and check the radio button next to the “Define Policy Settings” option. Uncheck the box next to the Allow user trusted root CAs to be used to validate certificates (recommended) option.
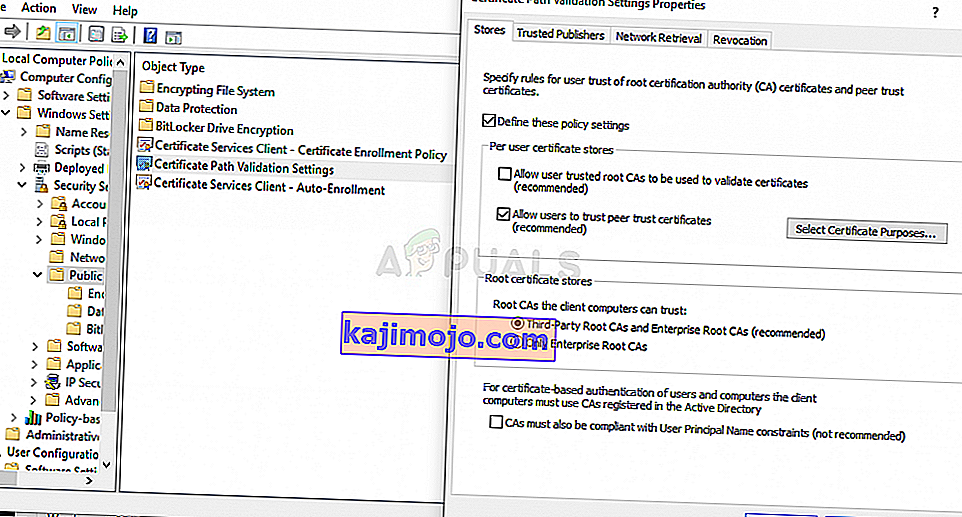
- Apply the changes you have made before exiting. The changes won’t be applied until you restart.
- Finally, reboot the computer to save the changes and check to see if you are still being targeted with the error.