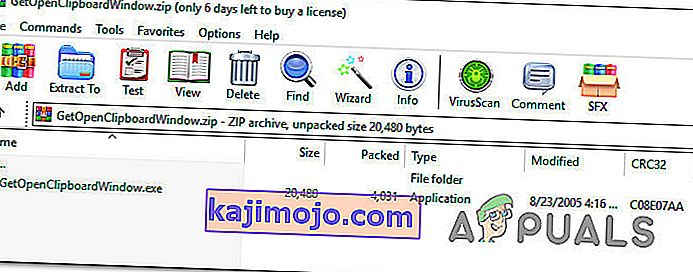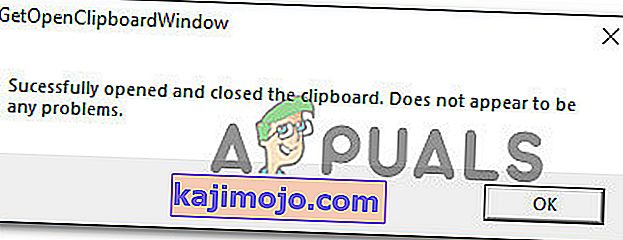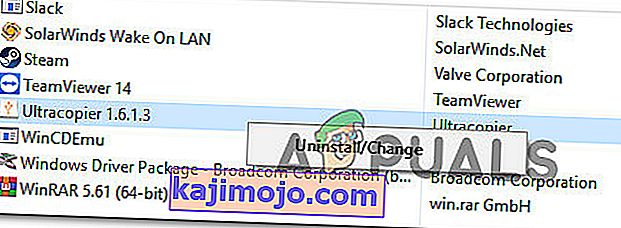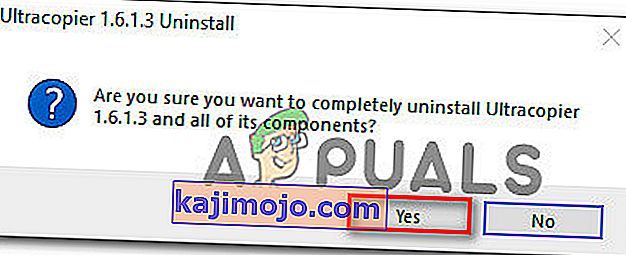Daži Windows lietotāji ziņo, ka kopēšanas / ielīmēšanas funkcija viņiem pēkšņi vairs nedarbojas. Šķiet, ka šī problēma atšķiras no iCloud Notes kopēšanas / ielīmēšanas problēmas , jo problēma notiek visā sistēmā, ne tikai izmantojot noteiktu lietojumprogrammu. Tiek ziņots, ka šī problēma rodas ar Windows 7, Windows 8.1 un Windows 10.

Kas izraisa kopēšanas / ielīmēšanas funkcijas pārtraukšanu darboties sistēmā Windows?
Mēs izpētījām šo konkrēto problēmu, analizējot dažādus lietotāju pārskatus un remonta stratēģijas, kuras ir ietekmējušas Windows lietotājus, lai nokļūtu problēmas apakšā. Pamatojoties uz mūsu pētījumiem, ir vairāki dažādi iemesli, kas var izraisīt šos simptomus:
- Notepad ++ bloķē starpliktuvi - kā ziņoja daudzi lietotāji, ir zināms, ka šī konkrētā problēma rodas, kad lietotājs mēģina kopēt lielu daudzumu datu uzreiz. Šādās situācijās ir zināms, ka Notepad ++ bloķē starpliktuvi, kas padara copy-paste funkciju nelietojamu.
- Skype saīsne ir pretrunā ar funkciju Kopēt - ja pamanījāt, ka tikai kopēšanas funkcija darbojas nepareizi, kamēr ielīmēšana darbojas tieši tā, kā paredzēts, visticamāk, ka Skype saīsne ir pretrunā ar saīsni Kopēt. Šajā gadījumā vienīgais risinājums ir vienkārši atspējot Skype īsinājumtaustiņus, lai novērstu saīsni.
- Lietojumprogramma vai process bloķē starpliktuvi - daudzas lietojumprogrammas un fona procesi var nobloķēt starpliktuvi, it īpaši operētājsistēmā Windows 7. Vienmēr, kad tas notiek, jums ir vairāki triki, kas atbloķēs tastatūru (CMD komanda, trešo pušu lietojumprogrammas utt.)
- UltraCopier vai SuperCopiers ir pretrunā ar iebūvēto kopēšanas funkciju - Šīs divas utilītas var piedāvāt sarežģītākas kopēšanas metodes, taču ir daudz ziņojumu, ka tās ir pretrunā ar iebūvēto starpliktuvi. Vairāki līdzīgā situācijā esošie lietotāji ziņoja, ka problēma tika atrisināta tikai pēc tam, kad viņi atinstalēja trešās puses failu kopēšanas programmatūru.
Ja meklējat labojumu, kas novērsīs kopēšanas / ielīmēšanas problēmu sistēmā Windows, šajā rakstā tiks sniegtas vairākas problēmu novēršanas rokasgrāmatas. Zemāk jūs atradīsit vairākus dažādus labojumus, kurus lietotāji līdzīgā situācijā ir veiksmīgi izmantojuši, lai to atrisinātu.
Visus turpmāk norādītos iespējamos labojumus apstiprina vismaz viens lietotājs, taču daži no tiem var nebūt piemērojami konkrētajā scenārijā. Tādēļ mēs iesakām ievērot metodes norādītajā secībā. Vienam no viņiem ir jāatrisina problēma jūsu vietā.
1. metode: Notepad ++ aizvēršana (ja piemērojams)
Kā izrādās, viens no visbiežāk vainīgajiem, kas, iespējams, bloķē jūsu kopēšanas / ielīmēšanas iespējas, ir Notepad ++. Ir zināms, ka tas notiek tajās situācijās, kad lietotājs mēģina īsā laika posmā kopēt lielu datu apjomu (lietojumprogrammas iekšienē) - šajā gadījumā Notepad ++ var nobloķēt starpliktuvi.
Visvairāk ietekmētie lietotāji ziņo, ka vienmēr, kad tas notiek, starpliktuve paliek bloķēta līdz nākamajai sistēmas palaišanai vai līdz Notepad ++ aizvēršanai. Protams, ātrākais labojums ir vienkārši aizvērt Notepad ++ lietojumprogrammu un redzēt, vai kopēšanas un ielīmēšanas spēja ir atjaunota.
Ja jums joprojām ir problēmas, pārejiet uz nākamo metodi tālāk.
2. metode: īsinājumtaustiņu atspējošana Skype (ja piemērojams)
Kā izrādās, viens maz ticams iemesls, kas var beigties ar Windows datora kopēšanas / ielīmēšanas funkcionalitātes pārkāpumu, ir Skype. Bet paturiet prātā, ka tas ir piemērojams tikai tad, ja nevarat izmantot komandu Control + C, bet jūs varat normāli ielīmēt saturu.
Tas notiek tāpēc, ka Skype ir viens īsinājumtaustiņš ar nosaukumu Ignore Call, kuram ir tāda pati taustiņu kombinācija kā komandai Copy ( Ctrl + C ). Vairākiem ietekmētajiem lietotājiem ir izdevies atrisināt šo konfliktu, pilnībā atspējojot īsinājumtaustiņus no Skype.
Lai to izdarītu, atveriet Skype un dodieties uz Rīki> Opcijas> Papildu> Īsceļi , noņemiet atzīmi no izvēles rūtiņas, kas saistīta ar Iespējot īsinājumtaustiņus .

Kad tas būs izdarīts, saglabājiet izmaiņas un pārbaudiet, vai atkal varat izmantot komandas Kopēt un ielīmēt.
Ja joprojām rodas problēmas, pārejiet uz nākamajām metodēm zemāk.
3. metode: “rdpclip.exe” atiestatīšana
rdpclip.exe kopēšanas mehānisma galvenais izpildāmā versija. Tas nodrošina Terminal Services servera funkcionalitāti, kas ļauj kopēt un ielīmēt starp klientu un serveri. Kaut arī ar šo procesu nav ieteicams manipulēt, mēs mēģināsim to restartēt un redzēt, vai tas novērš problēmu. Šis process, iespējams, ir nonācis novecojušā stāvoklī vai kļuvis nereaģējošs, jo moduļi, iespējams, nedarbojas.
Lūk, kas jums jādara:
- Nospiediet Windows + R , dialoglodziņā ierakstiet “ taskmgr ” un nospiediet taustiņu Enter.
- Kad esat uzdevumu pārvaldniekā, atrodiet procesu ' rdpclip. exe ', ar peles labo pogu noklikšķiniet uz tā un atlasiet Beigt procesu .

- Tagad aizveriet uzdevumu pārvaldnieku un atveriet to vēlreiz. Pēc atvēršanas noklikšķiniet uz Fails> Palaist jaunu uzdevumu . Dialoglodziņā ierakstiet “rdpclip.exe” un nospiediet taustiņu Enter. Pakalpojums tiks restartēts. Pārbaudiet kopiju ielīmēšanu un noskaidrojiet, vai problēma ir novērsta.
Ja uzdevumu pārvaldniekā nevarat atrast procesu, varat izmantot komandu uzvedni, lai sasniegtu to pašu rezultātu, izmantojot vienu rindu. Tas var būt noderīgi, ja piekļūstat savai mašīnai attālināti un nepietiekami kontrolējat to.
- Nospiediet Windows + S, dialoglodziņā ierakstiet “komandrinda”, ar peles labo pogu noklikšķiniet uz lietojumprogrammas un atlasiet Palaist kā administrators .
- Izpildiet komandu:
taskkill.exe / F / IM rdpclip.exe

- Tagad ierakstiet šo un nospiediet taustiņu Enter.
rdpclip.exe
- Mēģiniet ielīmēt kopijas un pārbaudiet, vai tas ir izdarījis triku.
4. metode: darbvirsmas logu pārvaldnieka atiestatīšana
Darbvirsmas logu pārvaldnieks “dwm.exe” palīdz pārvaldīt vizuālos efektus, kas atrodami Windows operētājsistēmās. Tie ietver aero tēmu, Alt-tab Windows pārslēdzēju un daudzus citus moduļus. Īsāk sakot, tas pārvalda visu jūsu darbvirsmu un tās mijiedarbību ar lietotāju. Arī šis modulis ik pa brīdim uzkaras vai nonāk strupceļā. Mēs varam mēģināt to atiestatīt un noskaidrot, vai tas izdodas.
Lūk, kas jums jādara:
- Nospiediet Windows + R , dialoglodziņā ierakstiet “ taskmgr ” un nospiediet taustiņu Enter.
- Kad esat uzdevumu pārvaldniekā, atrodiet procesu ' dwm. exe 'detalizētās informācijas cilnē ar peles labo pogu noklikšķiniet uz tā un atlasiet Beigt uzdevumu .

- Tagad aizveriet uzdevumu pārvaldnieku un atveriet to vēlreiz. Pēc atvēršanas noklikšķiniet uz Fails> Palaist jaunu uzdevumu . Dialoglodziņā ierakstiet “dwm.exe” un nospiediet taustiņu Enter. Pakalpojums tiks restartēts. Pārbaudiet kopiju ielīmēšanu un noskaidrojiet, vai problēma ir novērsta.
5. metode: trešās puses lietojumprogrammas izmantošana
Ir vairākas dažādas lietojumprogrammas, kas ļaus jums atbloķēt lietojumprogrammu, kas saglabā bloķēšanu starpliktuvē un neļauj kopēšanas / ielīmēšanas funkcijai darboties, kā paredzēts. Mēs pārbaudījām vairākas dažādas alternatīvas un esam atklājuši vienu bezmaksas programmatūras dārgakmeni, kas varētu ļaut novērst problēmu tikai ar dažiem vienkāršiem klikšķiem.
GetOpenClipboardWindow uzzinās, kura lietojumprogramma saglabā slēdzeni starpliktuvē, un automātiski noņems bloķēšanu. Vēl vairāk, tas arī nodrošinās jums tās lietojumprogrammas PID, kas piespieda bloķēšanu, lai jūs varētu veikt nepieciešamos pasākumus, lai pārliecinātos, ka problēma neatkārtojas.
Šeit ir īss ceļvedis par GetOpenClipboardWindow lietojumprogrammas lejupielādi un lietošanu :
- Apmeklējiet šo saiti ( šeit ) no skartās mašīnas, lai lejupielādētu ZIP failu GetOpenClipboardWindow .
- Kad lejupielāde ir pabeigta, izmantojiet tādu izvilkšanas utilītu kā WinZip vai 7zip, lai izgūtu arhīva saturu.
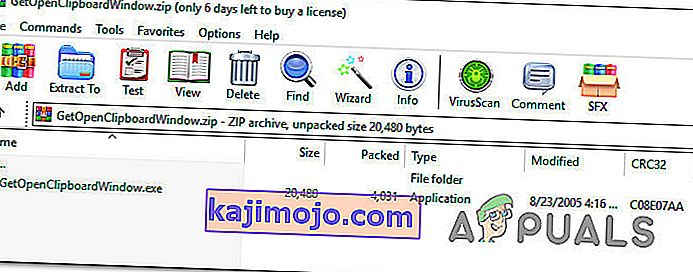
- Kad lejupielāde ir pabeigta, dodieties uz vietu, kur lejupielādējāt izpildāmo failu, un veiciet dubultklikšķi uz tā.
- Pēc vairākām sekundēm jūs saņemsit veiksmes ziņojumu, kā “Veiksmīgi atvērts un aizvērts starpliktuve” .
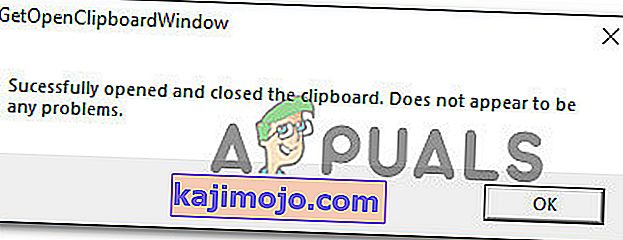
Piezīme: Pat ja jūs nesaņemat tās lietojumprogrammas PID, kas izraisa problēmu, un GetOpenClipboardWindow ziņo, ka tā nevarēja atrast problēmas, neuztraucieties, jo lietderība, iespējams, joprojām ir veiksmīgi atjaunojusi jūsu Spēja kopēt / ielīmēt .
- Veiciet darbus, kas saistīti ar kopēšanu un ielīmēšanu, lai noskaidrotu, vai problēma ir atrisināta.
6. metode: komandu uzvednes izmantošana, lai labotu kopēšanas un ielīmēšanas funkcijas
Vēl viens veids, kas, visticamāk, palīdzēs jums atjaunot standarta kopēšanas / ielīmēšanas uzvedību, ir komandrindas izmantošana. Vairāki ietekmētie lietotāji ir ziņojuši, ka kopēšanas un ielīmēšanas spēja sāka normāli darboties pēc “atbalss izslēgšanas | clip ”komandu no paaugstinātas komandrindas.
Ko šī komanda patiešām dara, ir notīrīta starpliktuve, kas galu galā atrisina lielāko daļu kopēšanas / ielīmēšanas problēmu.
Šeit ir īss ceļvedis, kā to izdarīt:
- Nospiediet Windows taustiņu + R, lai atvērtu dialoglodziņu Palaist. Pēc tam ierakstiet “ cmd ” un nospiediet Ctrl + Shift + Enter, lai atvērtu paaugstinātu komandu uzvedni. Kad to prasa UAC (User Account Control) , noklikšķiniet uz Jā, lai piešķirtu administratīvās privilēģijas.

- Paaugstinātajā komandu uzvednē ierakstiet šādu komandu un nospiediet taustiņu Enter, lai atjaunotu kopēšanas / ielīmēšanas funkcionalitāti jūsu Windows datorā:
cmd / c “atbalss izslēgts | klips ”
- Kad komanda ir veiksmīgi palaista, restartējiet datoru un pārbaudiet, vai problēma ir novērsta nākamajā startēšanas reizē.
Ja joprojām nevarat kopēt / ielīmēt nevienu vienumu savā Windows datorā, pārejiet uz nākamo zemāk esošo metodi.
7. metode: UltraCopier / Supercopier atinstalēšana (ja piemērojams)
UltraCopier un SuperCopier ir failu kopēšanas programmatūras produkti operētājsistēmai Windows, kas ļaus jums veikt failu kopēšanu ar daudzām papildu opcijām, piemēram, apturēt / atsākt, ātruma ierobežojumus, tulkošanu, motīvus un daudz ko citu.
Lai gan tie noteikti ir lieliski utilītas, kas pievienos papildu funkcionalitāti, tie var arī izjaukt kopēšanas un ielīmēšanas funkciju - it īpaši, ja izmantojat trešās puses antivīrusu, piemēram, AVG vai McAfee.
Ja šis scenārijs ir piemērots jūsu pašreizējai situācijai, veiciet tālāk norādītās darbības, lai atinstalētu problēmu izraisošo utilītu:
- Nospiediet Windows taustiņu + R, lai atvērtu dialoglodziņu Palaist. Pēc tam ierakstiet “appwiz.cpl” un nospiediet taustiņu Enter, lai atvērtu logu Programmas un līdzekļi .

- Inside Programmas un līdzekļi logu, ritiniet uz leju pa sarakstu un atrodiet UltraCopier (vai SuperCopier ). Kad esat to redzējis, ar peles labo pogu noklikšķiniet uz tā un izvēlieties Atinstalēt / mainīt .
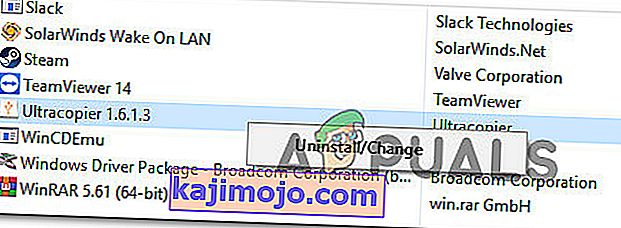
- Apstiprināšanas uzvednē noklikšķiniet uz Jā, lai atinstalētu lietojumprogrammu.
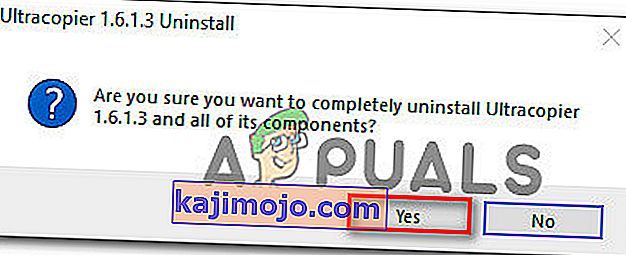
8. metode: atsevišķi gadījumi
Faktiski ir daudz moduļu, kas padara kopiju ielīmēšanas procesu bezjēdzīgu viņu darbību dēļ. Tā kā mēs nevaram katru no tiem uzskaitīt atsevišķā risinājumā, mēs tos šeit uzskaitīsim pa vienam. Ne visi no tiem var būt piemēroti jūsu gadījumam, tāpēc veiciet tikai tos, kas atbilst.
- Ja izmantojat IObit (Advanced system care), pārliecinieties, vai opcija ' clean starboard ' nav atzīmēta . Pārejiet uz uzlaboto sistēmas aprūpi, zem Optimizējiet noklikšķiniet uz SmartRAM klāt , pēc tam atlasiet Iestatījumi un noņemiet atzīmi no opcijas.

- Ja pārlūkprogrammā izmantojat Skype pievienojumprogrammu , varat to atspējot un mēģināt vēlreiz. Dariet to pašu visām datora lietojumprogrammām, kuru pamatā ir Microsoft Office. Šķiet, ka ar šiem moduļiem ir dažas atmiņas pārvaldības problēmas.
- Atslēgu reģistrētāja programmatūras noņemšana arī mēdz novērst problēmu. Tastatūras reģistrētāji seko jūsu tastatūras ierakstiem un glabā tos kādā attālā failā. Viņi arī mēdz atspējot kopiju ielīmēšanas mehānismu. Pirms mēģināt vēlreiz, noteikti atspējojiet tos.
- Atspējojiet datorā jebkuru trešo pušu kopiju ielīmēšanas programmatūru. Tie ietver tādas programmas kā “ultrakopieris”, kas jums piedāvā alternatīvu.
- Jūs pat varat mēģināt atspējot pretvīrusu programmatūru un pārbaudīt, vai tā ir pretrunīga. Bija gadījumi, kad problēmu izraisīja antivīrusu programmatūra 'AVG'.
- Ja problēma rodas Internet Explorer, dodieties uz Interneta opcijas (inetcpl.cpl)> Cilne Papildu> Atiestatīt . Pēc atiestatīšanas restartējiet datoru un pārbaudiet.
- Mēģiniet nogalināt / atinstalēt Adobe Acrobat . Šī programmatūra, kā zināms, rada arī dažas problēmas.
- Restartējiet datoru vai, ja izmantojat virtuālo mašīnu , restartējiet VM lietojumprogrammu.
- Ja problēma joprojām pastāv, apsveriet iespēju atgriezties atpakaļ vai veikt Windows tīru instalēšanu.