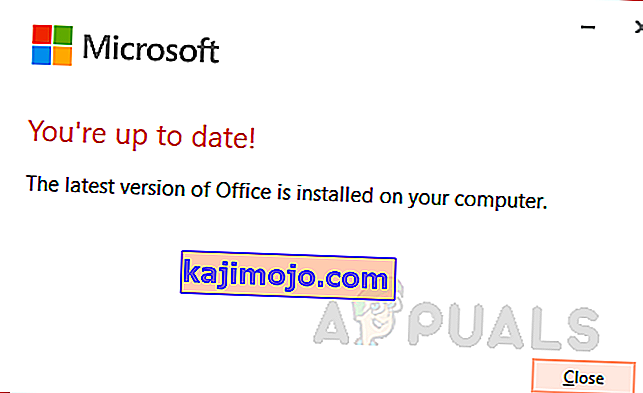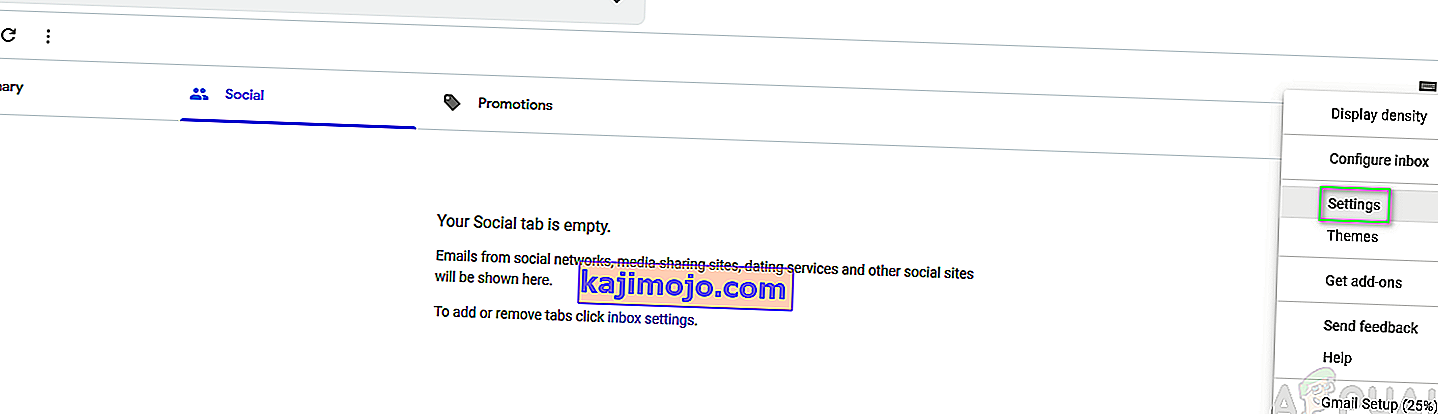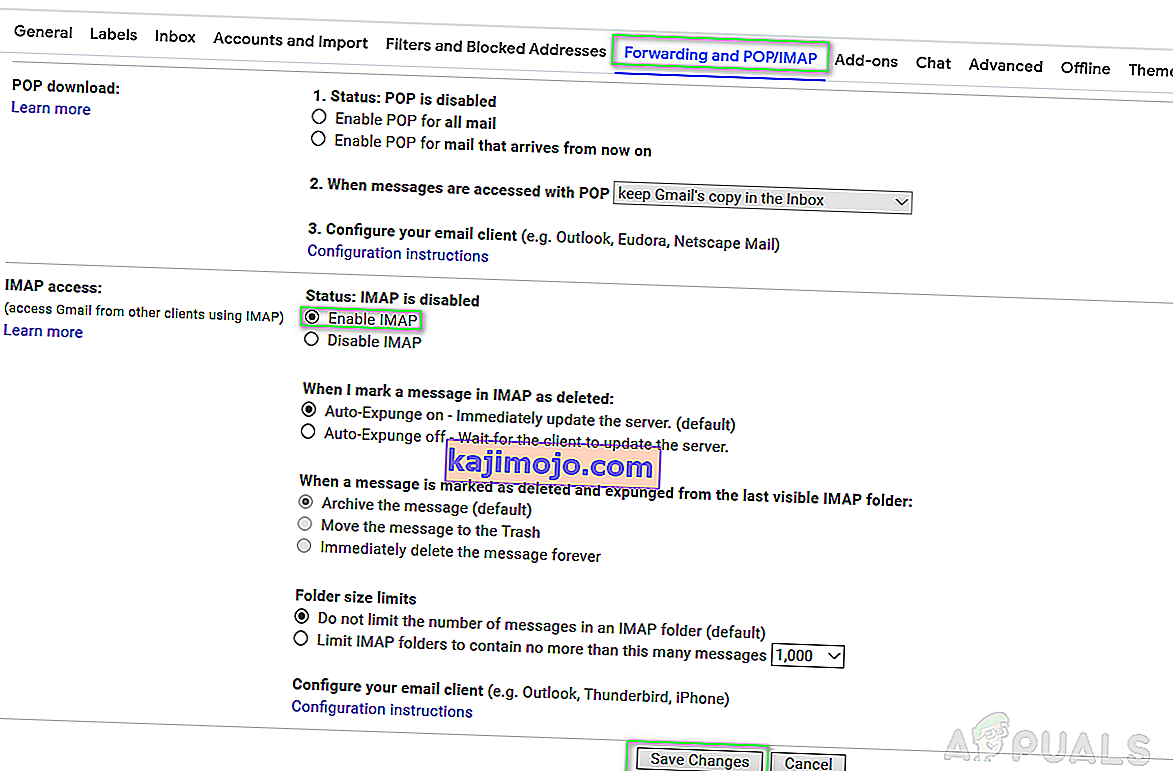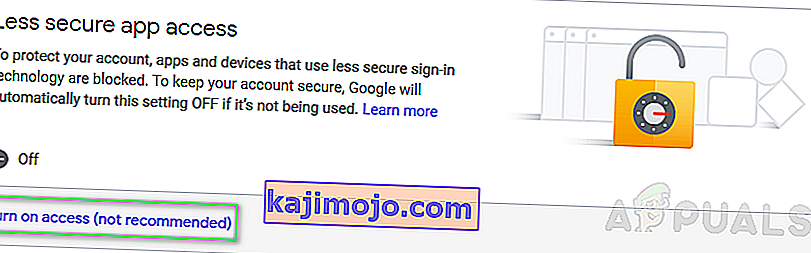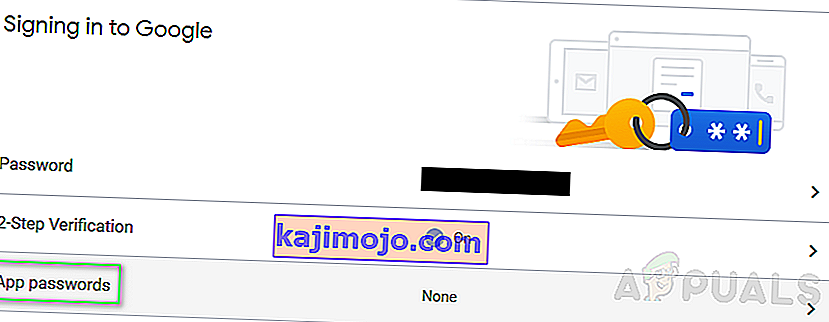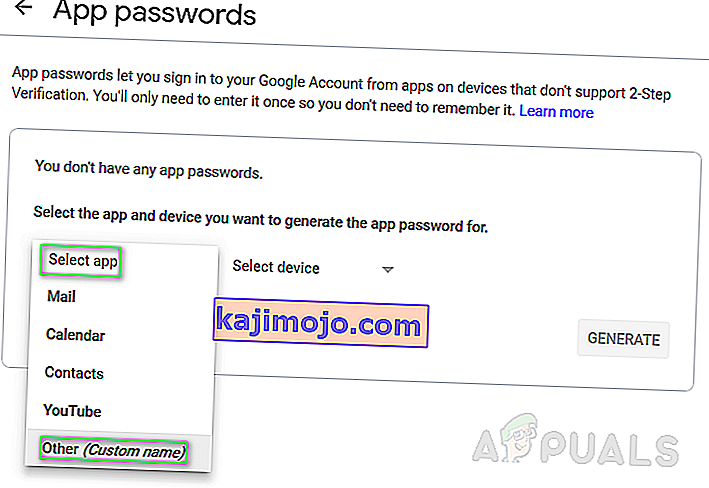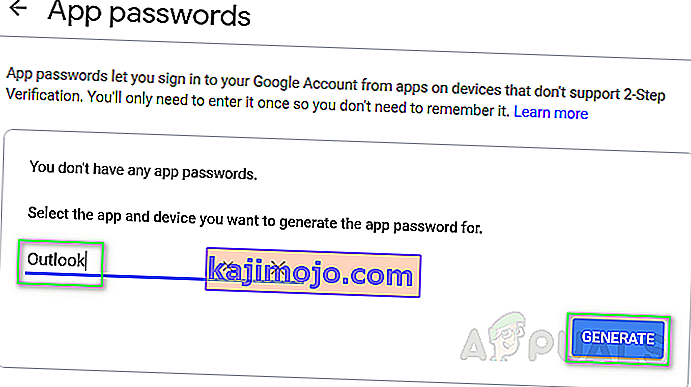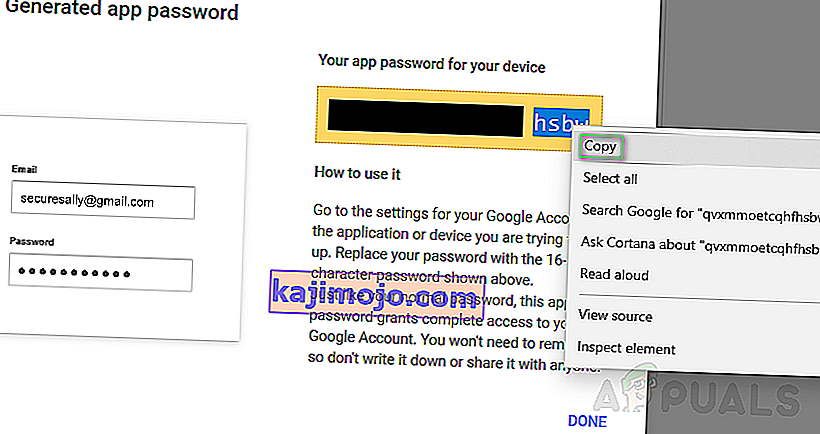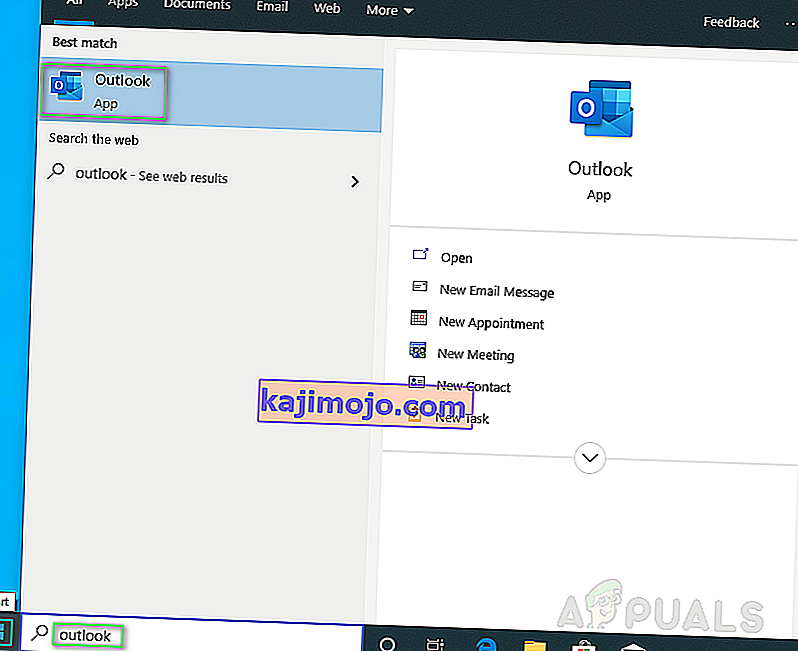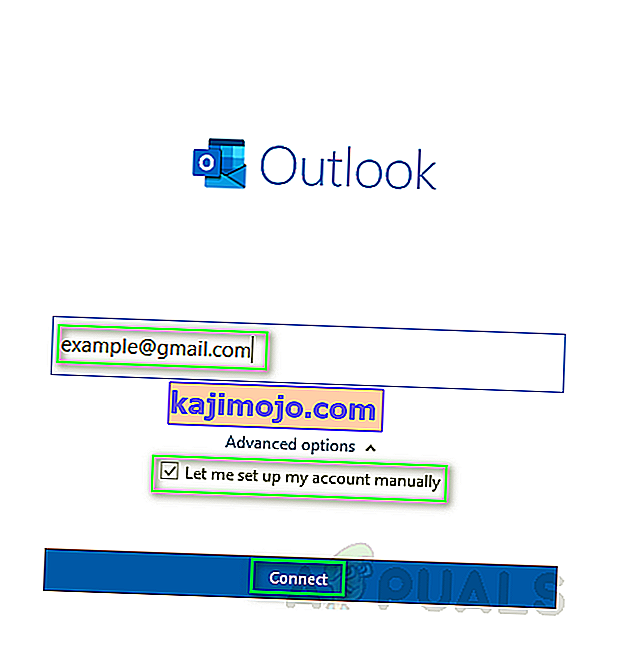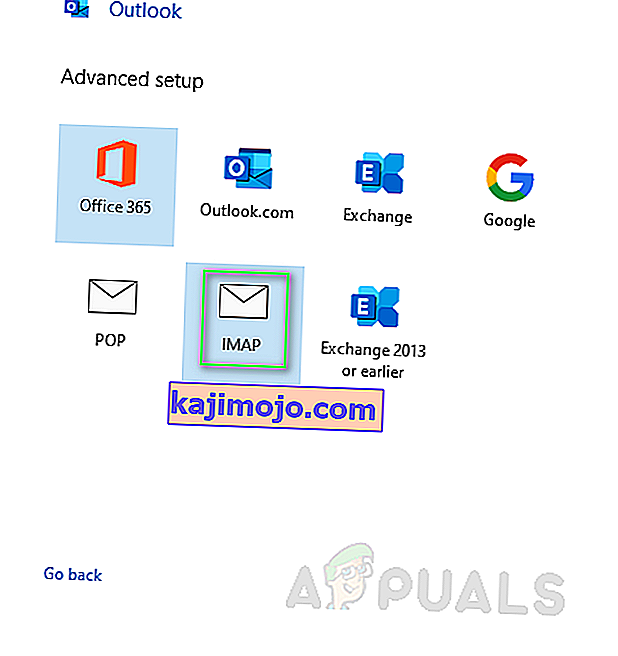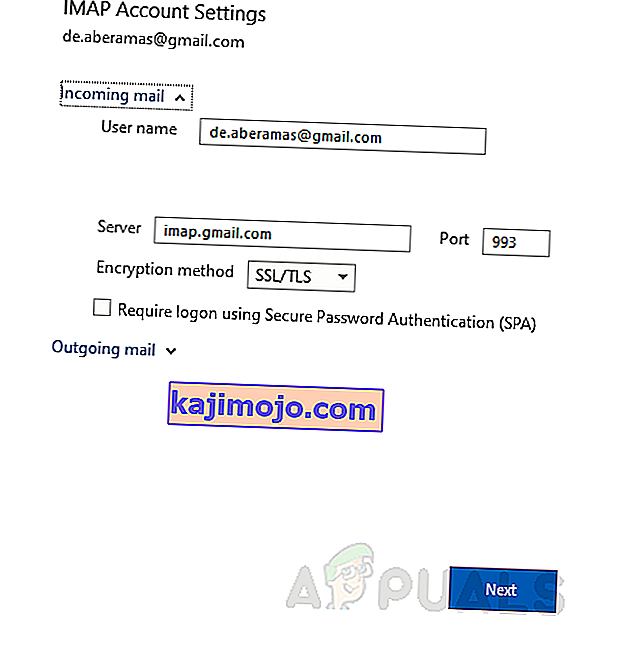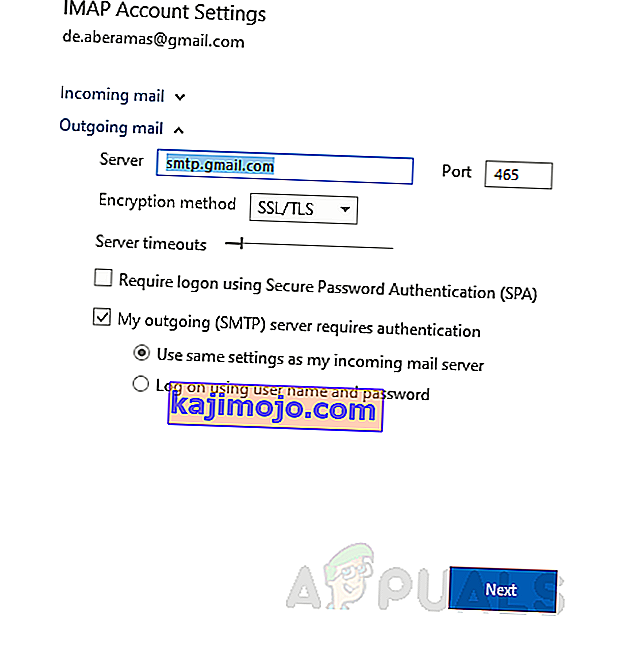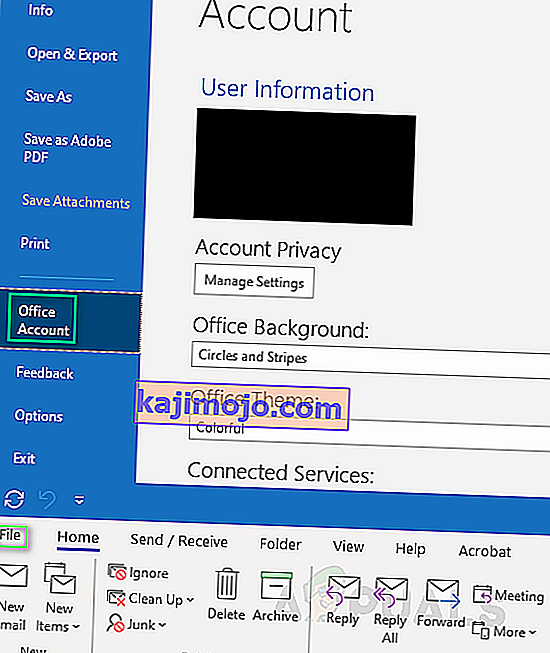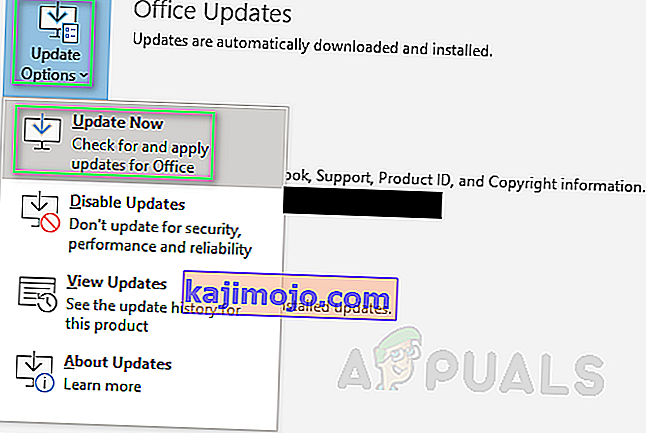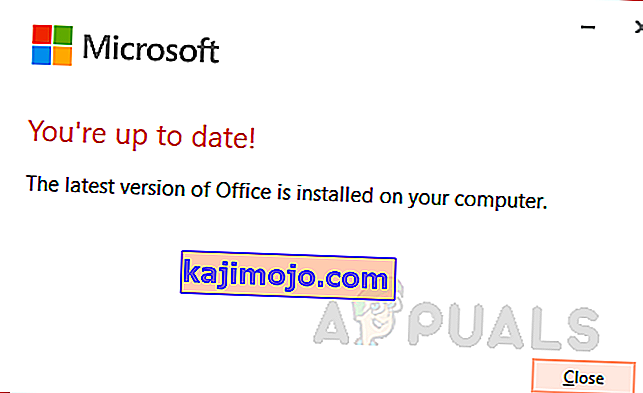Microsoft Outlook ir Microsoft Office Suite daļa, kas palīdz lietotājam pārvaldīt savu personisko informāciju. Tas ir e-pasta klients primārajai lietošanai, taču tas ietver arī tādas funkcijas kā kalendārs, kontaktu pārvaldnieks, uzdevumu pārvaldnieks utt., Lai lietotājs varētu plānot savu ikdienas dzīvi.

78754 Ja ir Microsoft Outlook web log-in kļūdas indivīds, kuram ir pieredze, kad lietotājs mēģina piekļūt viņa / viņas Gmail kontu. IMAP kļūda liek pasta serverim piespiedu kārtā izslēgt klientu, kamēr tas mēģināja piekļūt lietotāju e-pastiem, izmantojot Microsoft Outlook platformu.
Šī kļūda parasti parādās gadījumos; kad lietotāja pieteikšanās akreditācijas dati netiek atpazīti, kad lietotājs mēģina piekļūt savam kontam no jaunas ierīces / atrašanās vietas, kad Google atklāj aizdomīgu lietotāja pieteikšanos, ja pierakstīšanās ir nepieciešama lietojumprogrammas parole, parastās konta paroles vai jebkuras citas līdzīgas situācijas vietā. Kļūdas paziņojums tiek parādīts lietotājam šādi:

Pirms turpinām, jums ir jābūt zināmai izpratnei par interneta ziņojumu piekļuves protokolu (IMAP).
Kas ir IMAP serveris?
IMAP ir standarta elektroniskā pasta protokola platforma, kas glabā ziņojumus pasta serverī un pēc tam ļauj lietotājam apskatīt, manipulēt un kārtot e-pastus pēc lietotāja ieskatiem. Pasta serverī saglabātās ziņas sākotnēji tiek glabātas lietotāja mašīnā.
IMAP arī ļauj lietotājam piekļūt visām galveno pasta vadīklām vairākos pasta klientos (Outlook, MailExplorer utt.) Pat dažādās ierīcēs, visu sinhronizējot reāllaikā, ti, lietotājs varētu iestatīt savu pasta kontu Microsoft Outlook darbvirsmas klientā kā arī Outlook Android / iPhone lietotnē vienlaikus.
Kas izraisa Gmail IMAP kļūdu 78754 programmā Outlook?
Kā jau parādīts iepriekš minētajās situācijās, šī kļūda var rasties daudzu iemeslu dēļ. Lielākā daļa ziņoto ir šādi:
- Aizdomīga pieteikšanās : kad Google konstatē aizdomīgu pieteikšanos jūsu kontā. Pieteikšanās kontā dīvainā laika skalā var būt piemērs aizdomīgām pieteikšanās reizēm.
- Nepareizi pieteikšanās akreditācijas dati: ja lietotāja ievietotā parole netiek atpazīta vai ir nepareiza. Pirms paroles ievadīšanas noteikti pārbaudiet lielo burtu slēdzi, jo Google aizsargātās paroles ir reģistrjutīgas.
- Atšķirīga ierīce vai atrašanās vieta: kad lietotājs mēģina piekļūt savam Gmail kontam no citas vietas vai jaunas ierīces.
- Divpakāpju verifikācija: tā kā Google nodrošina šo papildu drošības pārbaudi, tas var būt kļūdas iemesls. Dažos gadījumos pirms pieteikšanās var būt nepieciešama arī lietojumprogrammas parole.
- IMAP konfigurācija: nepareizi IMAP servera iestatījumi var izraisīt šo kļūdu. IMAP, kas nav iespējots vispirms, var izraisīt arī šo kļūdu.
- Outlook konfigurācija: novecojusi Outlook konfigurācija var izraisīt arī šo kļūdu, ti, var būt iestatīti nepareizi porti, iespējams, pasta serverim nav izvēlēts IMAP utt.
- Novecojis klients: novecojis Microsoft Outlook klients var izraisīt arī šo kļūdu, jo tā datu bāze katru dienu jāatjaunina, lai nodrošinātu ideālu darba vidi.
1. risinājums: atkārtoti pārbaudiet Gmail pieteikšanās akreditācijas datus
Vienkārši vienkārši atkārtoti pārbaudiet savus pieteikšanās akreditācijas datus, lai tie būtu pareizi visos iespējamos veidos. Ja šī ir kļūdas izcelsme, iespējams, šis risinājums darbosies. Tādējādi tam vajadzētu būt jūsu pirmajam izsaukuma punktam. Pēc pieteikšanās informācijas apstiprināšanas veiciet pieteikšanās pārbaudi programmā Outlook, izmantojot datoru vai mobilo ierīci, un kļūda ir jānovērš.

Piezīme. Tā kā Google aizsargātās paroles ir reģistrjutīgas, pārbaudiet savu Caps Lock taustiņu, lai izvairītos no kļūdām.
2. risinājums: iespējojiet IMAP un atļaujiet mazāk drošas lietotnes pakalpojumā Gmail
Kā paskaidrots iepriekš, lai Microsoft Outlook darbotos pareizi, ir nepieciešami IMAP serveri. Tādējādi ir nepieciešams to iespējot. Gadījumā, ja lietotāji to ir atspējojuši, viņiem var rasties šī kļūda. To var iespējot, veicot šādas darbības:
- Tīmekļa pārlūkprogrammā atveriet Gmail pieteikšanās lapu.
- Piesakieties pakalpojumā Gmail, izmantojot sava konta informāciju.
- Augšējā labajā stūrī noklikšķiniet uz zobrata ikonas un nolaižamajā izvēlnē atlasiet Iestatījumi .
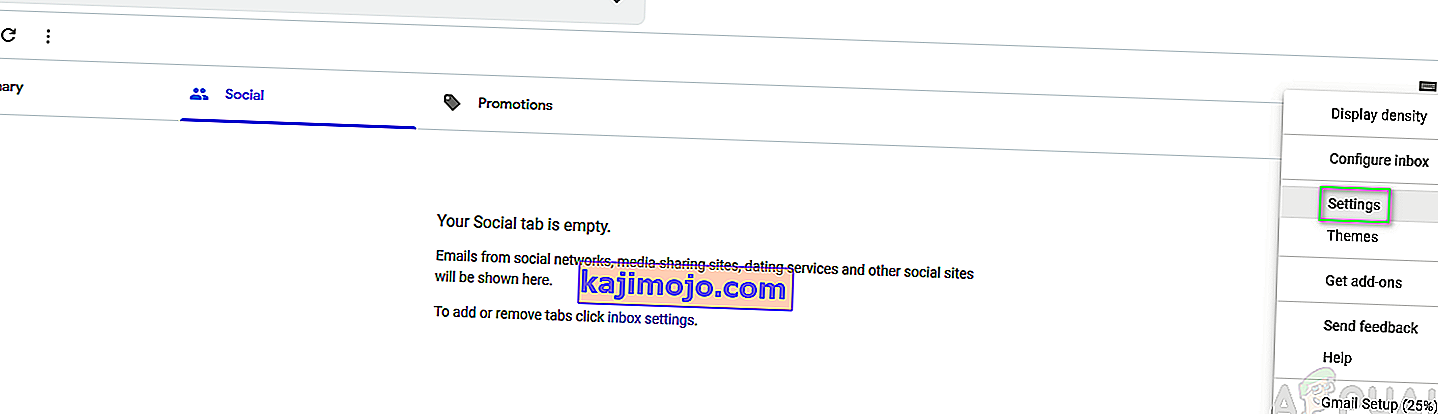
- Pārslēdzieties uz cilni Pārsūtīšana un POP / IMAP un blakus IMAP piekļuvei atlasiet Iespējot IMAP .
- Noklikšķiniet uz Saglabāt izmaiņas .
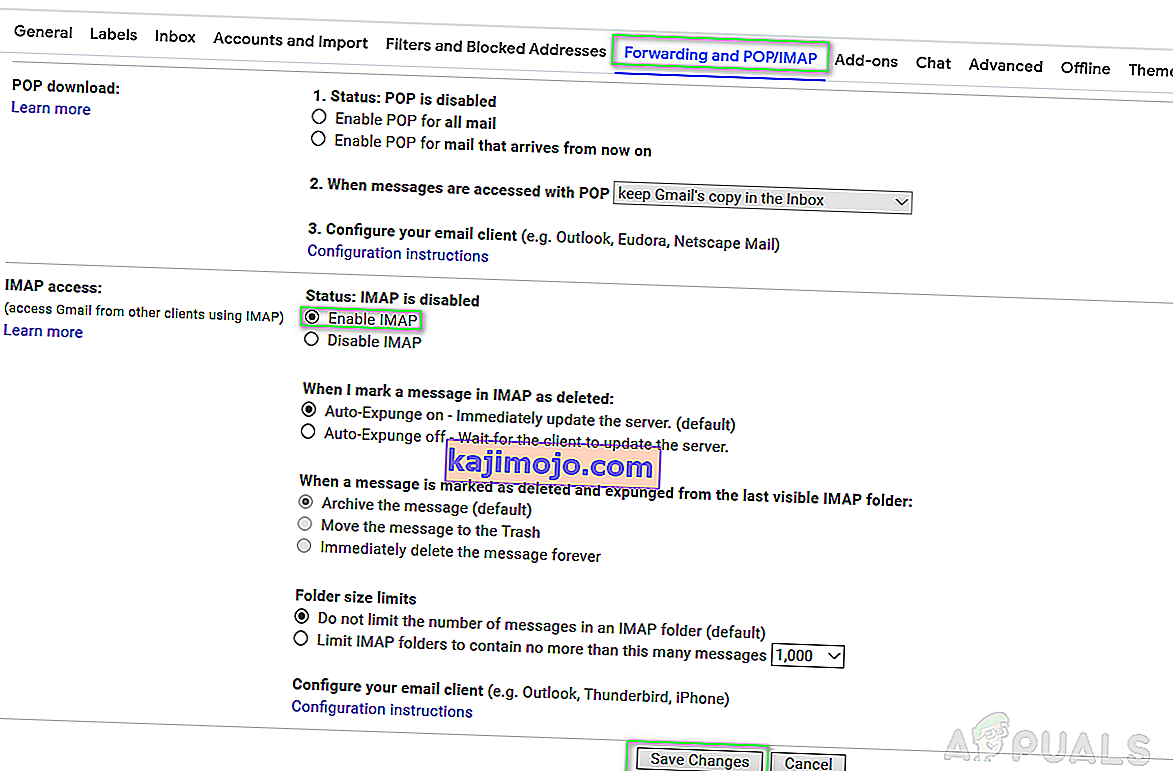
Turklāt, iespējojot Atļaut mazāk drošas lietotnes , lietotājs varēs atbrīvoties no šīs kļūdas, jo Google dažkārt var atzīt Microsoft Outlook klientu par mazāk drošu lietotni.
Piezīme. Pirms šīs funkcijas iespējošanas pārliecinieties, vai jums nav iespējota divpakāpju verifikācija, jo, ja esat iespējojis šo opciju, šī opcija jums nebūs pieejama ar paziņojumu. Šis iestatījums nav pieejams kontiem, kuros ir iespējota divpakāpju verifikācija. . Šādiem kontiem ir nepieciešama lietojumprogrammas parole, lai piekļūtu mazāk drošām lietotnēm.

- Kamēr joprojām esat pieteicies, no tīmekļa pārlūkprogrammas dodieties uz Google drošības lapu.
- Ritiniet uz leju, lai atrastu mazāk drošu piekļuvi lietotnei, un noklikšķiniet uz Ieslēgt piekļuvi (nav ieteicams), lai iespējotu šo funkciju.
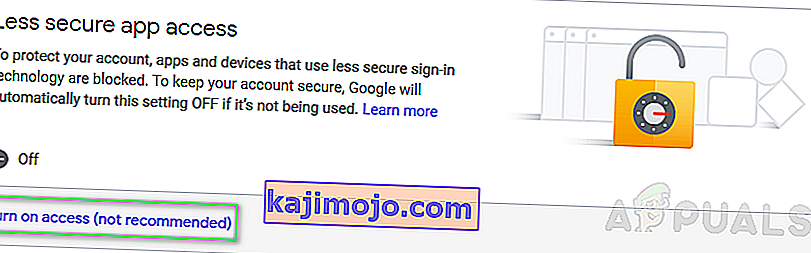
- Mēģiniet pieteikties Microsoft Outlook klientā. Tagad šis jautājums būtu jāatrisina.
3. risinājums: ģenerējiet lietotnei specifisku paroli (ja ir iespējota divpakāpju verifikācija)
Kā jau iepriekš tika runāts, jūs nevarat iespējot Google pasta pakalpojumu funkciju Atļaut mazāk drošas lietotnes, ja jums ir papildu drošības pārbaude, ti, iespējota divpakāpju verifikācija. Šajā gadījumā lietotājam ir jāģenerē lietotnei raksturīga parole, pirms viņš / viņa var pieteikties jūsu Microsoft Outlook klientā. To darot, ievērojiet norādīto procedūru:
- Tīmekļa pārlūkprogrammā atveriet Gmail pieteikšanās lapu.
- Piesakieties pakalpojumā Gmail, izmantojot sava konta informāciju.
- Kamēr joprojām esat pieteicies, no tīmekļa pārlūkprogrammas dodieties uz Google drošības lapu.
- Pārejiet uz sadaļu Pierakstīšanās Google un noklikšķiniet uz Lietotņu paroles .
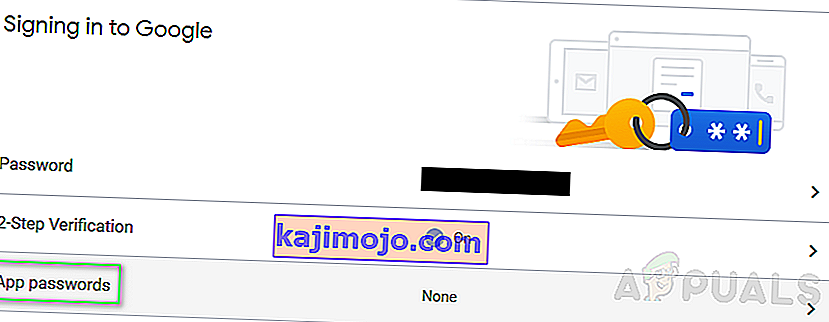
- Lai turpinātu , vēlreiz apstipriniet pierakstīšanos .
- Noklikšķiniet uz Atlasīt lietotni> Cits (Pielāgots nosaukums) .
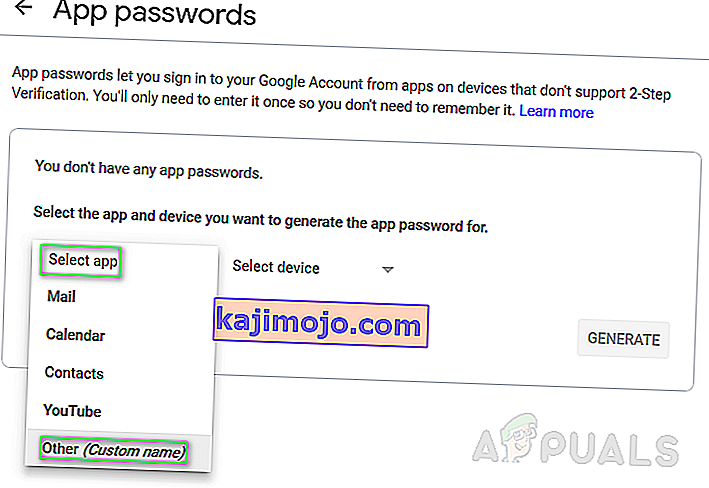
- Ierakstiet Outlook un nospiediet Izveidot .
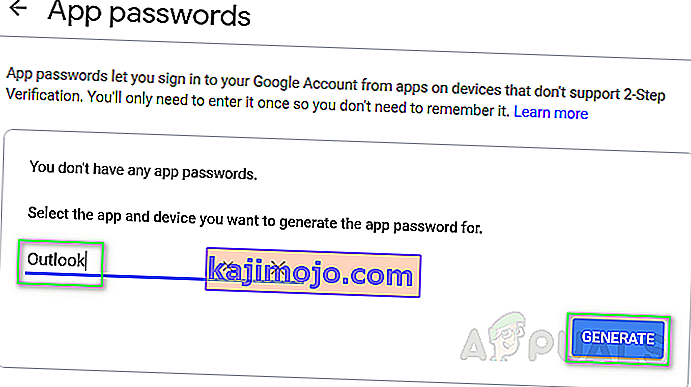
- Tādējādi jūsu ierīcei tiks ģenerēta lietotnes parole. Kopējiet izveidoto 16 rakstzīmju paroli.
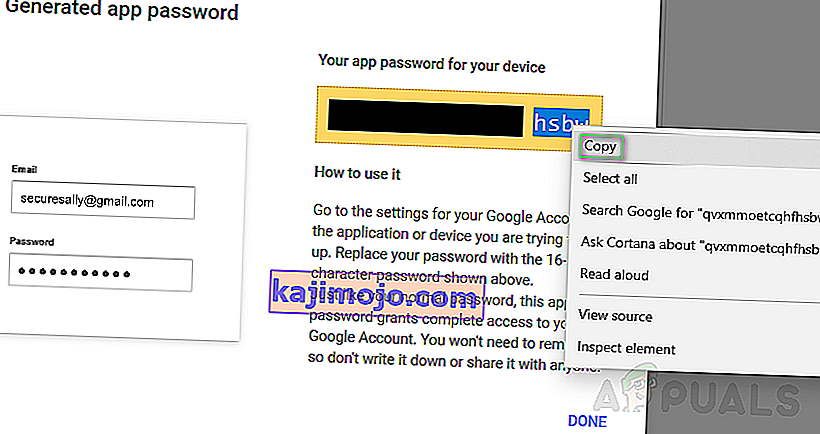
- Izmantojiet šo paroli, lai pierakstītos savā Microsoft Outlook. Tam vajadzētu novērst problēmu.
4. risinājums: pārbaudiet Microsoft Outlook konfigurāciju
Kā minēts iepriekš, 78754 kļūme var rasties, ja Microsoft Outlook nav pareizi konfigurēts. Lai pārliecinātos, vai tas ir pareizi konfigurēts, rīkojieties šādi:
- Click Start or press Windows key, search Outlook and hit Enter.
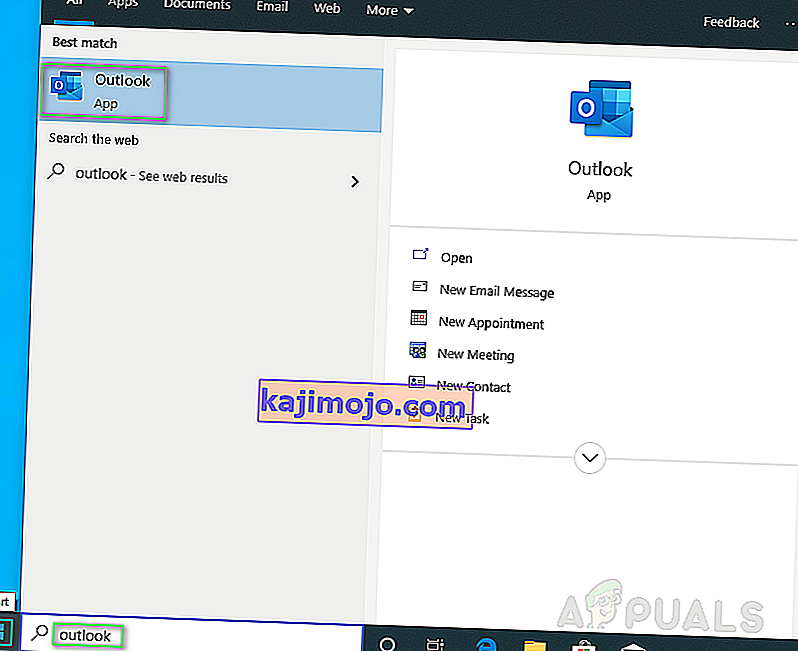
- Now enter your email address, click on Advanced options and check Let me set up my account manually and hit Connect.
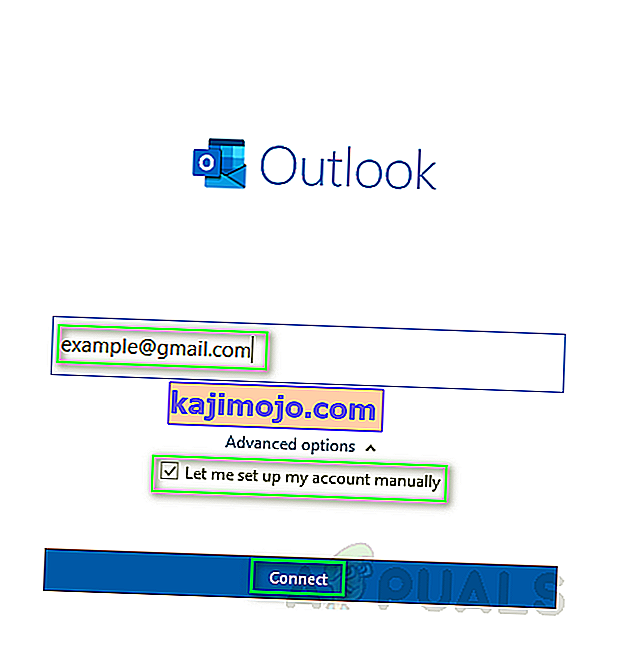
- Select IMAP (for Windows 10 Operating System) or POP or Google on other Windows versions.
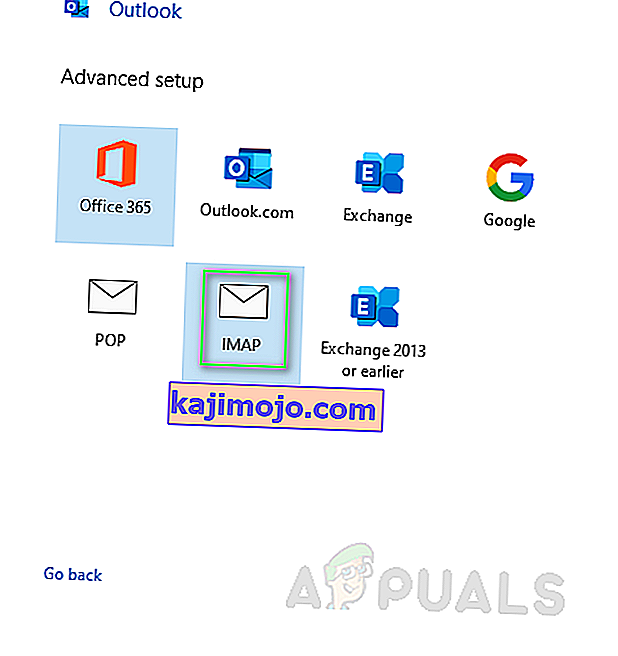
- Ensure that IMAP or POP access is turned on (It should already be done while following solution 2 steps) before attempting to add your Gmail account on Microsoft Outlook client.
- Use the given server information to configure your Microsoft Outlook client correctly.
Incoming mail
Server: imap.gmail.com Port: 993 Encryption method: SSL/TLS Require logon using Secure Password Authentication (SPA): Unchecked
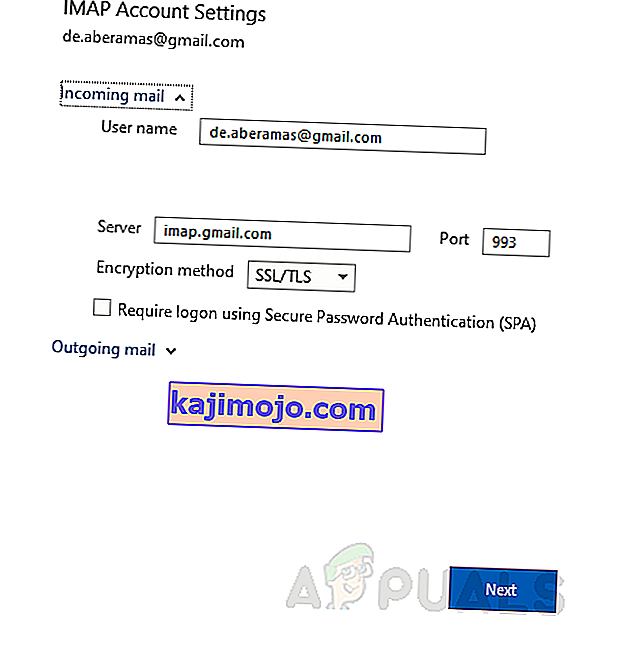
Outgoing mail
Server: smtp.gmail.com Port: 465 Encryption method: SSL/TLS Server timeout: One bar Require logon using Secure Password Authentication (SPA): Unchecked My outgoing (SMTP) server requires authentication: Checked Use same settings as my incoming mail server: Checked
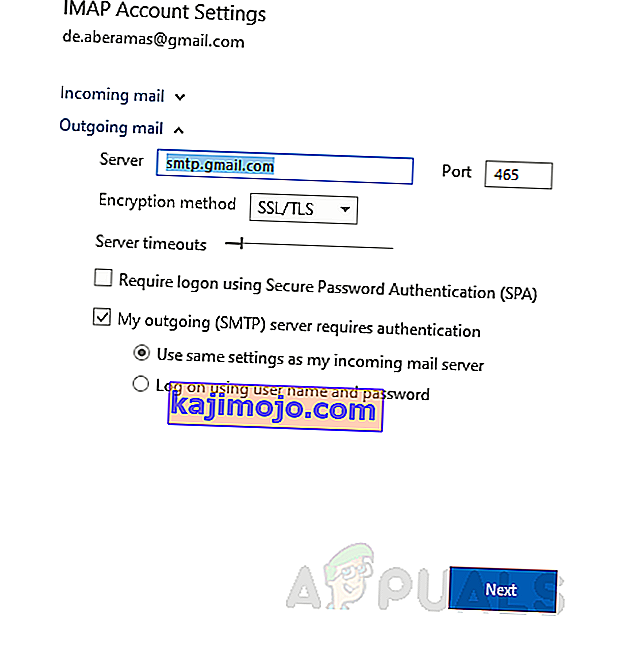
- You will be required to enter your log-in credentials. Put your correct information and click Connect. This should fix your error.
Solution 5: Update your Microsoft Outlook
As we know, sometimes, an outdated Windows cause troubling errors forbidding the proper functionality of Windows applications and features. Similarly, any outdated application can behave the same way. Therefore, upgrading your email client (Microsoft Outlook) to the latest version might just simply fix your problem. If none of the solutions have worked for you, this finally should. Follow the given procedure to do so:
- Click Start or press Windows key, search Outlook and hit Enter.
- Navigate to File and click on Office Account.
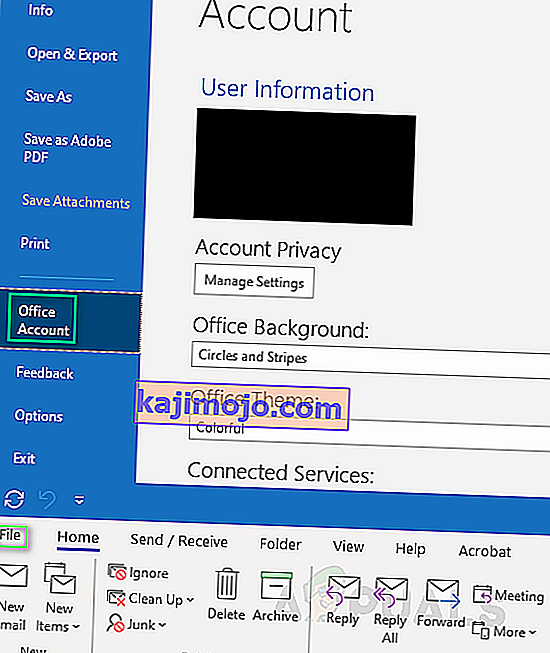
- Click Update Options, select Update Now from the drop-down menu.
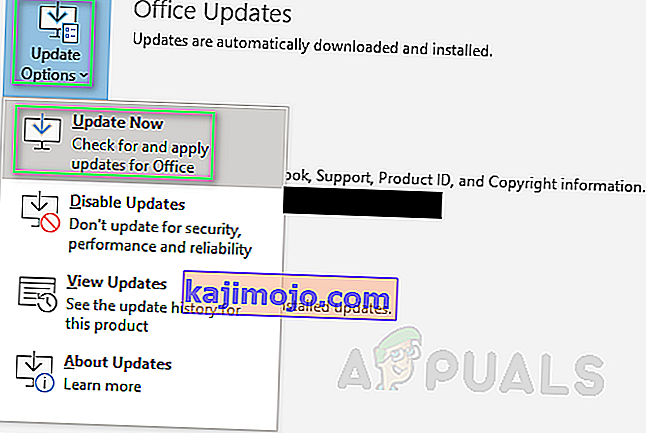
- This will automatically find updates for your Microsoft Outlook client and install them.
- To make sure you are updated to the latest version, you should see the following message when you repeat the same procedure.