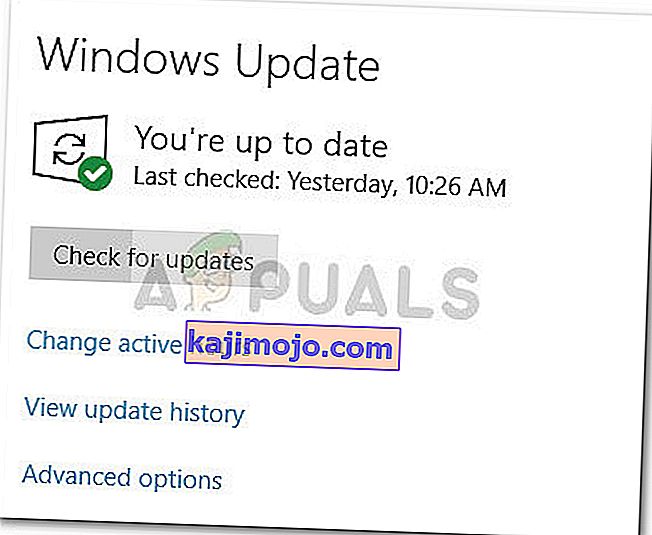Dažiem lietotājiem ir liegts palaist noteiktas lietojumprogrammas vai spēles ar kļūdu “Tika konstatēts, ka jūsu sistēmā darbojas atkļūdotājs” . Lielākoties lietotāji, kurus skārusi šī kļūda, ziņo, ka tā notiek uzreiz pēc tam, kad viņi mēģina atvērt spēļu palaišanas programmu.

Šāda veida kļūda nozīmē, ka jūsu resursus pašlaik pārvalda kas cits, nevis programma, kuru mēģināt atvērt. Ja mēģināt atvērt spēli, vispirms jāsāk meklēt tādas lietojumprogrammas kā GameGuard vai ārējie antivīrusu komplekti.
Bet, pirms veicat jebko citu, veiciet vienkāršu restartēšanu un pārbaudiet, vai ir novērsta kļūda “ Kļūdas novērotājs ir atrasts jūsu sistēmā.” Daži lietotāji ziņoja, ka problēma tika novērsta pēc restartēšanas.
Ja jūs pašlaik cīnāties ar kļūdu “Atkļūdotājs ir atrasts, kas darbojas jūsu sistēmā” un restartēšana nepalīdzēja, sāciet ievērot tālāk norādītās metodes. Šajā rakstā ir norādīti iespējamie labojumi, kurus citi lietotāji ir veiksmīgi izmantojuši, lai novērstu vai apietu šo problēmu. Lūdzu, sekojiet katrai metodei secībā, līdz tiek novērsts labojums, kas izdodas atrisināt problēmu jūsu situācijā.
1. metode: Pārliecinieties, vai Windows 10 ir atjaunināta (ja piemērojams)
Pēc mūsu izmeklēšanas kļūda “Atkļūdotājs ir atrasts, kas darbojas jūsu sistēmā” galvenokārt rodas Windows 10 sistēmās, kas nav atjauninātas. Diezgan daudzi lietotāji ir ziņojuši, ka problēma tiek novērsta viņu Windows 10 datoros pēc gaidāmā Windows atjauninājuma instalēšanas.
Piezīme: Ja jums nav Windows 10 vai ja jūsu OS ir atjaunināta, pārejiet tieši uz 3. metodi .
Šeit ir īss ceļvedis par trūkstošo atjauninājumu instalēšanu jūsu Windows 10 OS:
- Atveriet Run lodziņu, nospiežot Windows taustiņu + R . Pēc tam ierakstiet “ms-settings: windowsupdate” un nospiediet taustiņu Enter, lai atvērtu Windows atjaunināšanas ekrānu.

- Noklikšķiniet uz pogas Pārbaudīt atjauninājumus un izpildiet ekrānā redzamos norādījumus, lai instalētu trūkstošos Windows atjauninājumus.
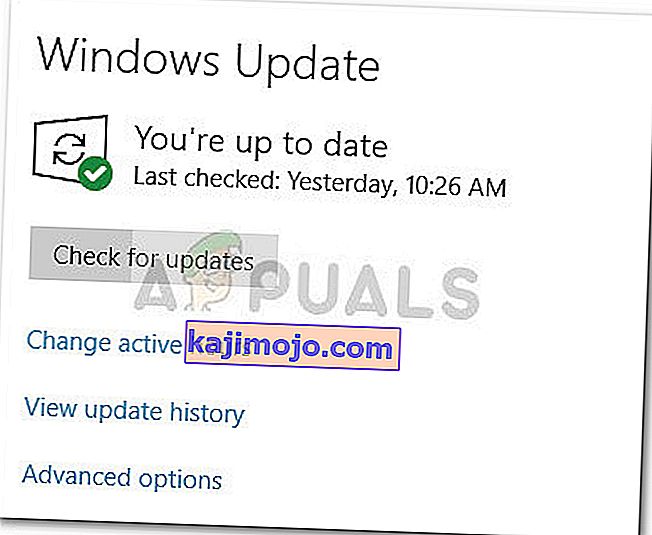
- Kad visi gaidošie Windows atjauninājumi ir instalēti, restartējiet datoru, ja tas netiek automātiski aicināts to darīt. Pēc tam pārbaudiet, vai kļūda “Atkļūdotājs ir atrasts jūsu sistēmā darbojas” ir novērsta nākamajā startēšanas reizē.
Ja, atverot noteiktas lietojumprogrammas vai spēles, joprojām rodas tā pati kļūda, pārejiet uz 2. metodi.
2. metode: Spēļu / lietojumprogrammu mapes pievienošana Antivirus izņēmumu sarakstam (ja piemērojams)
Lielākoties lietotājiem, kurus skārusi kļūda “Tika konstatēts, ka jūsu sistēmā darbojas atkļūdotājs”, ir izdevies identificēt savu ārējo antivīrusu risinājumu kā vainīgo.
Piezīme. Ja neizmantojat trešās puses drošības komplektu, pārejiet tieši uz 3. metodi .
Ietekmētajiem lietotājiem ir izdevies atrisināt problēmu, vai nu pievienojot spēli vai lietojumprogrammu mapi izņēmumu sarakstam, vai arī pilnībā atinstalējot trešās puses antivīrusu. Izrādās, ka Windows Defender neradīs šāda veida problēmas.
Lielākā daļa lietotāju pārskatu norāda uz AVG vai Mc Afee kā galvenajiem ārējās drošības komplektiem, kas radīs nepatiesus pozitīvus rezultātus, kā rezultātā kļūda “Tika atrasts jūsu sistēmā darbojas atkļūdotājs” .
Viens no veidiem, kā tikt galā ar šo konfliktu, ir doties uz antivīrusu iestatījumiem un izslēgšanas sarakstā pievienot visu lietojumprogrammu mapi (kas satur izpildāmo failu, kurā redzama kļūda “Tika atrasts jūsu sistēmā darbojas atkļūdotājs” . Dodoties uz šo ceļu, jūs varēsit turpināt izmantot trešās puses antivīrusu. Bet paturiet prātā, ka precīzās darbības ir ļoti atkarīgas no tā, kuru ārējās drošības komplektu izmantojat.
Piezīme: Ja izmantojat AVG, varat piekļūt izņēmumu sarakstam, pārejot uz Opcijas> Papildu iestatījumi> Izņēmumi. Kad esat ieradies tur, noklikšķiniet uz Pievienot izņēmumu, kā izņēmuma veidu atlasiet mapi un izvēlieties mapi ar izpildāmo failu, kurā tiek parādīta kļūda “Tika atrasts jūsu sistēmā darbojies atkļūdotājs” .
Ja jūsu AV nav izslēgšanas sarakstu vai jūs to nevarat atrast, varat arī pilnībā atinstalēt drošības komplektu no savas sistēmas. Lai to izdarītu, atveriet lodziņu Palaist (Windows taustiņš + R) un nospiediet taustiņu Enter, lai atvērtu logu Programmas un līdzekļi. Pēc tam ritiniet lietojumprogrammu sarakstu un atinstalējiet trešo antivīrusu.
Ja šī metode nebija piemērojama vai nepalīdzēja novērst kļūdu “Tika konstatēts, ka jūsu sistēmā darbojas atkļūdotājs” , pārejiet uz 3. metodi .
3. metode: GameGuard atkārtota instalēšana
Ja jūsu ārējais antivīruss nebija vainojams pie kļūdas “Jūsu sistēmā darbojas kļūda”, pārbaudīsim, vai problēmu izraisa GameGuard. Daži lietotāji ir ziņojuši, ka kļūda ir novērsta pēc tam, kad viņi ir atkārtoti instalējuši vai pilnībā noņēmuši GameGuard no savām sistēmām.
Piezīme. Paturiet prātā, ka lielākā daļa mūsdienās izlaisto spēļu izmanto savas sistēmas, lai aizsargātu pret krāpšanos un cita veida izmantošanu. Tādēļ GameGuard lielākoties nav vajadzīgs (ja vien jūs spēlējat ļoti vecu MMO). Vēl vairāk ir zināms, ka GG ir pretrunā ar dažām spēlēm, kurās tiek parādīta kļūda “Tika atrasts debugeris, kas darbojas jūsu sistēmā .
Šeit ir īss GameGuard instalēšanas vai noņemšanas ceļvedis:
- Nospiediet Windows taustiņu + R, lai atvērtu lodziņu Palaist . Pēc tam ierakstiet “ appwiz.cpl ” un nospiediet taustiņu Enter, lai atvērtu programmas un funkcijas .

- Jo Programmas un funkcijas , ritinātu lietojumprogrammu sarakstu un atinstalēt GameGuard no jūsu sistēmā.
- Pārejiet uz C: \ Program Files (x86) \ NCSOFT \ BnS un pārbaudiet, vai jūsu GameGuard faili joprojām atrodas mapē GG. Ja to izdarīsit, pilnībā izdzēsiet mapi.
- Ja vēlaties atinstalēt GameGuard, varat to pārtraukt šeit, restartējot un pārbaudot, vai problēma ir atrisināta nākamajā sāknēšanas reizē. Ja jums galu galā ir nepieciešama GameGuardian, tagad to varat instalēt vēlreiz, un Bns mape tiks atjaunota.
Ja šī metode nebija piemērojama vai neļāva jums apiet kļūdu “Tika konstatēts, ka jūsu sistēmā darbojas atkļūdotājs” , pārejiet uz 3. metodi .
4. metode: lietojumprogrammas atvēršana drošajā režīmā
Lai gan tas, iespējams, neuzlabo problēmas cēloni, visticamāk, tas ļaus jums atvērt attiecīgo lietojumprogrammu / spēli. Dažiem lietotājiem ir izdevies apiet šo problēmu, atverot izpildāmo failu drošajā režīmā . Tas, iespējams, notiek tāpēc, ka lietojumprogramma tiek atvērta bez traucējumiem, ko izraisa citi trešo pušu procesi, kas, iespējams, darbojas fonā.
Lai sāktu drošajā režīmā, noklikšķiniet uz ikonas Sākt (apakšējā kreisajā stūrī) un turiet nospiestu taustiņu Shift, vienlaikus noklikšķinot uz pogas Restartēt . Kad dators ir palaists drošajā režīmā, atveriet lietojumprogrammu un pārbaudiet, vai tā tiek atvērta bez kļūdas “Tika konstatēts, ka jūsu sistēmā darbojas atkļūdotājs” . Ja tas tiek atvērts bez problēmām, atveriet Programs and Features ( Windows taustiņš + R , pēc tam ierakstiet “ appwiz.cpl ” un nospiediet taustiņu Enter ) un sistemātiski atinstalējiet visas trešās puses lietojumprogrammas, kas varētu izraisīt traucējumus.
Ja lietojumprogrammas sākumā joprojām tiek parādīta kļūda “Tika atrasts, ka jūsu sistēmā darbojas atkļūdotājs” , pārejiet uz tālāk norādīto metodi.
5. metode: sistēmas atjaunošanas punkta izmantošana
Ja visas iepriekš minētās metodes ir neizdevušās, viens drošs veids, kā novērst kļūdu “Tika atrasts debugeris, kas darbojas jūsu sistēmā”, ir izmantot sistēmas atjaunošanas punktu, lai atjaunotu mašīnu stāvoklī, kurā varējāt atvērt pieteikums bez jautājumiem. Tomēr šī metode var nebūt piemērojama, ja jums nav sistēmas atjaunošanas punkta, kas būtu vecāks nekā tad, kad pirmoreiz sākāt piedzīvot šos simptomus.
Šeit ir īss ceļvedis par iepriekšējā sistēmas atjaunošanas punkta izmantošanu, lai atjaunotu mašīnu stāvoklī, kurā neizpaužas kļūda “ Kļūdu novērotājs darbojas jūsu sistēmā” :
- Nospiediet Windows taustiņu + R, lai atvērtu lodziņu Palaist. Pēc tam ierakstiet “ rstrui ” un nospiediet taustiņu Enter, lai atvērtu sistēmas atjaunošanas vedni.

- Sistēmas atjaunošanas vednī pirmajā uzvednē noklikšķiniet uz pogas Tālāk un pēc tam atzīmējiet izvēles rūtiņu, kas saistīta ar Rādīt vairāk atjaunošanas punktu, lai redzētu visas pieejamās opcijas.

- Pēc tam atlasiet atjaunošanas punktu, kas datēts pirms brīža, kad sākāt piedzīvot kļūdu “Tika atrasts debugeris, kas darbojas jūsu sistēmā” un nospiediet Tālāk, lai turpinātu.
- Tagad, kad viss ir iestatīts, noklikšķiniet uz Pabeigt, lai sāktu atjaunošanas procesu. Šī procesa beigās jūsu dators tiks restartēts, un vecais stāvoklis tiks uzstādīts nākamajā startēšanas reizē.