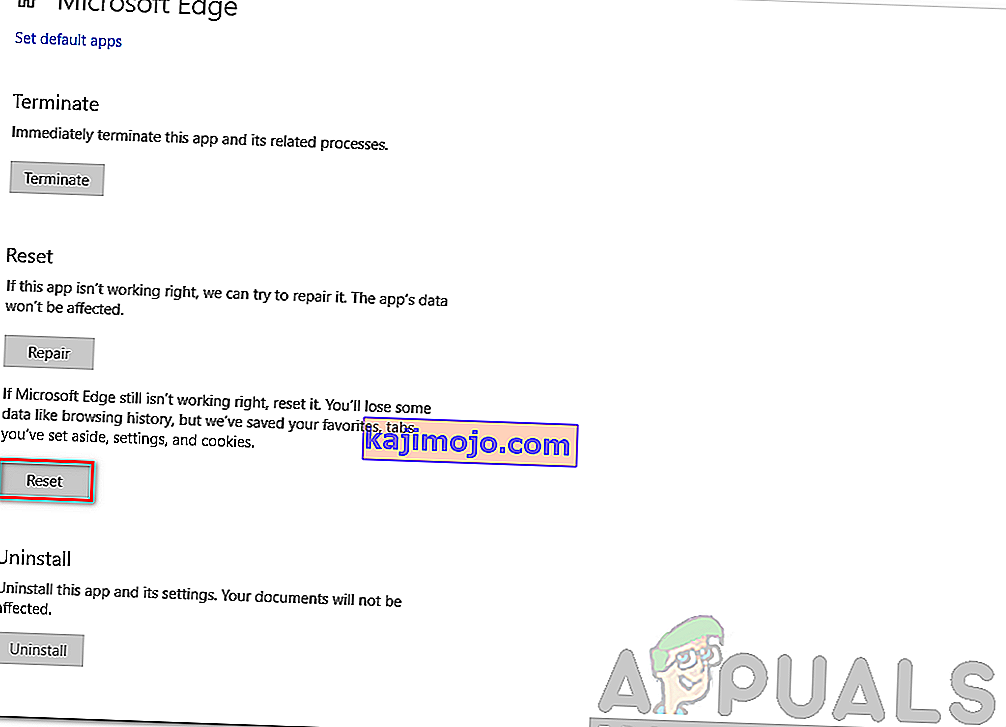Microsoft Edge ir tīmekļa pārlūkprogramma, ko izstrādājusi Microsoft. Tas tika iekļauts sistēmā Windows kā noklusējuma pārlūks, kas aizstāja Internet Explorer. Tas ir vieglāks un tam ir vairāk funkciju salīdzinājumā ar Internet Explorer, piemēram, integrācija ar Cortana un piezīmju lasīšana utt.
Nesen pēc Windows 10 operētājsistēmas atjaunināšanas daudzi lietotāji ziņoja, ka Edge neizdevās palaist un turpināja sevi izslēgt bez uzvednēm. Šim jautājumam var būt daudz iemeslu. Sāciet risinājumus no augšas un virzieties uz leju.
Piezīme: Edge crashing pēc Fall Creators Update (1709) ir apskatīta raksta beigās.
1. risinājums: notīriet datora sāknēšanu
Ja pirmo reizi rodas problēmas ar Microsoft Edge, ieteicams restartēt datoru. Ja tas nedod nekādus uzlabojumus, mēs varam izmēģināt Clean Booting. Šī sāknēšana ļauj datoram ieslēgties ar minimālu draiveru un programmu komplektu. Tiek iespējoti tikai svarīgākie, kamēr visi pārējie pakalpojumi ir atspējoti.
- Nospiediet Windows + R, lai palaistu programmu Run. Dialoglodziņā ierakstiet “ msconfig ” un nospiediet taustiņu Enter.

- Pārejiet uz cilni Pakalpojumi, kas atrodas ekrāna augšdaļā. Atzīmējiet rindiņu ar tekstu “ Paslēpt visus Microsoft pakalpojumus ”. Kad noklikšķināsit uz šī, visi ar Microsoft saistītie pakalpojumi tiks atspējoti, atstājot visus trešās puses pakalpojumus.
- Tagad noklikšķiniet uz pogas “ Atspējot visu ” loga kreisajā pusē apakšējā apakšējā stūrī. Tagad visi trešo pušu pakalpojumi tiks atspējoti.
- Noklikšķiniet uz Lietot, lai saglabātu izmaiņas un izietu.

- Tagad dodieties uz cilni Startup un noklikšķiniet uz opcijas “ Open Task Manager ”. Jūs tiksiet novirzīts uz uzdevumu pārvaldnieku, kur tiks uzskaitītas visas lietojumprogrammas / pakalpojumi, kas darbojas, startējot datoru.

- Atlasiet katru pakalpojumu pa vienam un loga apakšējā labajā pusē noklikšķiniet uz “ Atspējot ”.

- Tagad restartējiet datoru un pārbaudiet, vai Edge tiek veiksmīgi palaists. Ja tā notiek, tas nozīmē, ka problēmu izraisīja kāda ārēja programma. Meklējiet, izmantojot instalētās programmas, un nosakiet, kura lietojumprogramma rada jūsu problēmas.
2. risinājums: Trusteer Rapport atspējošana
Trusteer Rapport ir drošības programmatūra, kas paredzēta konfidenciālu datu aizsardzībai pret ļaunprātīgu programmatūru un pikšķerēšanu. Tajā ir ieviestas intensīvas pretpikšķerēšanas metodes, un tas aizsargā lietotājus no gandrīz visu veidu uzbrukumiem. Tas nekavējoties brīdina par aizdomīgām darbībām un vienmēr pārliecinās, ka vietne ir droša, pirms ievadāt akreditācijas datus.
Šķiet, ka pēc Windows atjaunināšanas Trusteer Rapport sāka konfliktēt ar Microsoft Edge. Tās politika “Early Browser Protection” kaut kādā veidā ir pretrunā ar Edge un neļauj tai sākties. Mēs varam mainīt politiku vai atspējot Trusteer Rapport un pārbaudīt, vai Edge darbojas, kā paredzēts.
- Nospiediet Windows + S, lai palaistu sākuma izvēlnes meklēšanas joslu, un ierakstiet “ Trusteer ”. Atlasiet opciju “ Trusteer Endpoint Protection Console ”, kas tiek atgriezta, un atveriet to.
- Kad konsole ir palaista, noklikšķiniet uz zaļās bultiņas, kas atrodas ekrāna apakšējā labajā pusē. Jūs tiksiet novirzīts uz nākamo lapu.

- Tagad ekrāna augšējā kreisajā malā esošajā drošības politikas cilnē noklikšķiniet uz Rediģēt politiku .

- Tagad jums tiks dota captcha, lai pārliecinātos, ka esat cilvēks. Ievadiet burtus, kā norādīts, un nospiediet Labi, lai turpinātu.
- Tiks parādīts jauns logs, kas sastāv no visām lietojumprogrammas drošības politikām. Pārlūkojiet tos, līdz atrodat ierakstu “ Early Browser Protection ”. Noklikšķiniet uz nolaižamās izvēlnes un pieejamo opciju sarakstā atlasiet “ Nekad ”.

- Nospiediet Saglabāt, lai ieviestu visas izmaiņas un izietu. Restartējiet datoru un pārbaudiet, vai Edge darbojas, kā paredzēts.
Piezīme. Ja politikas maiņa nedarbojas, varat mēģināt atinstalēt Trusteer Rapport. Pirms turpināt risināt šādus risinājumus, ieteicams pārbaudīt savu malu pēc Trusteer atinstalēšanas.
3. risinājums: palaist sistēmas failu pārbaudītāju
Sistēmas failu pārbaudītājs (SFC) ir utilīta, kas atrodas Microsoft Windows, kas lietotājiem ļauj skenēt datorus, vai operētājsistēmā nav bojātu failu. Šis rīks ir bijis Microsoft Windows kopš Windows 98. Tas ir ļoti noderīgs rīks, lai diagnosticētu problēmu un pārbaudītu, vai kāda problēma ir saistīta ar korumpētiem failiem logos.
Mēs varam mēģināt palaist SFC un noskaidrot, vai jūsu problēma tiek atrisināta. Palaižot SFC, jūs saņemsiet vienu no trim atbildēm.
- Windows neatrada integritātes pārkāpumus
- Windows resursu aizsardzība atrada bojātus failus un tos salaboja
- Windows resursu aizsardzība atrada bojātus failus, bet nespēja novērst dažus (vai visus)
- Nospiediet Windows + R, lai palaistu programmu Run. Dialoglodziņā ierakstiet “ taskmgr ” un nospiediet taustiņu Enter, lai palaistu datora uzdevumu pārvaldnieku.
- Tagad noklikšķiniet uz Faila opcija, kas atrodas loga augšējā kreisajā pusē, un pieejamo opciju sarakstā atlasiet “ Palaist jaunu uzdevumu ”.

- Tagad dialoglodziņā ierakstiet “ PowerShell ” un pārbaudiet zem opcijas, kas norāda “ Izveidot šo uzdevumu ar administratīvajām tiesībām ”.

- Pēc Windows Powershell ierakstiet “ sfc / scannow ” un nospiediet taustiņu Enter . Šis process var aizņemt kādu laiku, jo dators skenē visus jūsu Windows failus un pārbauda, vai tajā nav bojātu fāžu.

- Ja rodas kļūda, kurā Windows norāda, ka ir atradusi kādu kļūdu, bet nespēja tās novērst, PowerShell ierakstiet “ DISM / Online / Cleanup-Image / RestoreHealth ”. Tādējādi korumpētie faili tiks lejupielādēti no Windows atjaunināšanas serveriem un bojātie tiks aizstāti. Ņemiet vērā, ka šis process var aizņemt arī kādu laiku atkarībā no jūsu interneta savienojuma. Neatceliet nevienu posmu un ļaujiet tam darboties.
Ja tika konstatēta kļūda un tā tika novērsta, izmantojot iepriekš minētās metodes, restartējiet datoru un pārbaudiet, vai uzdevumjosla sāka darboties normāli.
4. risinājums: Edge atkārtota instalēšana
If the repairing of Microsoft Edge doesn’t work, we can try reinstalling it. Since Edge is installed by default on Windows 10, it cannot be uninstalled using the conventional method we use for other applications. We have to navigate to the file location of Edge, take ownership, and deleting the folders. Then we can install Edge again using Powershell.
- Press Windows + R to launch the Run application. Type “C:\Users\%username%\AppData\Local\Packages\Microsoft.MicrosoftEdge_8wekyb3d8bbwe” in the dialogue box and press Enter to navigate to the file location.
- Once in the file location, navigate back to Packages and takeownership of the folder we just accessed. Follow the steps on how to take ownership of folders using this guide.

- Once you have ownership, you can easily delete all the folders. This will uninstall Microsoft Edge.

- Now press Windows + S to launch the search menu and type “Powershell” in the dialogue box. Right click on the first result and select Run as administrator.
- Now type the following command in the console and press Enter. The process might take a while as this command tries to install all the default applications which are present when you install a new version of Windows 10. Be patient and let the process complete.
Get-AppXPackage -AllUsers -Name Microsoft.MicrosoftEdge | Foreach {Add-AppxPackage -DisableDevelopmentMode -Register "$($_.InstallLocation)\AppXManifest.xml" -Verbose}
- Now restart your computer and check if Microsoft Edge works.
Solution 4: Changing the Group Policy (Post 1709 Update)
The solutions listed below are written for post-1709 (Creators Fall Update) which caused a lot of problems for edge users.
Another aspect that seems to conflict with the Edge browser was the GPO settings regarding “Allow extensions”. It seems that after the update, this setting is not configured properly and causes Edge to crash randomly. We can try editing the policy and check if this fixes anything.
- Press Windows + R to launch the Run application. Type “gpedit.msc” in the dialogue box and press Enter.
- Once in the Group Policy Editor, navigate to the following path:
Computer Configuration > Administrative Templates > Windows Components > Microsoft Edge
- Look for the policy named “Allow Extensions” present at the right side of the window. Double-click it to change its settings.

- Change the policy setting to “Not Configured”. Press Ok to save changes and restart your computer. Check if Edge started working as expected.

Solution 5: Editing the Registry (Post 1709 Update)
Another workaround for the same problem (Allow extensions) is to edit the registry. This solution is recommended for users who don’t have GPE installed on their machines. This will perform the same functionality as the previous solution. However, you can still give it a shot of the previous one didn’t work.
- Press Windows + R to launch the Run application. Type “regedit” in the dialogue box and press Enter.
- Once in the registry editor, navigate to the following file path:
HKEY_LOCAL_MACHINE\SOFTWARE\Policies\Microsoft\MicrosoftEdge\Extensions
- At the right side of the screen, you will see an entry “Extensions Enabled” with the DWORD value most probably “00000000”. Double-click it and change its value to “1”.
You can even delete the registry value after backing it up by right-clicking the “MicrosoftEdge” folder (at the navigation panel at the left side of the window) and selecting “Export”. This way you can always revert changes if things don’t go as expected.

- Restart your computer after applying the changes and check if this solves the problem at hand.
Solution 6: Adding a Registry Key using Command Prompt (Elevated) (Post 1709 Update)
If all the above solutions don’t work, we can try adding a key using an elevated command prompt into your registry. Do note that this process requires administrator account so don’t try executing it in a limited one. We will add a registry key to users in this method. Make sure to backup or create a restore point before attempting this method. If things don’t work out, you can easily restore the previously saved session of your OS.
- Press Windows + S to launch the Search bar. Type “command prompt” in the dialogue box, right-click on the result and select “Run as administrator”.
- Once at the command prompt, execute the following instruction:
reg add “HKCU\Software\Microsoft\Internet Explorer\Spartan” /v RAC_LaunchFlags /t REG_DWORD /d 1 /f

- Restart your computer and check if the problem got solved.
Solution 7: Resetting Edge Settings
Another thing to try before we move on to more technical and tedious solutions is resetting Edge settings completely. There are numerous instances where because of some minor problems or technicalities, Edge doesn’t open as expected.
The settings are mostly internal and get initialized automatically. These settings may sometimes have some bad configurations which might be conflicting internally. You can easily reset Edge settings using the steps below:
- Right-click on the Start menu and then select Apps and Features.

- Now, click on Microsoft Edge and then select Advanced options.
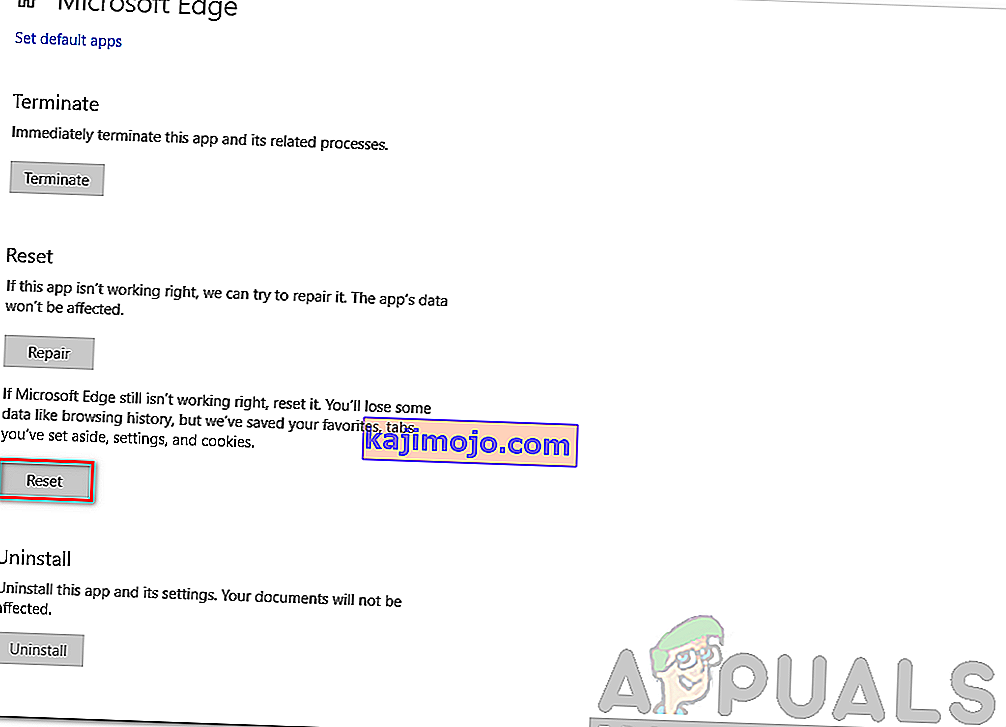
- Click on Reset.
- Restart your computer completely and then check if the issue is resolved for good.
Solution 8: Power-cycling your Computer
Another thing to try is power cycling your computer completely. Power cycling is an act in which you completely restart your computer by removing the power cord as well. This will remove all the temporary settings that your operating system has stored and will reinitialize them. If Edge is not opening because of this, it will be fixed.

Save all your work and shut down your computer. Now, take out the power cord from your PC or the battery from your laptop. Press and hold the power button for about 15 seconds before starting your computer again and checking if the issue is resolved and you can use Edge properly.
Solution 9: Creating a new User Account
Another thing which we can try is creating a new user account in your computer. Every Microsoft service is connected to the account you are accessing it with. Its configurations and preferences are bound to the local account. Here, if you have issues with your user account, it can cause Edge not to start as expected.
After creating a new user account, restart your computer and log into it and check if Edge works properly.
Solution 10: Reinstall Windows
If none of the above methods work, we can consider reinstalling Windows completely. Edge is pre-installed in Windows and when you reinstall it, everything gets refreshed and gets reinitialized as well. This will erase all your System drive files so make sure you backup all your preferences and other data before proceeding.
After repair installing Windows, log into your new account and enjoy Edge. You can restore your data back after you verify that Edge is working as expected.