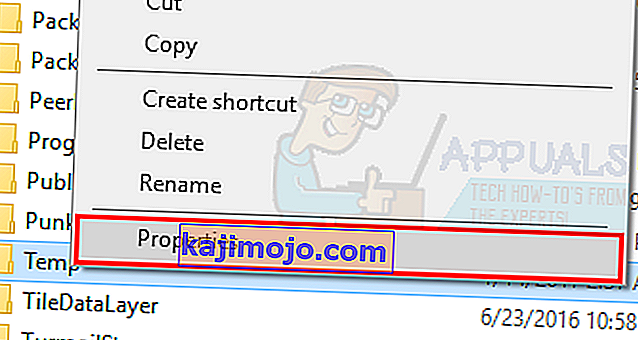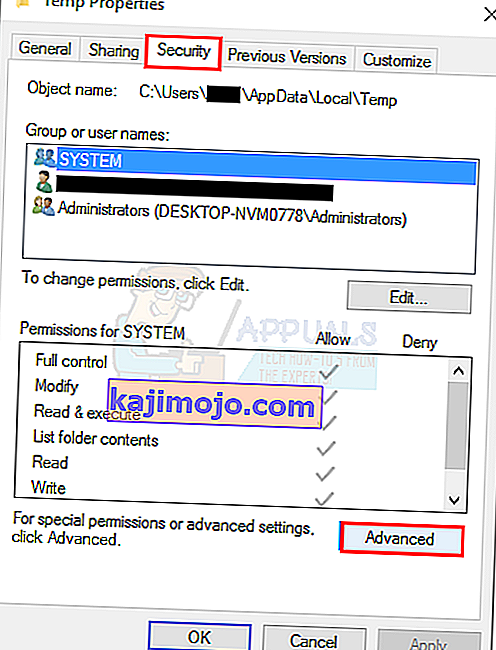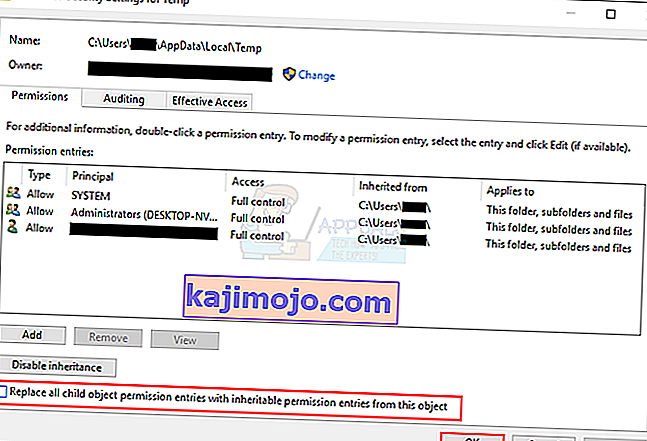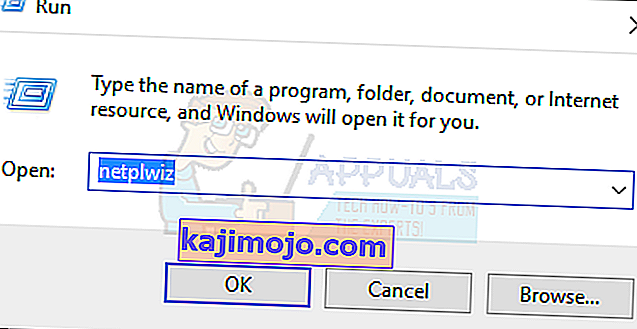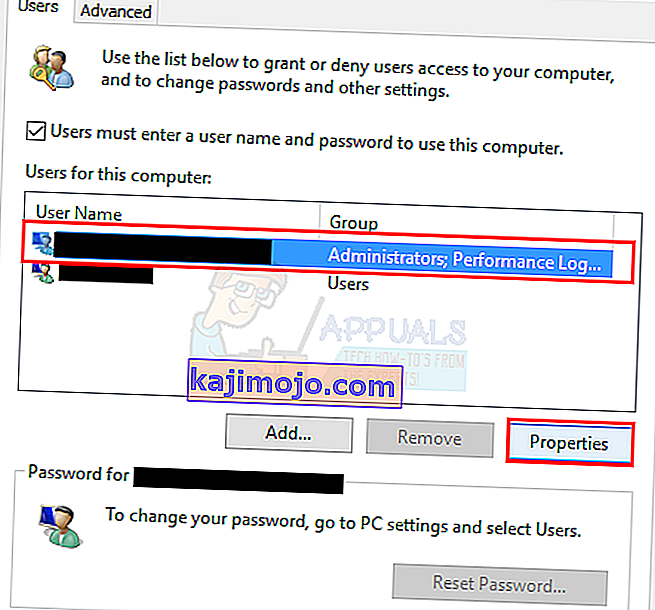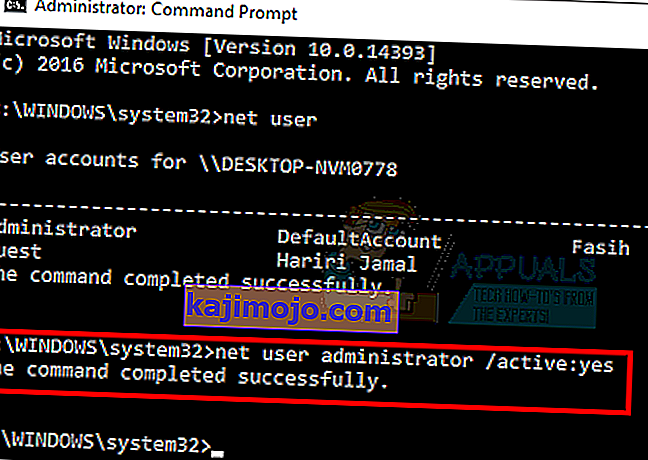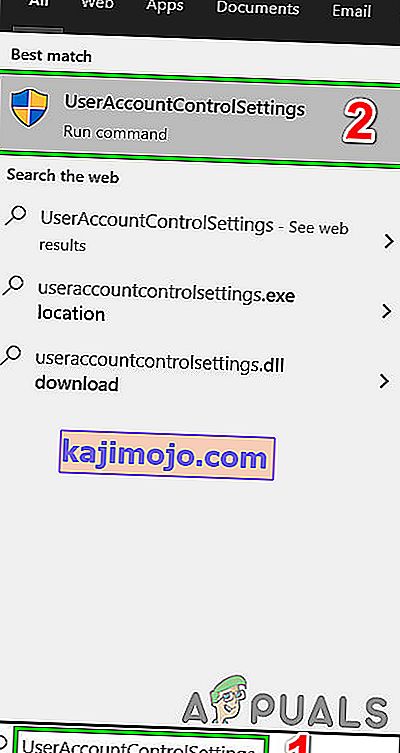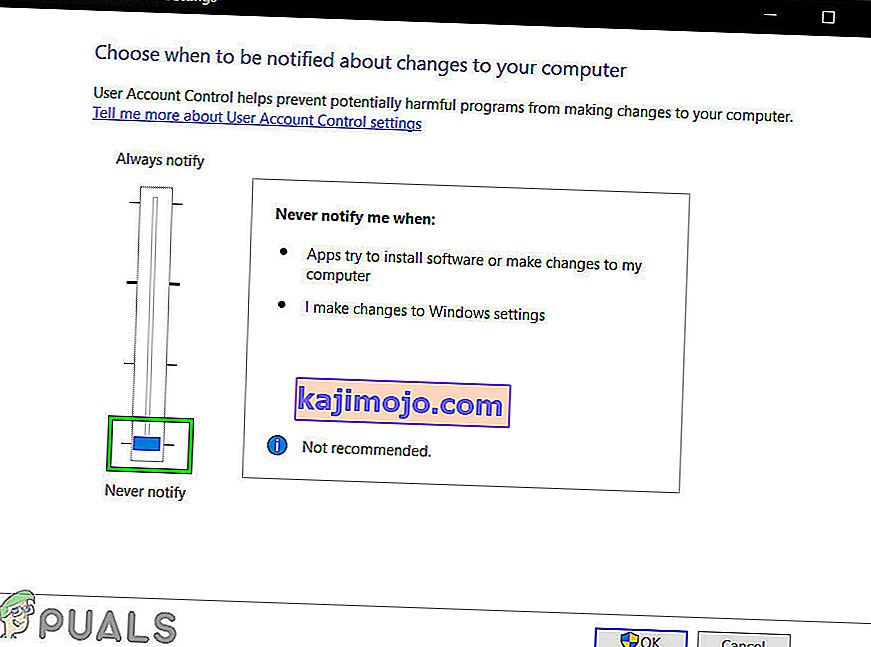5. kļūda: Piekļuve liegta ir zināma problēma operētājsistēmā Windows 10. Šī kļūda neļauj datorā instalēt programmatūru un piekļūt noteiktiem failiem vai modificēt tos.
Kas izraisa kļūdas 5 piekļuves atteikumu problēmas?
Šīs problēmas iemesls ir atļauju nepieejamība. Windows 10 neļaus instalēt, ja jums nav administratora privilēģiju vai ja jūsu konts nav administratora konts.
Datora administratora privilēģiju iegūšana atrisina šo problēmu. Bet pirms turpināt, uz laiku atspējojiet pretvīrusu programmu un pārbaudiet, vai tam ir kāda atšķirība. Ja tā notiek, tas, iespējams, nozīmē, ka vainīgais bija Antivīruss. Ja nē, varat turpināt tālāk norādītos risinājumus un vēlāk iespējot antivīrusu.
Kā novērst kļūdu 5 Piekļuve liegta?
1. metode: mapes Temp drošības atļauju labošana
- Vienreiz nospiediet Windows taustiņu un noklikšķiniet uz File Explorer
- Ierakstiet
 adreses joslu, kas atrodas File Explorer vidējā augšdaļā, un nospiediet taustiņu Enter
adreses joslu, kas atrodas File Explorer vidējā augšdaļā, un nospiediet taustiņu Enter - Atrodiet mapi Temp un ar peles labo pogu noklikšķiniet uz tās, pēc tam atlasiet Rekvizīti
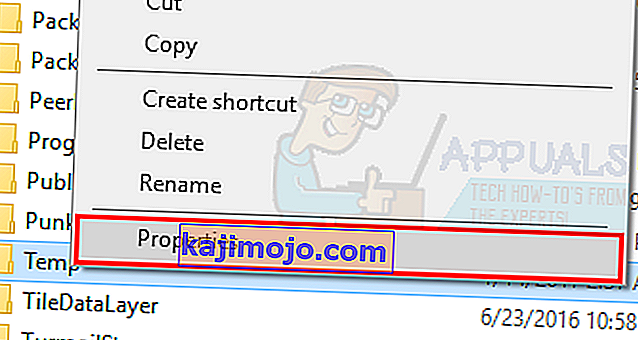
- Noklikšķiniet uz cilnes Drošība un pēc tam noklikšķiniet uz Papildu
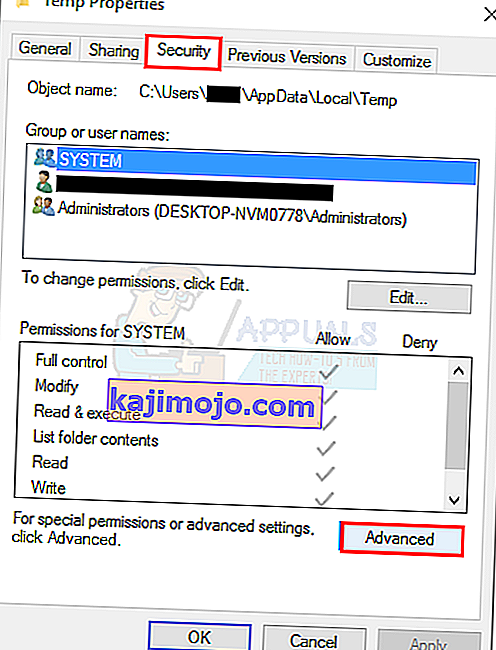
- Pārbaudiet, vai ir atzīmēta opcija Aizstāt visas bērnu objekta atļaujas ar mantojamām atļaujām no šī objekta . Ja tā nav, tad pārbaudiet to un noklikšķiniet uz turpināt.
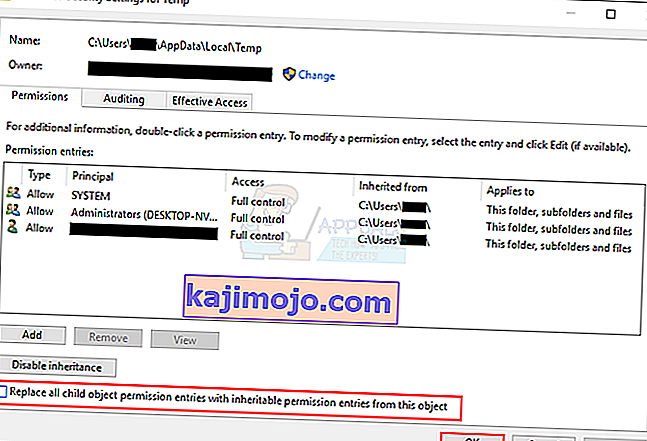
- Tagad atlasiet jebkuru ierakstu, kas nav mantots no mapes C: \ Users \ [Lietotājvārds] \ un noklikšķiniet uz Noņemt
- Noklikšķiniet uz Lietot, pēc tam noklikšķiniet uz Labi
2. metode: iegūstiet administratora privilēģijas
Pirms mēģināt palaist iestatīšanu, pārliecinieties, vai jums ir administratora privilēģijas. Lai to izdarītu, ar peles labo pogu noklikšķiniet uz iestatīšanas, kurā rodas problēma, un atlasiet Palaist kā administrators .
3. metode: izveidojiet sava profila administratoru
- Turiet nospiestu Windows taustiņu un nospiediet R
- Ierakstiet netplwiz un nospiediet Enter
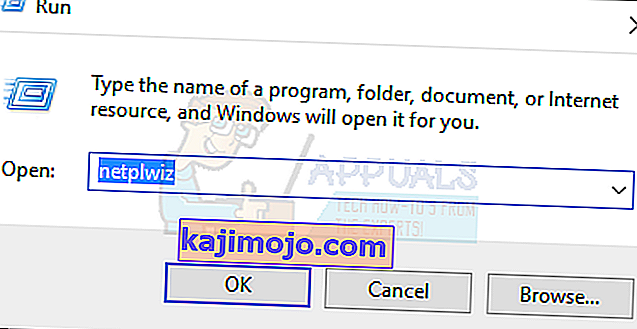
- Atlasiet lietotāju, kuru vēlaties padarīt par datora administratoru
- Noklikšķiniet uz Rekvizīti
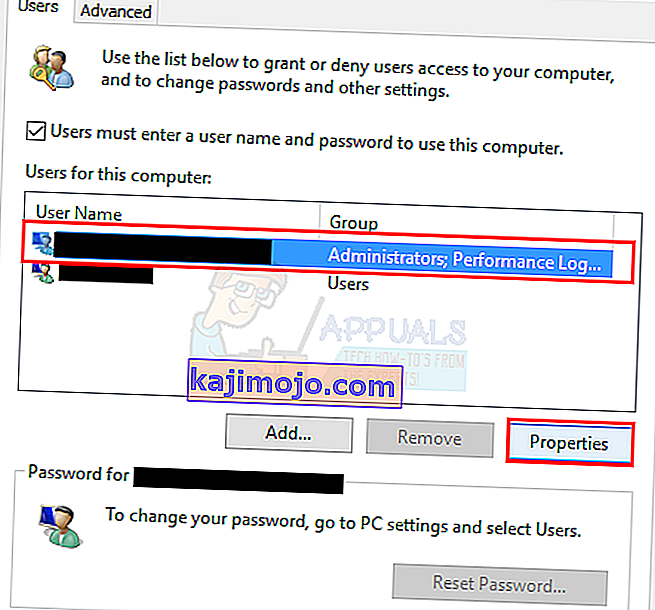
- Noklikšķiniet uz cilnes Grupas dalība
- Noklikšķiniet uz Administrators un noklikšķiniet uz Lietot . Pēc tam noklikšķiniet uz Labi

4. metode: instalētāja pārvietošana
Ja kļūdu saņemat noteiktā instalētājā, kopējiet vai pārvietojiet to uz C disku vai jebkuru citu disku, kurā instalēta sistēma Windows, un pēc tam mēģiniet to palaist. Tam vajadzētu noteikt problēmu.
5. metode: iespējojiet iebūvēto administratora kontu
Būtībā, instalējot sistēmu Windows 10, sistēma Windows pati izveido 2 papildu kontus. Viens no tiem ir viesu konts, bet otrs ir administratora konts. Abi šie pēc noklusējuma ir neaktīvi.
Jūs varat pārbaudīt kontu, veicot šādas darbības
- Turiet nospiestu Windows taustiņu un nospiediet X (atlaidiet Windows atslēgu). Noklikšķiniet uz Komandu uzvedne (Administrators)

- Ierakstiet net user un nospiediet Enter

Galvenā atšķirība starp administratora kontu un iebūvēto administratora kontu ir tā, ka iebūvētajam administratora kontam ir pilnīga neierobežota piekļuve jūsu datoram. Tātad iebūvētā administratora konta iespējošana var būt noderīga, ja operētājsistēmā Windows 10 rodas privilēģiju problēma.
Šīs ir darbības, lai iespējotu iebūvēto administratora kontu.
- Turiet nospiestu Windows taustiņu un nospiediet X (atlaidiet Windows atslēgu). Noklikšķiniet uz Komandu uzvedne (Administrators)

- Ierakstiet net user administrator / active: yes un nospiediet Enter . Jums vajadzētu redzēt ziņojumu Komanda veiksmīgi palaista .
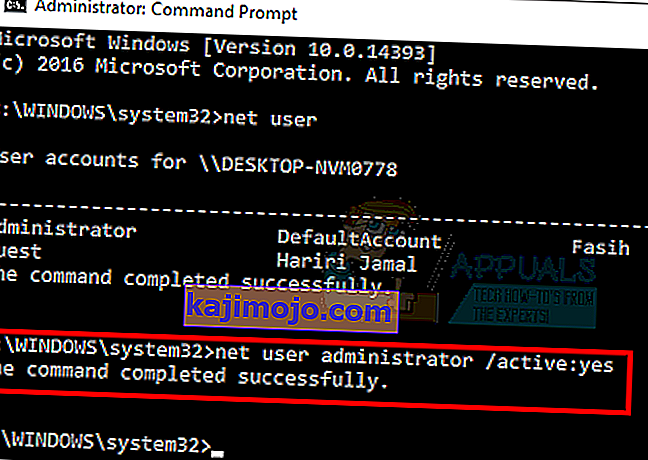
Vienmēr ir labi aizsargāt administratora kontus ar paroli, lai cilvēki nevarētu veikt izmaiņas datorā.
- Ierakstiet net user administrator un nospiediet Enter (jums jāieraksta parole, kuru vēlaties iestatīt administratora kontam)
VAI
- Ierakstiet net user administrator * un nospiediet Enter . Jums divreiz tiks lūgts ievadīt paroli, kuru vēlaties iestatīt administratora kontam. Vienkārši ierakstiet paroli un nospiediet Enter

Tagad mēģiniet palaist programmu, un tam nevajadzētu būt problēmai. Ja vēlaties atspējot administratora kontu, rīkojieties šādi
- Turiet nospiestu Windows taustiņu un nospiediet X (atlaidiet Windows atslēgu). Noklikšķiniet uz Komandu uzvedne (Administrators)
- Ierakstiet net user administrator / active: no un nospiediet Enter .

6. metode: pielāgojiet UAC iestatījumus
Šis solis nav ieteicams, jo tas padarīs jūsu sistēmu neaizsargātu pret daudziem draudiem. Ir dažas lietojumprogrammas, kas nav saderīgas vai ir pretrunā ar UAC (User Account Control) iestatījumiem. UAC atspējošana (lai samazinātu UAC iejaukšanos lietojumprogrammu instalēšanā un piekļuvē mapēm) var atrisināt problēmu. UAC ir galvenais drošības ugunsmūris, kas prasa paroli vai autentifikāciju, kad instalējat vai izmantojat programmatūru.
- Nospiediet Windows taustiņu, ierakstiet UserAccountControlSettings un rezultātos noklikšķiniet uz UserAccountControlSettings .
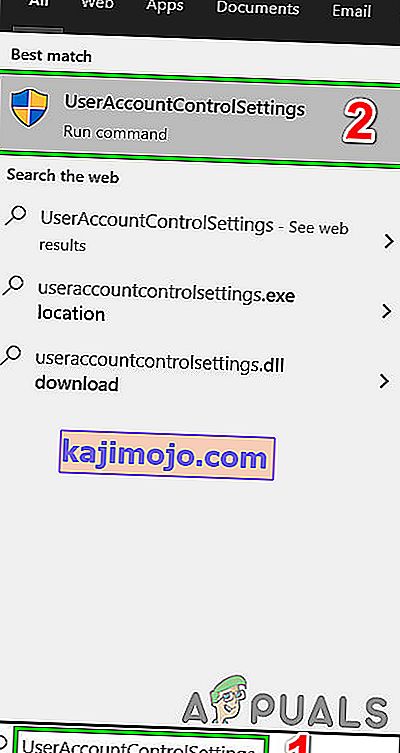
- Tagad logā Lietotāja konta kontroles iestatījumi pielāgojiet slīdni uz Nekad neziņot un pēc tam noklikšķiniet uz Labi .
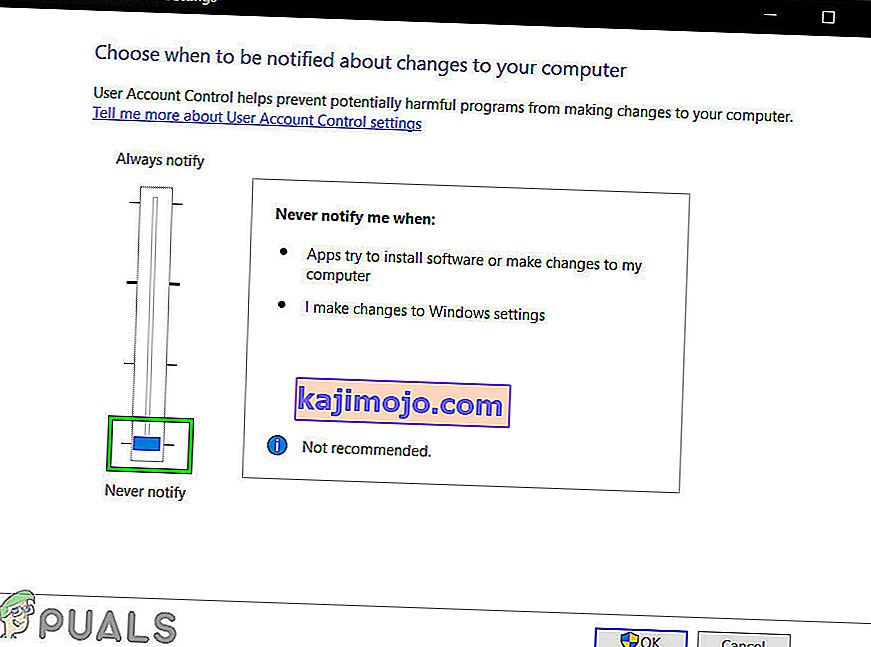
- Tagad instalējiet lietojumprogrammu vai veiciet darbību, kuru mēģinājāt pabeigt.

 adreses joslu, kas atrodas File Explorer vidējā augšdaļā, un nospiediet taustiņu Enter
adreses joslu, kas atrodas File Explorer vidējā augšdaļā, un nospiediet taustiņu Enter