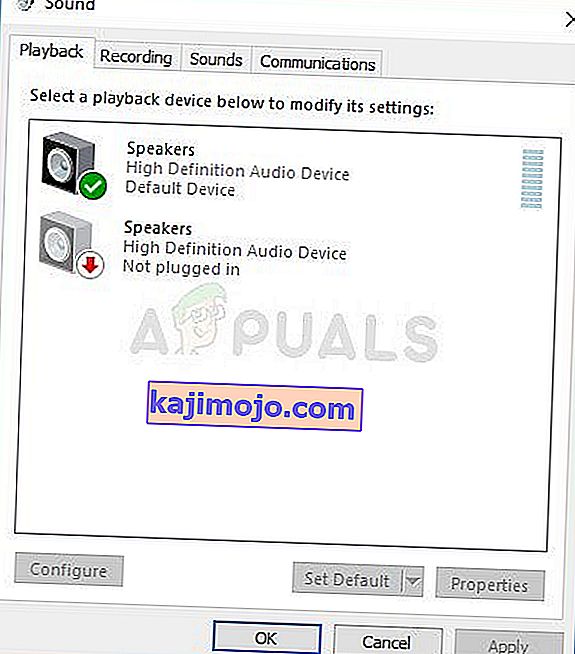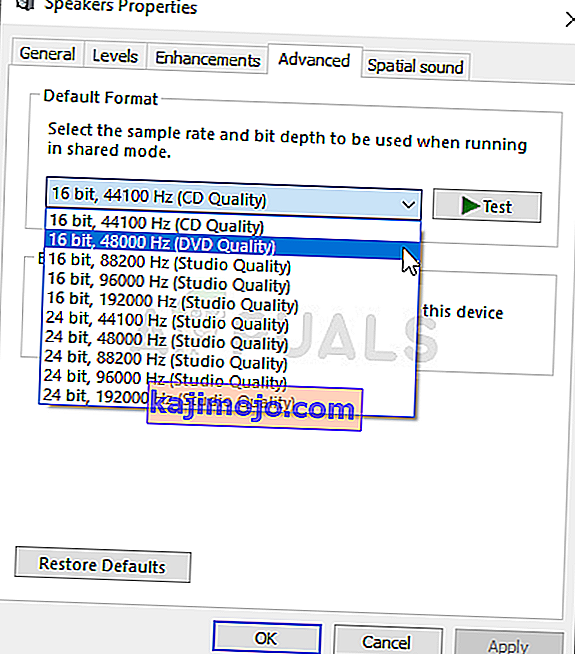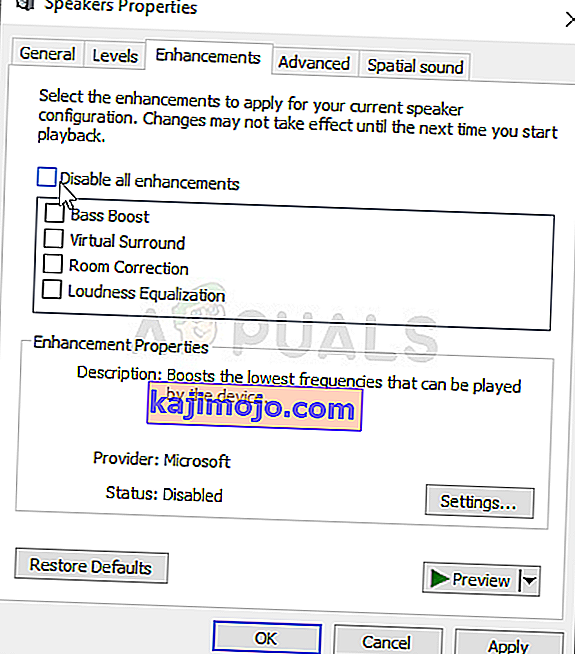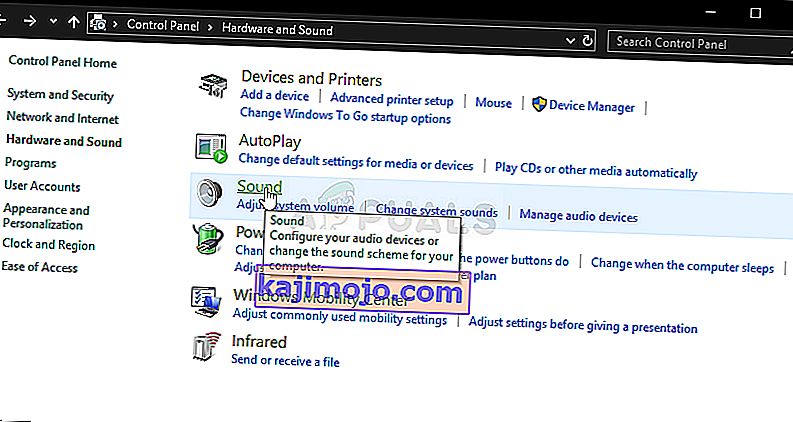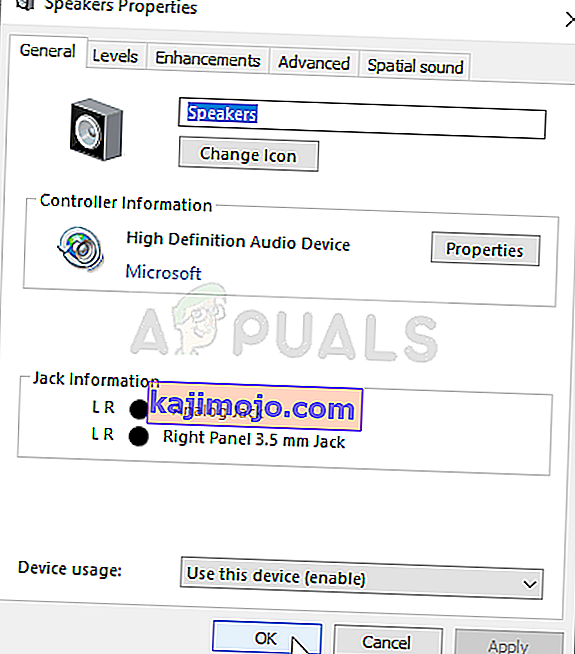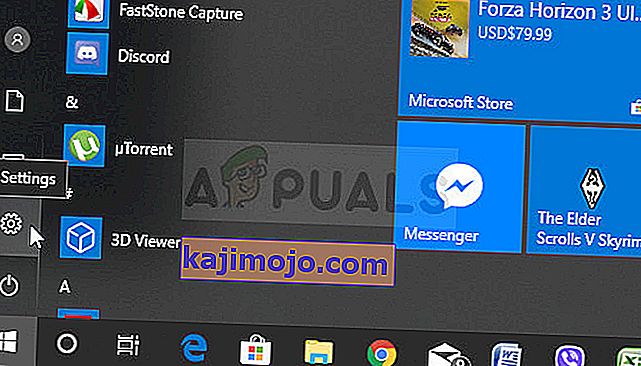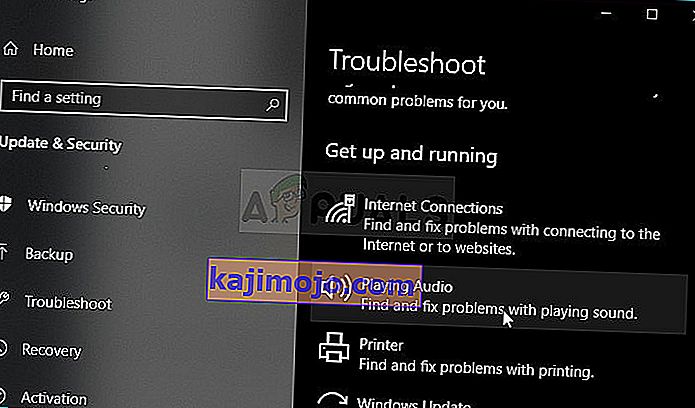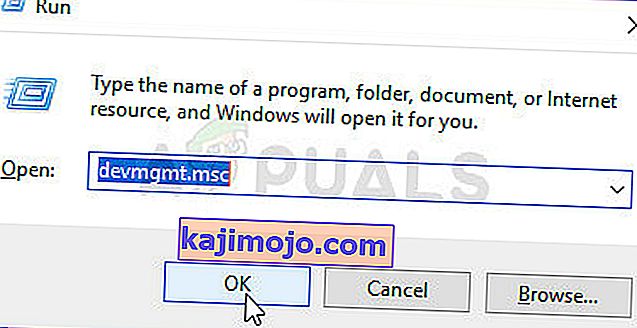Logitech skaļruņi ir vieni no labākajiem skaļruņiem, kurus varat izmantot savā datorā, taču daudzi lietotāji ir ziņojuši par problēmām, mēģinot viņus darbināt sistēmā Windows. Daudzi lietotāji ziņo, ka redz šo problēmu tūlīt pēc atjaunināšanas uz Windows 10, bet, protams, ir arī citi scenāriji, kuros notiek tas pats.
Lietotāji ir izdomājuši daudz un dažādus veidus, kā atrisināt šo problēmu, un mēs iesakām tos pārbaudīt tālāk. Pārliecinieties, ka uzmanīgi sekojat instrukcijām, un problēma nav jāpāriet īsā laikā!
Kas liek Logitech skaļruņiem nedarboties sistēmā Windows?
Ja Logitech skaļruņu problēmu novēršana nedarbojas, ir jāpārbauda diezgan daudz iemeslu. Daži cēloņi ir biežāk nekā citi, un citi var ātrāk noteikt pareizo risinājumu. Apskatiet zemāk esošo sarakstu!
- Noklusējuma formāts ir iestatīts par zemu - ja skaļruņu izlases ātrums ir iestatīts par zemu, tas var nedarboties vispār vai radīt zemas kvalitātes audio. Windows to dara lielākajai daļai nesen pievienoto ierīču, tāpēc noteikti mainiet to.
- Audio uzlabojumi ir atspējoti - dažos gadījumos skaļruņu darbībai ir jāiespējo audio uzlabojumi. Tas ir atkarīgs no izmantotajiem draiveriem.
- Lietotnēm ir bijusi ekskluzīva piekļuve jūsu skaļruņiem - ja kāda lietotne to ir izdarījusi, citas lietotnes nevar pareizi izmantot jūsu skaļruņus un tas vienkārši nedarbosies. Pārliecinieties, ka esat to atspējojis!
- Audio draiveri - Visbeidzot, kļūdaini vai veci audio draiveri var būt problēmas vaininieks, un jums tie jāatjaunina pēc iespējas ātrāk!
1. risinājums: mainiet skaļruņu noklusējuma formātu
Ja skaļruņi darbojas kā savdabīgi, bet to atskaņotā skaņa ir trokšņaina un nekvalitatīva, jāpārbauda, vai paraugu uzņemšanas ātrums ir pārāk zems. Windows bieži piešķir mazu pievienoto ierīču biežumu nesen pievienotajām ierīcēm, kas var izraisīt tādas problēmas kā šī. Jūs varat izvēlēties augstāku frekvenci kopā ar jebkuru bitu dziļumu!
- Ar peles labo pogu noklikšķiniet uz ikonas Skaļums, kas atrodas ekrāna apakšējā labajā stūrī, un izvēlieties Skaņas . Alternatīvs veids būtu datorā atvērt vadības paneli un opciju Skatīt pēc iestatīt uz Lielas ikonas . Pēc tam atrodiet opciju Skaņas un noklikšķiniet uz tās, lai atvērtu to pašu logu.
- Pārejiet uz tikko atvērtā loga Skaņas cilni Atskaņošana .
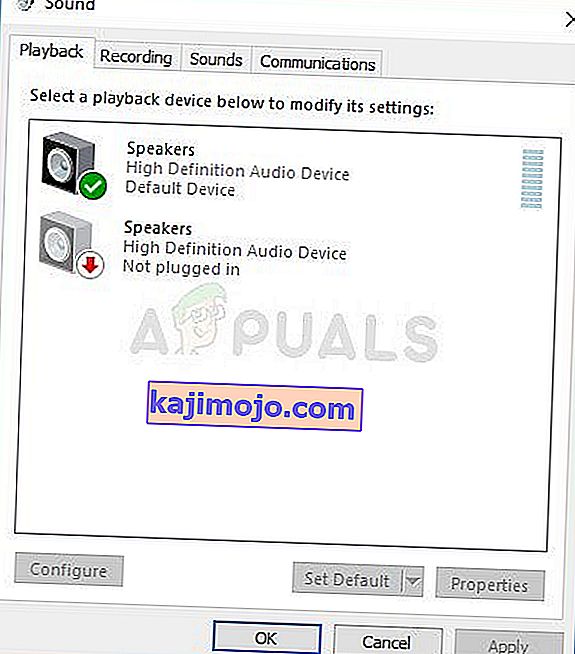
- Ar peles kreiso taustiņu noklikšķiniet uz Logitech skaļruņiem un noklikšķiniet uz pogas Rekvizīti . Logā Skaļruņu rekvizīti dodieties uz cilni Papildu un pārbaudiet sadaļu Noklusējuma formāts . Noklikšķiniet, lai atvērtu nolaižamo izvēlni.
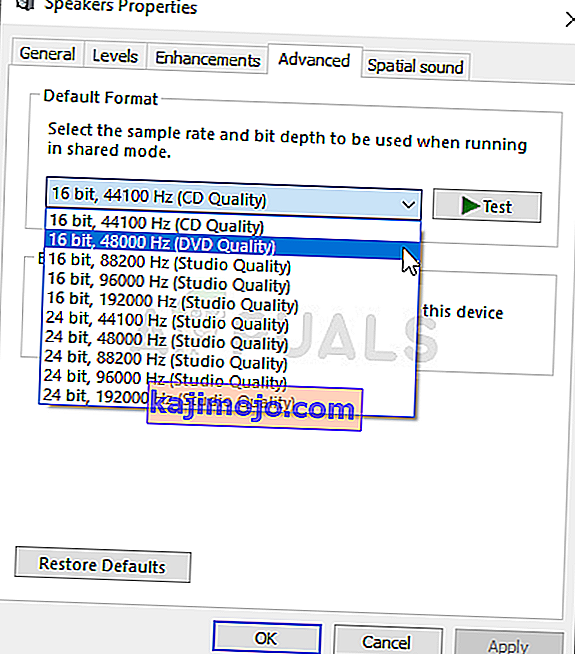
- Varat izvēlēties starp dažādām kvalitātēm un izlases intensitāti, ar kurām eksperimentēt. Tomēr pārliecinieties, vai vismazākais ir 2 kanālu, 16 bitu, 44100 Hz (CD kvalitāte) . Pārbaudiet, vai tagad jūsu skaļruņi darbojas pareizi!
2. risinājums: iespējojiet audio uzlabojumus
Ir iespējams atspējot visus īpašās atskaņošanas ierīces uzlabojumus. Tas neļauj pareizi izmantot Logitech skaļruņus, un tie var kādu laiku pārtraukt darbu. Skaļruņu rekvizītu logā noteikti iespējojiet uzlabojumus!
- Ar peles labo pogu noklikšķiniet uz ikonas Skaļums, kas atrodas ekrāna apakšējā labajā stūrī, un izvēlieties Skaņas . Alternatīvs veids būtu datorā atvērt vadības paneli un opciju Skatīt pēc iestatīt uz Lielas ikonas . Pēc tam atrodiet opciju Skaņas un noklikšķiniet uz tās, lai atvērtu to pašu logu.
- Pārejiet uz tikko atvērtā loga Skaņas cilni Atskaņošana .
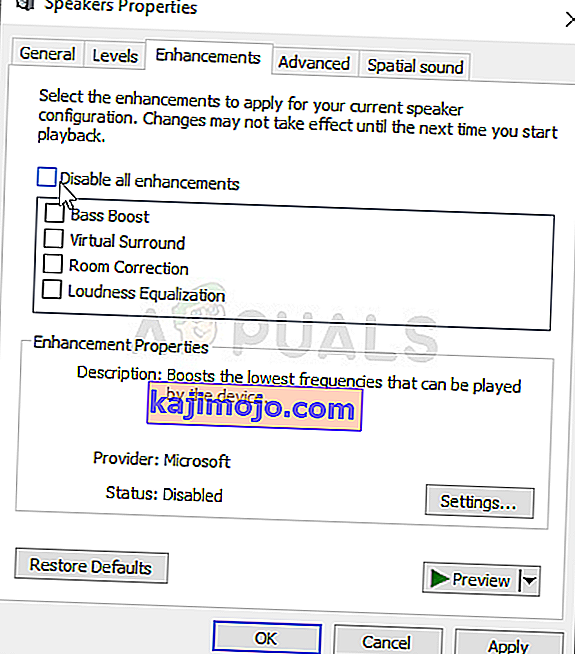
- Ar peles kreiso taustiņu noklikšķiniet uz ierīces un noklikšķiniet uz pogas Rekvizīti . Logā Rekvizīti dodieties uz cilni Uzlabojumi un noņemiet atzīmi no izvēles rūtiņas blakus opcijai Atspējot visus uzlabojumus . Noklikšķiniet uz pogas Labi un pārbaudiet, vai Logitech skaļruņi tagad darbojas!
3. risinājums: liegt ekskluzīvu piekļuvi skaļruņiem
Ja jūs cīnāties ar Logitech skaļruņiem, jums jāpārliecinās, ka neviena cita lietotne nemēģina ekskluzīvi kontrolēt jūsu skaļruņus. Tādā gadījumā citas lietotnes tam nevarēs piekļūt, un jūs nevarēsiet tos panākt, lai tie darbotos. Lai to atspējotu, veiciet tālāk norādītās darbības.
- Ar peles labo pogu noklikšķiniet uz skaļuma ikonas, kas atrodas jūsu uzdevumjoslā, un izvēlieties opciju Skaņas . Ja šī ikona neatrodas uzdevumjoslā, varat atrast skaņas iestatījumus, atverot vadības paneli , pārslēdzot skatu uz kategoriju un atlasot Aparatūra un skaņa >> Skaņa .
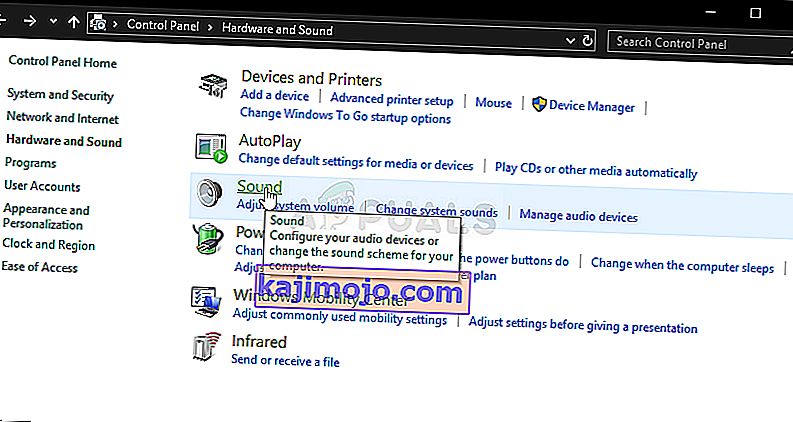
- Cilnē Atskaņošana pārbaudiet, vai jūsu skaļruņi ir iespējoti . Pārslēdzieties uz šo cilni, noklikšķinot loga augšdaļā un atrodiet izmantotos skaļruņus . Tam jāatrodas augšpusē un jāizvēlas.
- Vienreiz noklikšķiniet uz tā un loga apakšējā labajā stūrī noklikšķiniet uz pogas Rekvizīti . Atvērtajā logā Rekvizīti atzīmējiet sadaļu Ierīces lietojums un iestatiet opciju Izmantot šo ierīci (iespējot), ja tā vēl nebija, un lietojiet izmaiņas.
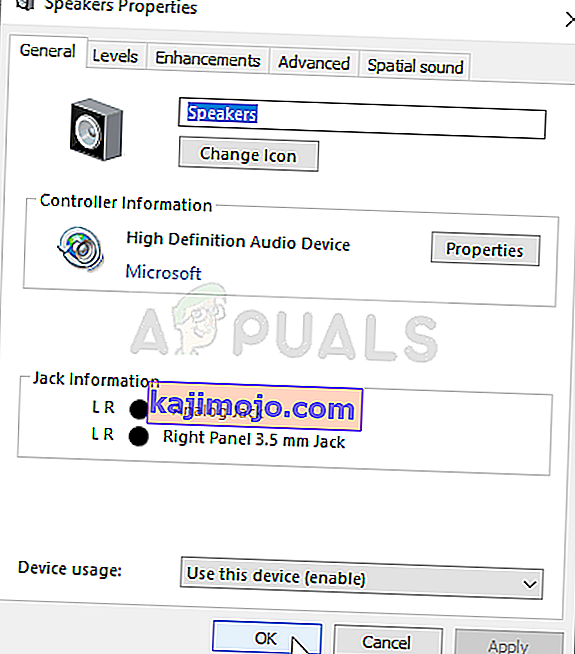
- Tajā pašā rekvizītu logā dodieties uz cilni Papildu un pārbaudiet sadaļā Ekskluzīvs režīms .
- Noņemiet atzīmi no izvēles rūtiņām blakus “ Ļaut lietojumprogrammām pārņemt šīs ierīces ekskluzīvu kontroli ” un “ Piešķirt ekskluzīvā režīma lietojumprogrammām prioritāti ”. Pielietojiet arī šīs izmaiņas un pārbaudiet, vai jūsu Logitech skaļruņi tagad darbojas pareizi!

4. risinājums: palaidiet atskaņošanas audio problēmu novēršanas rīku
Skaļruņu problēmu novēršana ir pirmā lieta, kas jums jādara, novēršot šo problēmu. Windows 10 var automātiski atpazīt, vai ar datoru savienotām audio ierīcēm ir noteiktas problēmas, un tā var rīkoties atbilstoši. Lai palaistu abus problēmu novēršanas rīkus, veiciet tālāk norādītās darbības.
- Meklēt Settings šajā izvēlnē Sākt un noklikšķiniet uz pirmā rezultāta, kas NOP augšu. Varat arī noklikšķināt tieši uz zobrata pogas izvēlnes Sākt apakšējā kreisajā daļā vai arī varat izmantot Windows Key + I taustiņu kombināciju .
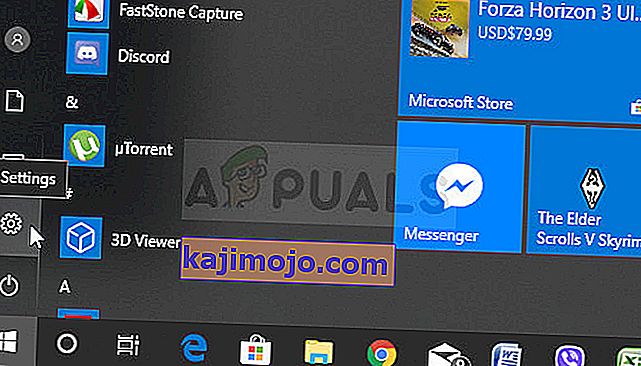
- Iestatījumu loga apakšdaļā atrodiet sadaļu Atjaunināšana un drošība un noklikšķiniet uz tās.
- Pārejiet uz cilni Traucējummeklēšana un pārbaudiet sadaļā Sākt un palaist .
- Audio atskaņošanas traucējummeklētājam jābūt tieši tur apakšā, tāpēc pārliecinieties, ka noklikšķiniet uz tā un izpildiet ekrānā redzamos norādījumus, lai to palaistu.
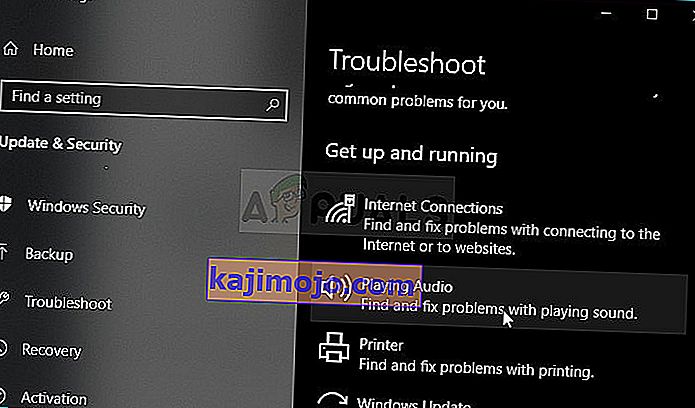
- Pārbaudiet, vai problēma ir novērsta un vai Logitech skaļruņi sāk darboties!
5. risinājums: instalējiet jaunākos audio draiverus
Daudzi lietotāji ir ziņojuši, ka viņiem izdevās atrisināt problēmu, vienkārši pārinstalējot audio ierīču draiverus. Šī ir viegli izpildāma metode, un tā noteikti ir jūsu laika vērta. Pārbaudiet to zemāk!
- Ekrāna apakšējā kreisajā stūrī noklikšķiniet uz izvēlnes Sākt, pēc tam ierakstiet “ Device Manager ” un atlasiet to pieejamo rezultātu sarakstā, vienkārši noklikšķinot uz pirmā.
- Varat arī nospiest Windows taustiņu + R taustiņu kombināciju , lai atvērtu dialoglodziņu Palaist. Dialoglodziņā ierakstiet “ devmgmt.msc ” un noklikšķiniet uz Labi, lai to palaistu.
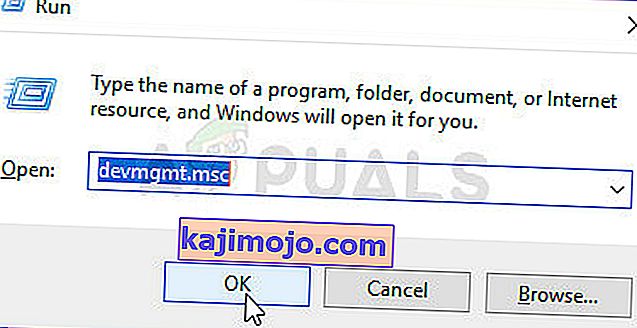
- Tā kā vēlaties atjaunināt austiņu draiveri, paplašiniet sadaļu Skaņas, video un spēļu kontrolieri . Ar peles labo pogu noklikšķiniet uz sava audio draivera sarakstā un konteksta izvēlnē izvēlieties Atjaunināt draiveri .
- Jaunajā logā izvēlieties opciju Meklēt atjauninātu draivera programmatūru automātiski un pagaidiet, lai redzētu, vai lietderība spēj atrast jaunākus draiverus.

- Pārbaudiet, vai Logitech skaļruņi sāk darboties pareizi jūsu datorā!