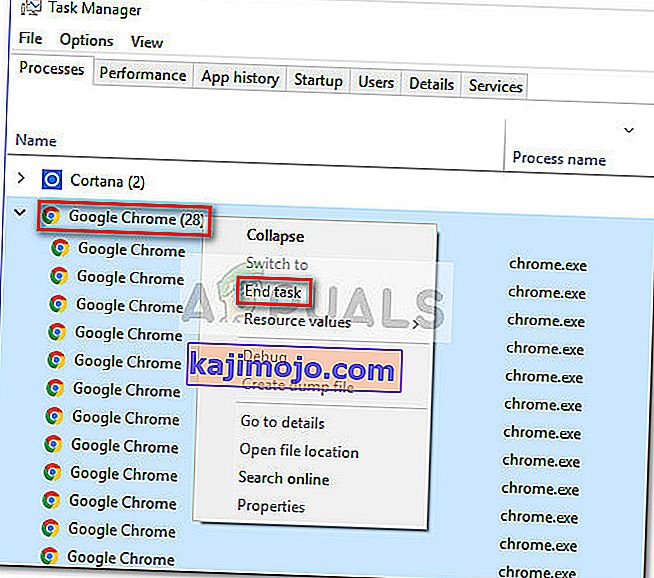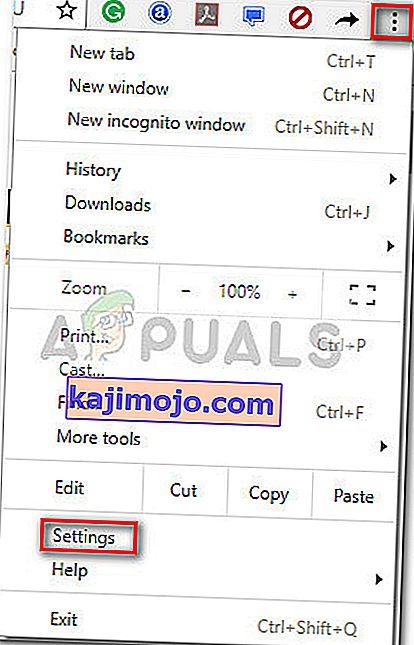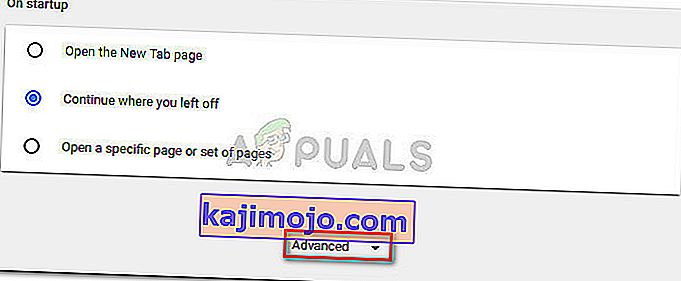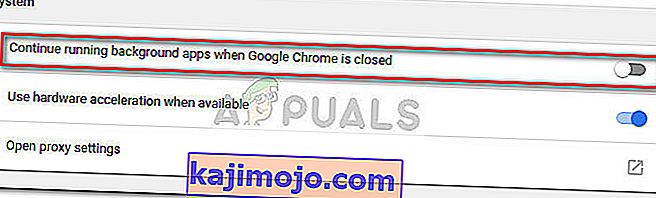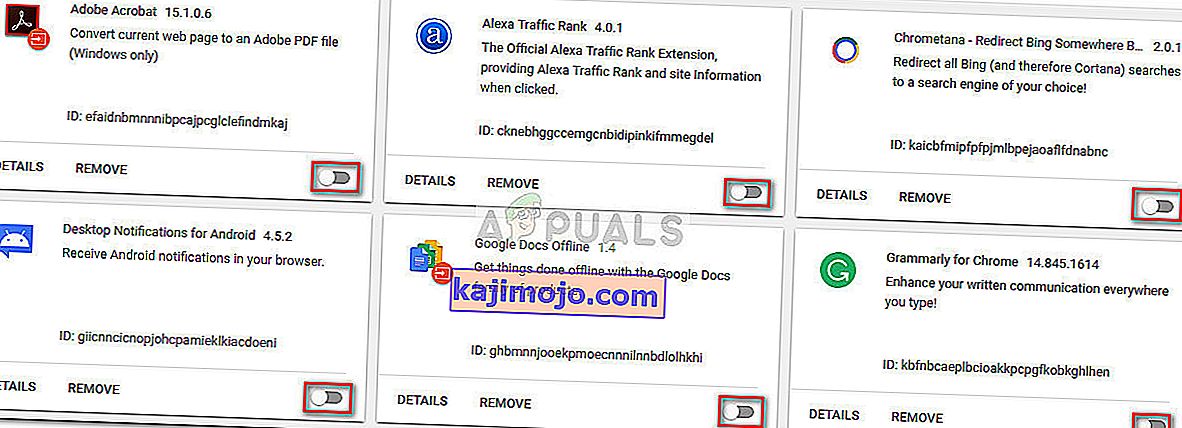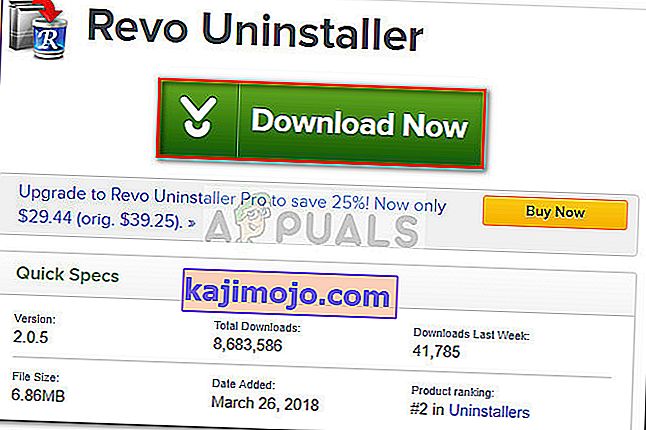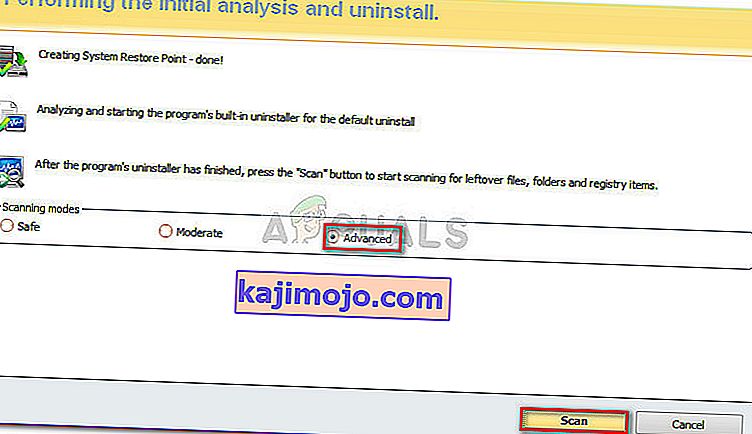Daži lietotāji ziņo, ka nevar atinstalēt Google Chrome no saviem Windows datoriem. Lielākoties lietotāji ziņo par kļūdas “ Lūdzu, aizveriet visus Google Chrome logus un mēģiniet vēlreiz ” saņemšanu pēc tam, kad mēģinājāt parasts instalēt Google Chrome.

Piezīme. Dažiem lietotājiem ir bijušas citas problēmas, izņemot nespēju instalēt Google Chrome. Šāda veida problēmu izplatītākie simptomi ir iesaldēšana, tukšas jaunas cilnes un pastāvīga reklāmu novirzīšana.
Pēc mūsu izmeklēšanas šķiet, ka šo problēmu varētu izraisīt pāris dažādas lietas. Lai gan to viegli var izraisīt kļūme, tā var būt arī ļaunprātīgas programmatūras infekcijas pazīme, kas ir nolaupījusi jūsu pārlūkprogrammu. Lai pārliecinātos, ka tas tā nav, skenējiet sistēmu ar jaudīgu drošības skeneri.
Piezīme: ja jums vēl nav gatavs, izpildiet mūsu padziļināto rokasgrāmatu (šeit) par ļaunprātīgas programmatūras baitu izmantošanu, lai no datora noņemtu jebkāda veida infekciju.
Kad esat pārbaudījis sistēmu un pārliecinājies, ka nenodarbojaties ar infekciju, pārbaudiet, vai problēma ir atrisināta. Ja jūs joprojām nevarat atinstalēt Google Chrome, var palīdzēt tālāk norādītās metodes.
Mums ir izdevies identificēt diezgan daudzas metodes, kas ir palīdzējušas lietotājiem līdzīgā situācijā beidzot noņemt Google Chrome no savām sistēmām. Lūdzu, sekojiet tālāk norādītajiem iespējamiem labojumiem, līdz atrodat metodi, kas atrisina problēmu jūsu konkrētajā scenārijā. Sāksim!
1. metode: atinstalēšana pēc manuāla visu ar Chrome saistīto procesu aizvēršanas
Pirms mēģināt ko citu, pārbaudīsim, vai Google Chrome neizdodas atinstalēt reklamētā iemesla dēļ. Pilnīgi iespējams, ka iepriekš instalēts paplašinājums atsakās aizvērt, kad to dara Google Chrome, tādējādi novēršot atinstalēšanu.
Kā ziņoja daudzi lietotāji, šo konkrēto cēloni var viegli novērst, manuāli apturot visus Chrome procesus no uzdevumu pārvaldnieka. Pārtraucot visus procesus, Google Chrome atinstalēšana būtu jāveic bez problēmām. Tālāk ir sniegts detalizēts ceļvedis, izmantojot visu:
- Nospiediet Ctrl + Shift + Esc, lai atvērtu uzdevumu pārvaldnieku. Jo Procesi tab, ritiniet uz leju, lai atrastu Google Chrome . Pēc tam atlasiet to un noklikšķiniet uz nolaižamās izvēlnes, lai pārliecinātos, ka ir atlasīti arī visi apakšprocesi. Pēc tam ar peles labo pogu noklikšķiniet uz galvenā Google Chrome uzdevuma un noklikšķiniet uz Beigt uzdevumu .
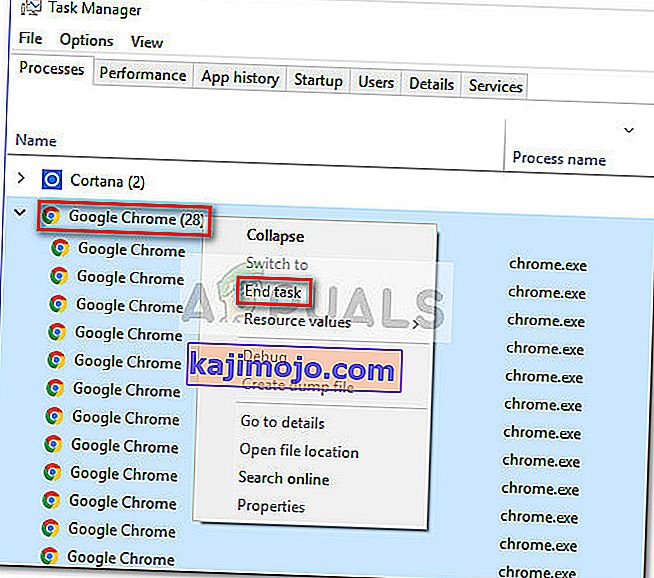
- Vēlreiz pārbaudiet uzdevumu pārvaldnieka cilni Procesi , lai pārliecinātos, ka nav atlikušo procesu. Ja atrodat kādu, ar peles labo pogu noklikšķiniet uz katra no tiem un izvēlieties Beigt uzdevumu . Kad nav palikuši procesi, kas pieder chrome.exe , varat droši aizvērt uzdevumu pārvaldnieku .
- Nospiediet Windows taustiņu + R, lai atvērtu palaišanas logu. Nesen atvērtajā Run logā ierakstiet “ appwiz.cpl ” un nospiediet taustiņu Enter, lai atvērtu programmas un līdzekļus .

- Sadaļā Programmas un līdzekļi ritiniet uz leju lietojumprogrammu sarakstā un atrodiet Google Chrome . Pēc tam ar peles labo pogu noklikšķiniet uz Google Chrome un izvēlieties Atinstalēt .

- Izpildiet ekrānā redzamos norādījumus, lai noņemtu Google Chrome no savas sistēmas.
Ja šī metode nebija veiksmīga, pārejiet pie nākamās metodes.
2. metode: novēršot fona lietotņu palaišanu pārlūkā Chrome
Pēc noklusējuma Google Chrome ir konfigurēts, lai palaistu fona procesus, pat ja Google Chrome ir aizvērts. Tieši tāpēc daudziem lietotājiem ir grūtības atinstalēt programmatūru no sava datora.
Par laimi, Google Chrome ir iekļāvis iestatījumu, kas neļauj ar Google saistīto lietotņu fona procesus palaist, kad pārlūkprogramma ir aizvērta. Bet ar nodomu vai nē, iestatījums ir diezgan paslēpts no lietotāja skatījuma.
Daudzi lietotāji ir ziņojuši, ka pēc šī iestatījuma izmantošanas beidzot ir iespējams atinstalēt pārlūku Google Chrome, lai pārlūkprogrammā netiktu palaisti fona procesi. Šeit ir īss ceļvedis par visu:
- Atveriet Google Chrome, nospiediet darbības pogu (trīs punktu ikona augšējā labajā stūrī) un noklikšķiniet uz Iestatījumi .
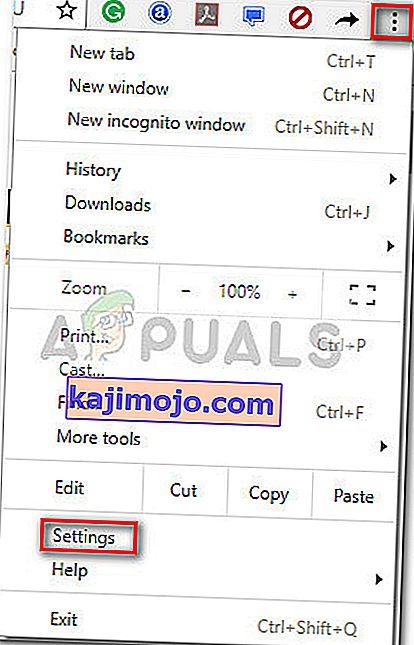
- Jo Settings logā, ritiniet visu ceļu uz leju, lai apakšā ekrāna un noklikšķiniet uz Advanced .
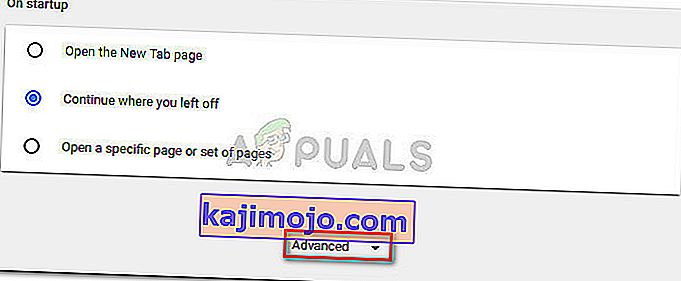
- Sadaļā Papildu ritiniet uz leju līdz sadaļai Sistēma un noņemiet atzīmi no izvēles rūtiņas, kas saistīta ar Fona lietotņu darbības turpināšana, kad Google Chrome ir aizvērts . Kad iestatījums ir atspējots, varat droši aizvērt Google Chrome .
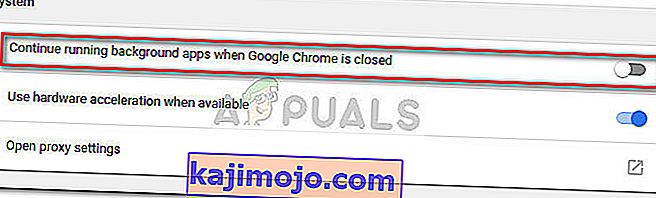
- Nospiediet Windows taustiņu + R, lai atvērtu komandu Run . Pēc tam ierakstiet “ appwiz.cpl ” un nospiediet taustiņu Enter, lai atvērtu programmu un funkcijas .

- Jo Programmas un funkcijas , ritiniet uz leju, lai atrastu Google Chrome ierakstu lietojumprogrammu sarakstā. Pēc tam ar peles labo pogu noklikšķiniet uz Google Chrome un izvēlieties Atinstalēt .

- Izpildiet ekrānā redzamos norādījumus, lai atinstalētu Google Chrome no sava datora. Atinstalēšanas procesam nevajadzētu pabeigt bez problēmas, jo procedūras novēršanai nav atvērts fona process.
Ja šī metode nebija veiksmīga, pārejiet uz tālāk norādīto metodi.
3. metode: Visu paplašinājumu atspējošana pirms atinstalēšanas
Daži lietotāji beidzot ir spējuši atrisināt problēmu un atinstalēt Google Chrome pēc visu to instalēto paplašinājumu atspējošanas.
Paturiet prātā, ka daži Google Chrom paplašinājumi darbojas pelēkās likumības apgabalā. Pat ja jūsu drošības skeneris tos neuzņem, tas nenozīmē, ka viņi nenodarbojas ar mazāk nekā cienījamu praksi, piemēram, reklāmu novirzīšanu un datu ieguvi.
Dažiem no šiem iepriekš minētajiem paplašinājumiem būs tieša interese pēc iespējas ilgāk saglabāt datorā instalētu Google Chrome (vai citu pārlūku, kas balstīts uz Chrome). Tādēļ daži paplašināšanas procesi tiks atteikti no slēgšanas kopā ar pārlūku Chrome, tādējādi novēršot atinstalēšanas procesu.
Pārbaudīsim un pārbaudīsim, vai tas tā ir, atspējojot visus Google Chrome paplašinājumus un vēlreiz atinstalējot. Šeit ir īss ceļvedis, kā to izdarīt:
- Atveriet pārlūku Google Chrome un Omni joslā ierakstiet “ chrome: // extensions /” .

- Logā Paplašinājumi pagrieziet ar katru paplašinājumu saistīto slēdzi uz Izslēgts un atspējojiet tos visus.
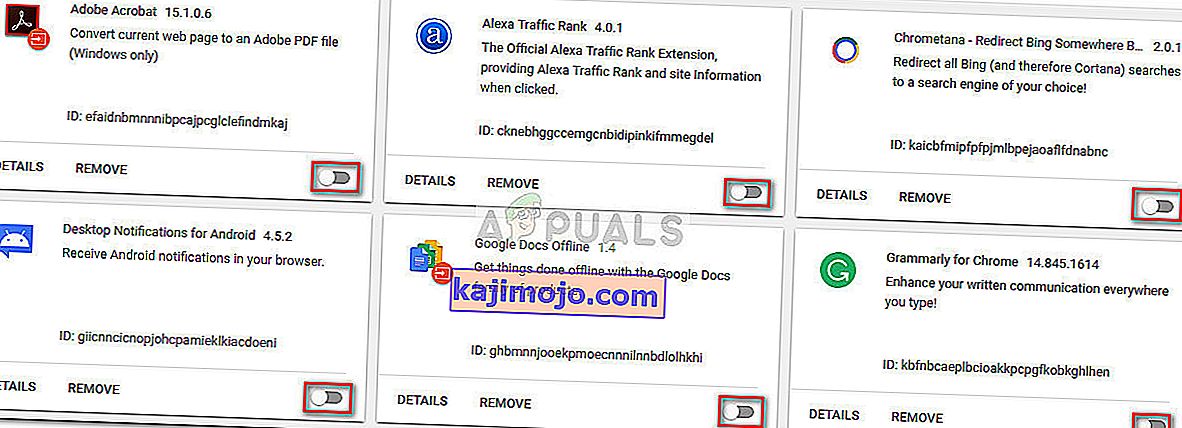
- Kad visi paplašinājumi ir atspējoti, atveriet logu Palaist ( Windows taustiņš + R ), ierakstiet “ appwiz.cpl ” un nospiediet taustiņu Enter, lai atvērtu programmas un funkcijas .

- Jo Programmas un funkcijas , atrodiet Google Chrome lietojumprogrammu sarakstā, ar peles labo pogu noklikšķiniet uz ieraksta un noklikšķiniet uz Atinstalēt .
- Izpildiet ekrānā redzamos norādījumus, lai pabeigtu Google Chrome atinstalēšanu un pārbaudītu, vai process ir veiksmīgs. Ja tā nav, pārejiet uz pēdējo metodi.
4. metode: Revo atinstalētāja izmantošana
Ja pirmās divas metodes izrādīsies neefektīvas, uzticama alternatīva būtu izmantot trešās puses lietojumprogrammu, kas spēj veikt “jaudīgu atinstalēšanu” .
Lielākā daļa lietotāju ir ziņojuši, ka var atrisināt problēmu, izmantojot Revo Uninstaller vai iOBit Uninstaller . Lai gan abas lietojumprogrammas ir bezmaksas, mēs parādījām Revo atinstalētāju, jo tiek ziņots, ka vairāk cilvēku ir spējuši atrisināt šo konkrēto problēmu.
Šeit ir īss ceļvedis par Revo atinstalētāja izmantošanu Google Chrome atinstalēšanai no datora:
- Apmeklējiet šo saiti ( šeit ) un lejupielādējiet Revo atinstalētāja bezmaksas programmatūras versiju .
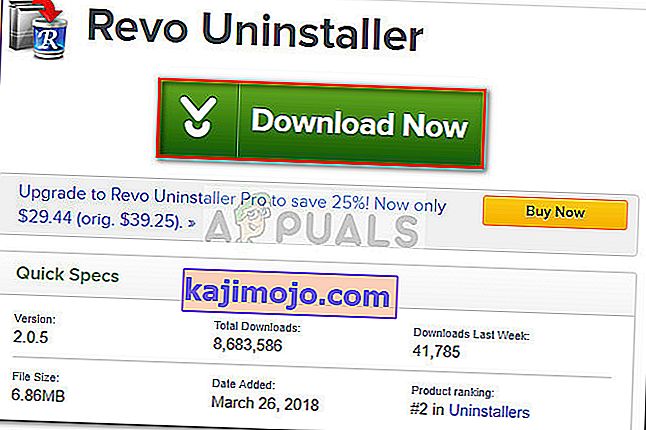
- Atveriet Revo instalēšanas programmu un izpildiet ekrānā redzamos norādījumus, lai instalētu atinstalētāju savā sistēmā.
- Palaidiet Revo Uninstaller , ritiniet lejup pa lietojumprogrammu sarakstu, lai atrastu lietojumprogrammu, kuru vēlaties atinstalēt. Pēc tam vienkārši ar peles labo pogu noklikšķiniet uz Google Chrome un izvēlieties Atinstalēt, lai sāktu procesu.
- Pēc tam programmatūra izveidos sistēmas atjaunošanas punktu (ja viss notiks slikti). Kad tas būs pabeigts, jums tiks lūgts parastais Google Chrome atinstalētājs. Pirmajā uzvednē nospiediet Jā un pēc tam izpildiet ekrānā redzamos norādījumus, lai atinstalētu Google Chrome no sava datora.
- Kad atinstalēšana ir pabeigta, atgriezieties Revo atinstalētāja ekrānā un sadaļā Skenēšanas režīmi izvēlieties Papildu , pēc tam nospiediet Skenēt .
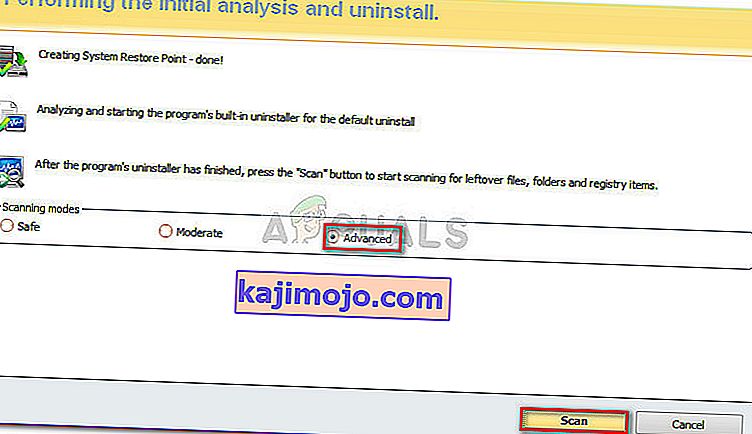
- Pagaidiet, līdz reģistra skenēšana ir pabeigta, pēc tam uzvednē noklikšķiniet uz Atlasīt visu , pēc tam uz Dzēst un Jā , lai izdzēstu visus Google Chrome gadījumus. Kad visi ar Google Chrome saistītie taustiņi ir izdzēsti, nospiediet pogu Tālāk .

- Pēc tam failiem, kas palikuši pāri, atkārtojiet to pašu procedūru. Kad visi atlikušie faili ir atlasīti un izdzēsti, nospiediet pogu Pabeigt , lai pabeigtu atinstalēšanu.