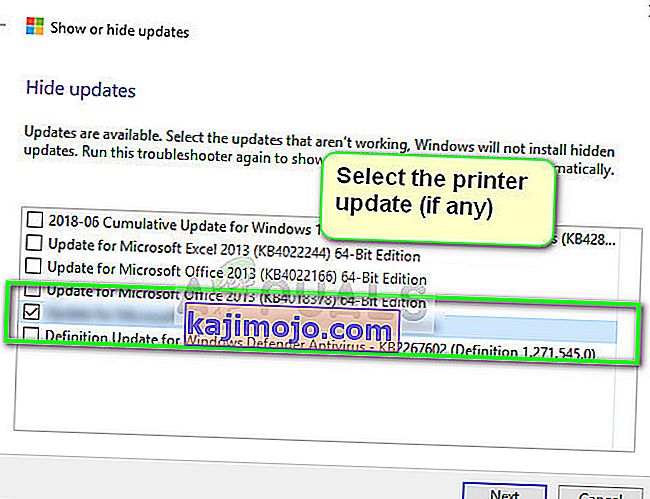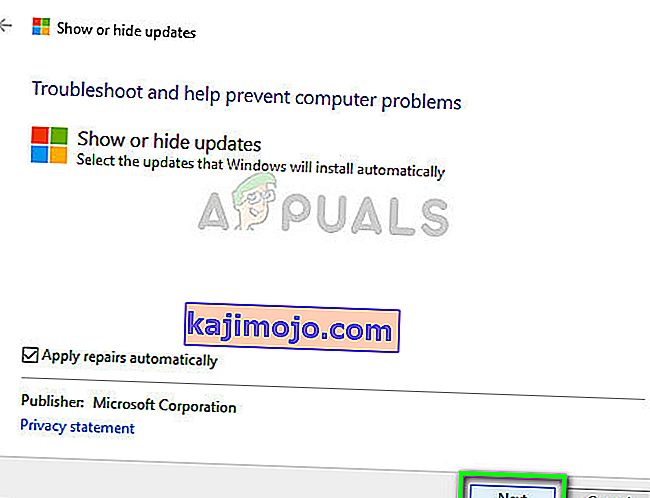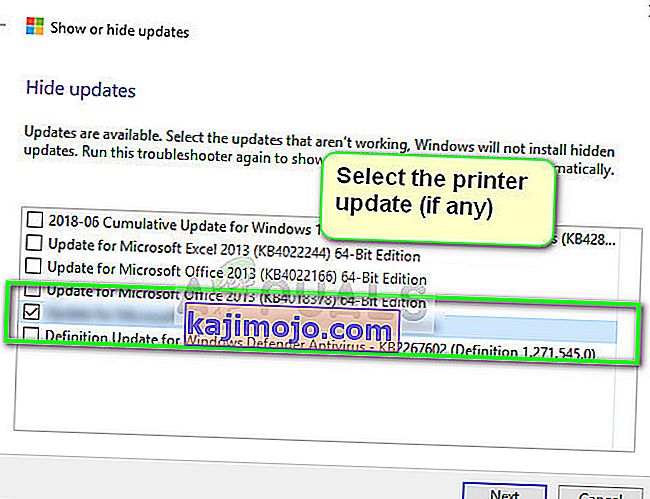Kļūda “Printera draiveris nav pieejams” nozīmē, ka pret printeri instalētais draiveris nav saderīgs vai novecojis. Tas var arī nozīmēt, ka draiveris ir bojāts un dators to neatpazīst.

Ja dators nevar atpazīt draiveri vai ar to darboties, jūs nevarēsit piekļūt printerim un izmantot to drukāšanas darbiem. Šis jautājums ir ļoti izplatīts drukas pasaulē, un to var novērst, veicot dažus uzlabojumus šeit un tur. Apskatiet tālāk uzskaitītos risinājumus.
1. risinājums: atinstalējiet printeri
Pārsvarā ir divi galvenie risinājumi, kurus varat izmantot, lai novērstu kļūdu “Printera draiveris nav pieejams”. Vai nu jūs varat atinstalēt printeri, visu saistīto programmatūru un pēc tam instalēt to sistēmā. Vai nu šis, vai arī jūs varat pārlūkot visus pieejamos draiverus un izvēlēties savai ierīcei pareizo.
Mēs atinstalēsim printeri un visu saistīto programmatūru un pēc tam mēģināsim to savienot. Tas savukārt instalēs noklusējuma draiverus.
- Nospiediet Windows + R, dialoglodziņā ierakstiet “ control ” un nospiediet Enter. Kad esat nonācis vadības panelī, pārliecinieties, vai ir atlasīta opcija Skatīt pēc: lielas ikonas . Tagad noklikšķiniet uz Ierīces un printeri .

- Šeit tiks uzskaitīti visi printeri. Ar peles labo pogu noklikšķiniet uz printera, kas rada problēmu, un atlasiet “ Noņemt ierīci ”.

- Tagad vēlreiz nospiediet Windows + R un ierakstiet “ devmgmt. msc ”. Pārejiet uz kategoriju “ Drukāšanas rindas ”, ar peles labo pogu noklikšķiniet uz sava printera un atlasiet “ Atinstalēt ierīci ”. Pēc printera noņemšanas no vadības paneļa tā var nebūt, tāpēc nav jāuztraucas, ja jums tā nav.

- Tagad nospiediet Windows + R, ierakstiet “ appwiz. cpl ”dialoglodziņā un nospiediet taustiņu Enter. Šeit tiks uzskaitītas visas lietojumprogrammas. Ar peles labo pogu noklikšķiniet uz visas printera lietojumprogrammas un atlasiet “ Atinstalēt ”.
- Pēc visu iepriekš minēto darbību veikšanas atvienojiet printeri no datora, ja tas tiek izveidots, izmantojot USB savienojumu, vai atvienojiet to no maršrutētāja, ja tas izmanto bezvadu. Izslēgt jūsu datoru , printeri , un jūsu maršrutētāju . Pievienojiet tiem visiem strāvas padevi .
- Pēc apmēram 10 minūšu gaidīšanas pievienojiet visu atpakaļ un palaidiet visus moduļus. Sākotnēji pievienojiet printeri ar datoru, izmantojot USB kabeli. Pagaidiet noteikšanu un ļaujiet tai instalēt nepieciešamos draiverus.

- Tagad dodieties atpakaļ uz vadības paneli, ar peles labo pogu noklikšķiniet uz ierīces un atlasiet “ Iestatīt kā noklusējuma printeri ”. Tagad mēģiniet izdrukāt testa lapu un pārbaudiet, vai problēma ir atrisināta.
2. risinājums: manuāli pārinstalējiet jaunākos draiverus
Ja iepriekš minētais risinājums nedarbojas, mēs mēģināsim manuāli atjaunināt printera draiverus. Ir arī daži gadījumi, kad printeris darbojas nevainojami, taču Windows atjaunināšanas dēļ tas sabojājas. Atjauninātie draiveri no Windows var būt problemātiski un var nedarboties visās sistēmās. Šis gadījums tika īpaši atzīmēts ar HP printeriem. Viens no veidiem, kā novērst šo problēmu, ir manuāli atjaunināt atlasīto draiveri, lejupielādējot to no ražotāja vietnes un pēc tam atspējot Windows atjaunināšanai draivera atjaunināšanu.
Pirms turpināt, pārliecinieties, vai dodaties uz ražotāja vietni un lejupielādējat konkrētus draiverus, kas domāti jūsu aparatūrai, pieejamā vietā.
- Nospiediet Windows + R, lai dialoglodziņā palaistu Run Type “ devmgmt.msc ” un nospiediet Enter. Tas palaidīs jūsu datora ierīču pārvaldnieku.
- Pārvietojieties pa visu aparatūru, atveriet apakšizvēlni “ Drukāšanas rindas ”, ar peles labo pogu noklikšķiniet uz printera aparatūras un atlasiet “ Atjaunināt draiveri ”.

- Tagad Windows parādīsies dialoglodziņš ar jautājumu, kādā veidā vēlaties atjaunināt draiveri. Atlasiet otro iespēju ( Pārlūkot datoru, lai atrastu draivera programmatūru ) un turpiniet.
Atlasiet draivera failu, kuru lejupielādējāt, izmantojot pārlūkošanas pogu, kad tā parādās, un attiecīgi atjauniniet to.

Piezīme . Dažos gadījumos printeris, iespējams, nav redzams ierīču pārvaldniekā. Šajā situācijā vienkārši palaidiet instalēšanas programmu, un draiveris tiks instalēts automātiski.
- Pārbaudiet, vai šajā brīdī printeris darbojas pareizi. Ja tā ir, dodieties uz oficiālo Microsoft vietni un lejupielādējiet pakotni “ wushowhide.diagcab ”.

- Palaidiet paketi un noklikšķiniet uz Tālāk .
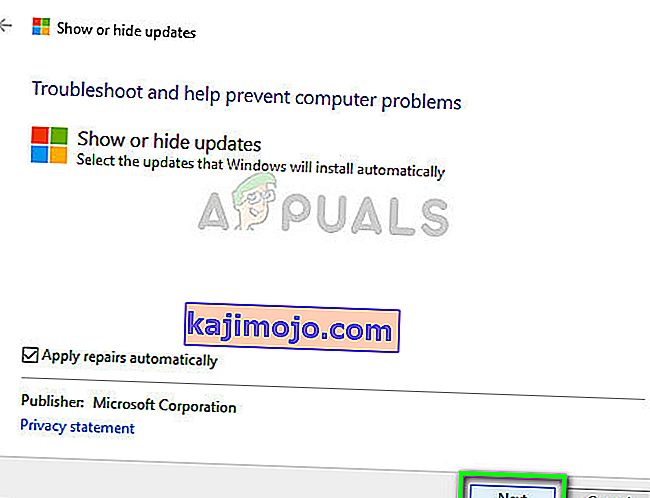
- Tagad atlasītajā opcijā atlasiet Slēpt atjauninājumus .

- Tagad atlasiet printera atjauninājumu (ja tāds ir) un turpiniet. Tagad Windows atjaunināšana automātiski neatjauninās printera draiverus, kamēr jūs to neliecināt.