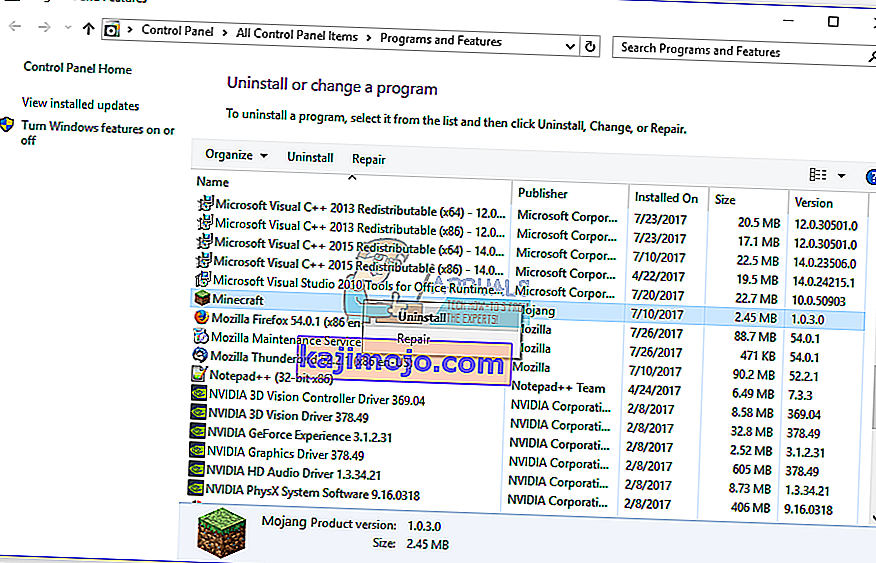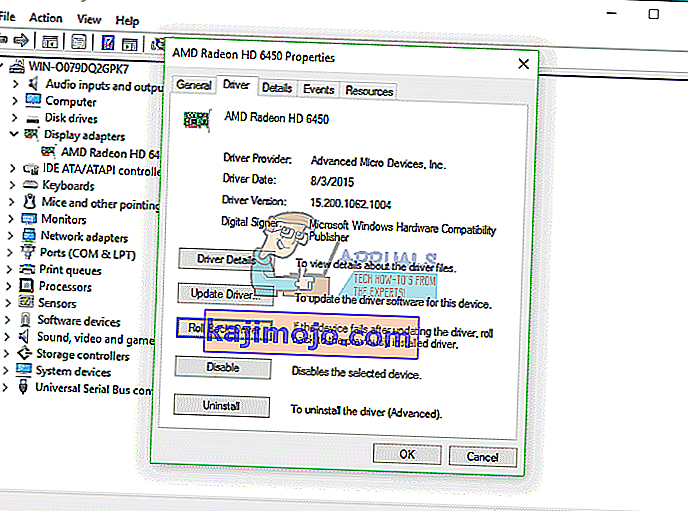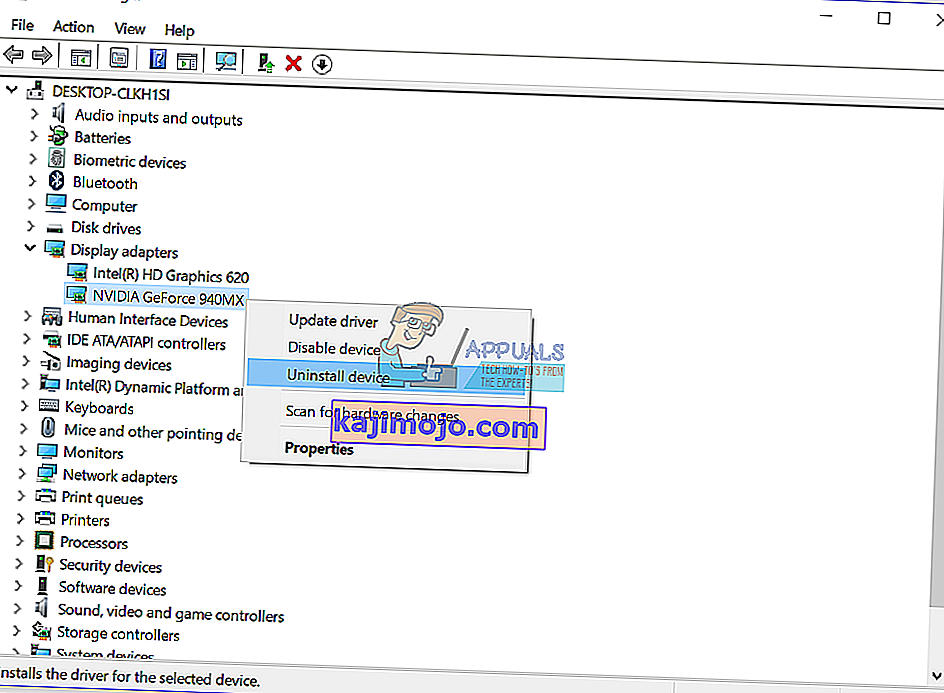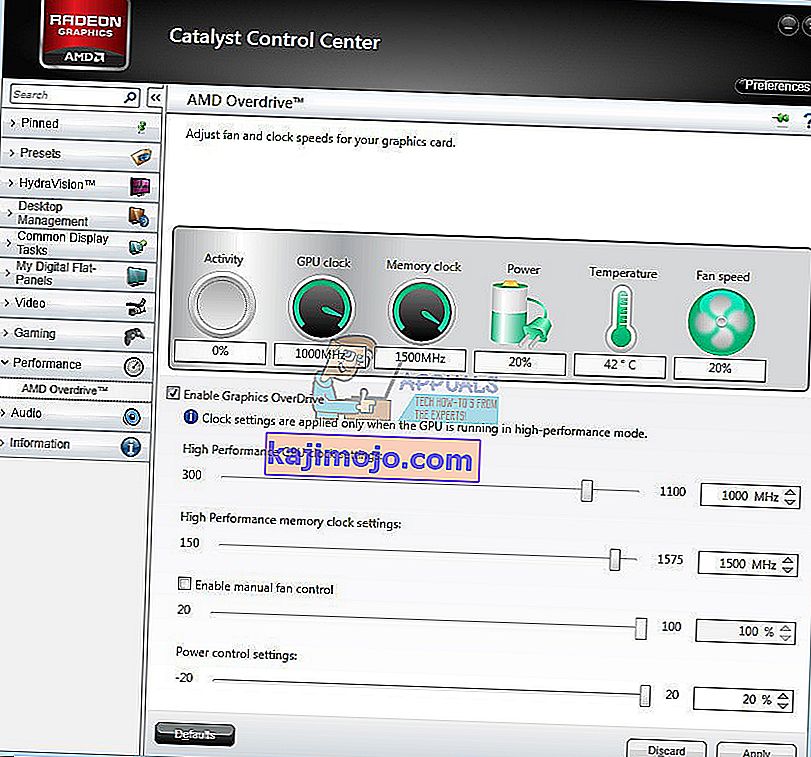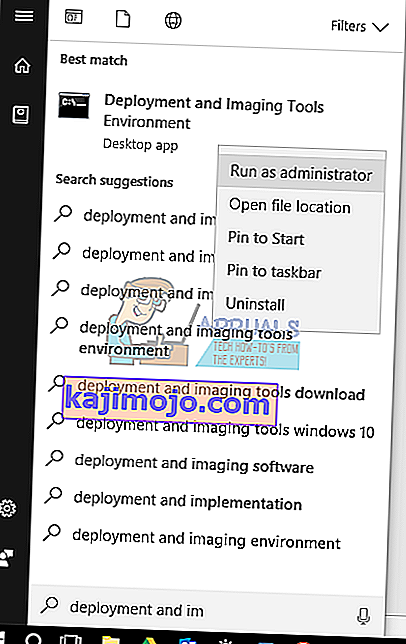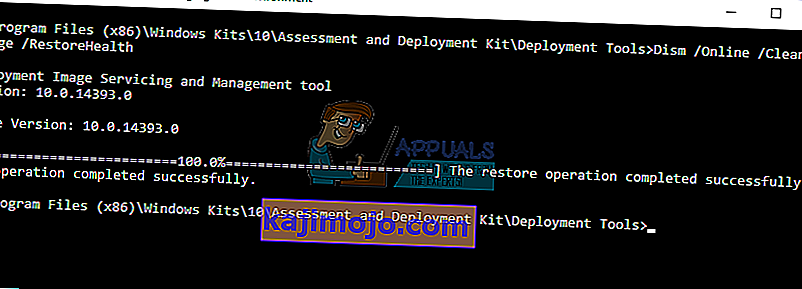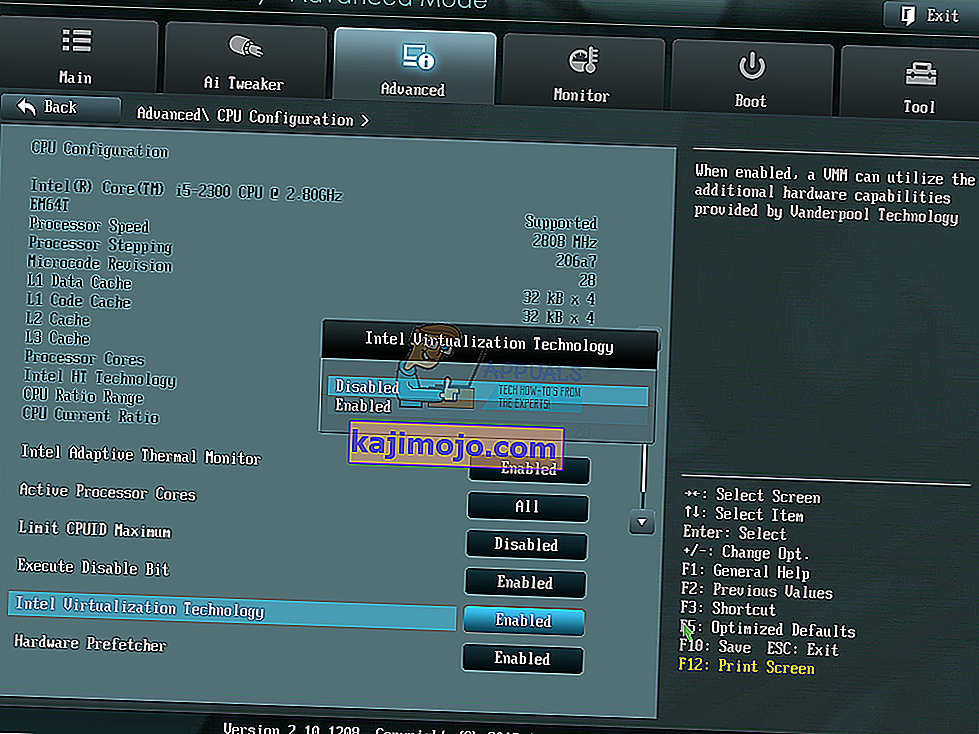Kad Windows atklāj kādas problēmas ar aparatūras vai programmatūras problēmām, Windows radīja dažas kļūdas, kas identificē jūsu datorā vai piezīmjdatorā notiekošo. Viens no jautājumiem, kas nav līdzīgs galalietotājiem, ir Blue Screen Of Death (BSOD). BSOD ietver kļūdas kodu, kas palīdz mums noteikt problēmas. Viens no BSOD kļūdas kodiem ir 0x00000116. Kas ir 0x00000116? Šī kļūdu pārbaude norāda, ka grafikas kartes draiveris ir mēģinājis atiestatīt grafikas karti, taču to neizdevās veikt piešķirtajā laika intervālā, un tāpēc izraisīja taimautu ar šādu apturēšanas kodu 0x116. Tam ir maz iemeslu, tostarp nepareiza grafiskā karte, bojāts draiveris, ne jaunāki draiveri un citi jautājumi.
Mēs jums izveidojām desmit risinājumus, kas palīdzēs jums atrisināt šo problēmu.
1. metode: mēģiniet palaist citu spēli
Dažreiz galvenais BSOD iemesls var būt spēle, kuru spēlējat. Piemēram, ja jūs izmantojat Minecraft un Windows pārtrauc darboties BSOD 0x16 dēļ, jums vajadzētu mēģināt palaist citu spēli, piemēram, World Of Warcraft, un pārbaudiet, vai Windows turpinās darboties bez problēmām, vai arī jūs saņemsiet BSOD. Ja Windows pārtrauc darboties BSOD dēļ, ar spēli nav problēmu, un jums ir jākoncentrējas uz citām metodēm, kas ietvers aparatūras vai programmatūras problēmu novēršanu. Bet, ja jūs varat spēlēt citu spēli, mūsu piemērā World Of Warcraft , tad nav problēmu ar jūsu grafisko karti vai draiveri, ir problēma ar pirmo spēli, Minecraft. Jums vajadzētu atinstalēt spēli, restartēt Windows un vēlreiz instalēt iecienītās spēles jaunāko versiju. Mēs parādīsim, kā atinstalēt Minecraft mūsu datorā. Spēļu atinstalēšanas procedūra operētājsistēmām Windows XP līdz Windows 10 ir vienāda.
- Turiet Windows logotipu un nospiediet R
- Ierakstiet appwiz. cpl un nospiediet taustiņu Enter
- Atlasiet savu spēli, piemēram, Minecraft
- Ar peles labo pogu noklikšķiniet uz Minecraft un noklikšķiniet uz Atinstalēt
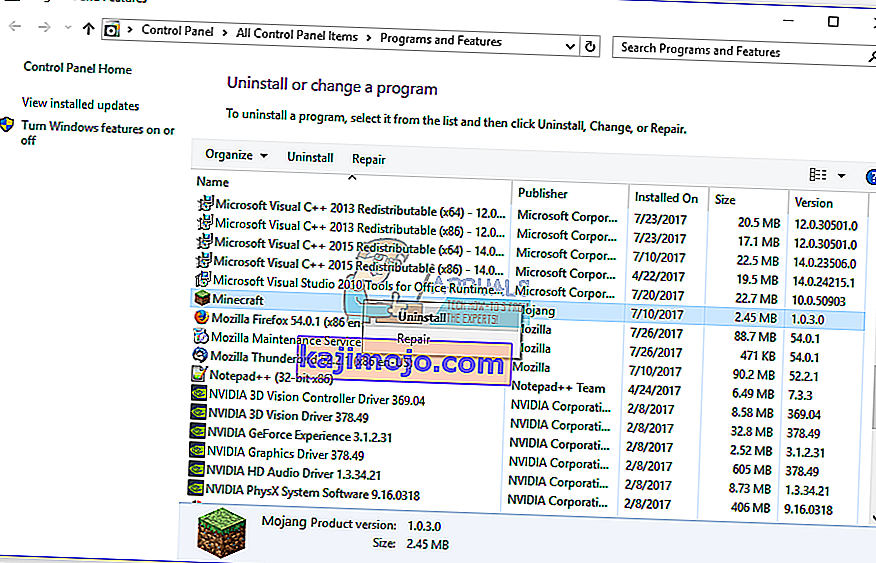
- Pagaidiet, līdz Windows ir pabeigusi procedūru
- Restartējiet Windows
- Lejupielādējiet jaunāko spēles versiju
- Instalējiet spēli
- Restartējiet Windows
- Spēlēt spēli
Ja, spēlējot Minecraft, atkal rodas problēmas, pastāv daži konflikti starp spēles instalēšanu, draivera instalēšanu un operētājsistēmu. Jums jāinstalē cita operētājsistēma, jāatjaunina grafiskais draiveris un jāinstalē spēle, kas aprakstīta 8. metodē.
2. metode: Atgriešanās pie iepriekšējā draivera
Ja esat atjauninājis grafisko karti un pēc šī atjauninājuma, apturēšanas kļūdas 0x00000116 dēļ nevarat spēlēt spēles, jums būs jāatgriež grafiskais draiveris. Mēs jums parādīsim, kā to izdarīt, izmantojot ierīces pārvaldnieku. Draiveru atgriešana uz iepriekšējo versiju ir vienāda operētājsistēmām Windows XP uz Windows 10.
- Turiet Windows logotipu un nospiediet R
- Ierakstiet devmgmt.msc un nospiediet taustiņu Enter
- Izvērsiet Displeja adapteri
- Ar peles labo pogu noklikšķiniet uz grafiskās kartes un izvēlieties Rekvizīti
- Izvēlieties cilni Draiveris
- Uzklikšķiniet Roll Back Driver .... Ja jūs neatjauninājāt karti uz citu draiveri, nevarēsiet to izdarīt.
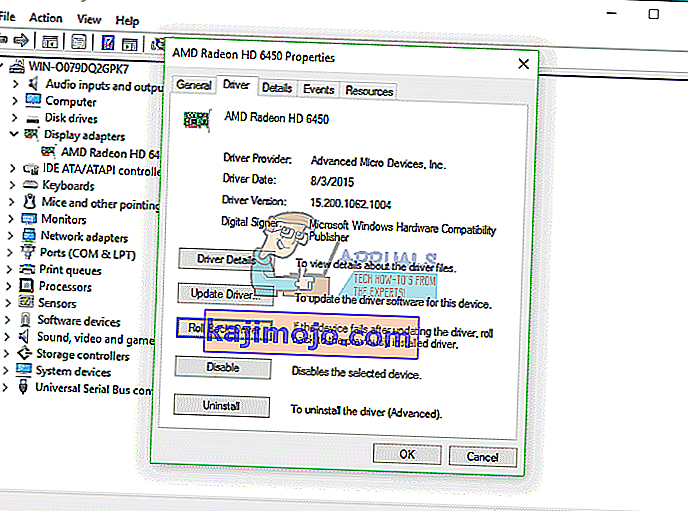
- Pagaidiet, līdz Windows pabeidz draivera atgriešanu uz iepriekšējo versiju
- Restartējiet Windows
- Spēlēt spēli
3. metode: atjauniniet grafiskās kartes draiveri
Ja pirmās piecas metodes neatrisināja problēmu, nākamais tiks atjaunināts grafiskais draiveris. Mēs parādīsim, kā atinstalēt grafisko karti piezīmjdatorā Dell Vostro 5568 un kā lejupielādēt grafiskās kartes NVIDIA GeForce 940MX jaunāko draiveri. Pirmais solis būs grafiskās ierīces atinstalēšana un pēc tam grafiskā ierīces jaunākā draivera instalēšana. Grafiskā draivera atjaunināšanas procedūra operētājsistēmām Windows XP uz Windows 10 ir vienāda.
- Turiet Windows logotipu un nospiediet R
- Ierakstiet devmgmt.msc un nospiediet taustiņu Enter
- Izvērsiet Displeja adapteri
- Ar peles labo pogu noklikšķiniet uz NVIDIA GeForce 940MX un noklikšķiniet uz Atinstalēt ierīci
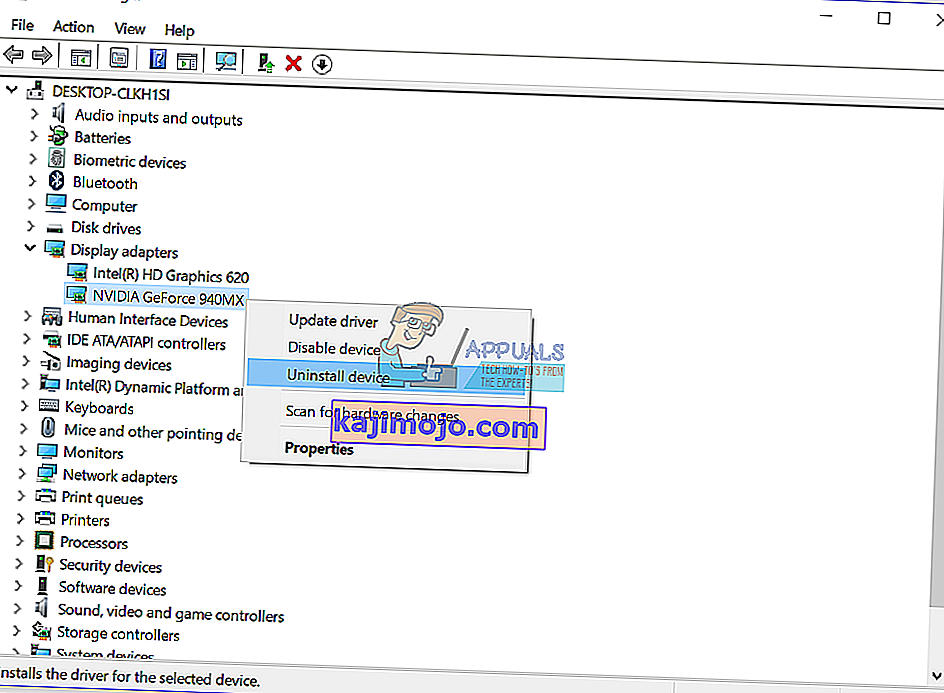
- Atlasiet Dzēst šīs ierīces draivera programmatūru un pēc tam noklikšķiniet uz Atinstalēt
- Pagaidiet, līdz Windows pabeidz grafikas kartes atinstalēšanu
- Restartējiet Windows
- Lejupielādējiet sava piezīmjdatora jaunāko grafisko draiveri. Šim testam mēs izmantojam piezīmjdatoru Dell Vostro 5568, un mēs apmeklēsim Dell vietni šajā LINK
- Pārejiet uz Video un pēc tam noklikšķiniet uz nVIDIA GeForce / GTX / Quadro graphic Driver

- Instalējiet nVIDIA GeForce / GTX / Quadro grafisko draiveri
- Restartējiet Windows
- Spēlēt spēli
4. metode: izslēdziet ATI Catalyst Gaming Overclocking
Ja izmantojat ATI Radeon grafisko karti un ja esat instalējis ATI Catalyst programmatūru, jums būs jāizslēdz Gaming Overclocking vai Graphic OverDrive. Mēs jums parādīsim, kā to izdarīt, izmantojot Radeon HD 7950 grafisko karti.
- Noklikšķiniet uz izvēlnes Sākt un ierakstiet ATI Catalyst Control Center
- Izvēlieties cilni Veiktspēja un pēc tam noklikšķiniet uz ADM Overdrive
- Noņemiet atzīmi no izvēles rūtiņas Iespējot grafikas OverDrive
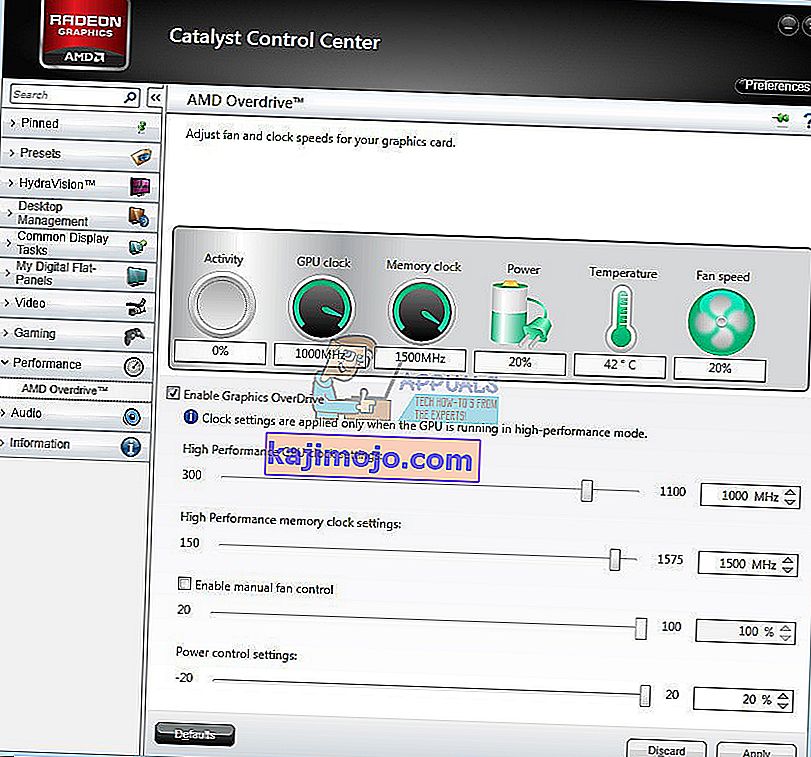
- Noklikšķiniet uz Lietot
- Restartējiet Windows
- Spēlēt spēli
5. metode: Windows attēla labošana, izmantojot DISM
Šajā metodē mums būs jāizmanto rīks ar nosaukumu DISM (Attēlu izvietošanas apkalpošana un pārvaldība). DISM ir komandrindas rīks, kas ļauj jums pievienot Windows attēla failu (install.wim) un veikt attēlu apkalpošanu, ieskaitot instalēšanu, atinstalēšanu, konfigurēšanu un Windows atjaunināšanu. DISM ir daļa no Windows ADK (Windows novērtēšanas un ieviešanas komplekts), kuru varat lejupielādēt Microsoft vietnē šajā saitē. Operētājsistēmas Windows 7 līdz Windows 10 operētājsistēmām Windows attēla labošana ir vienāda.
- Atvērt interneta pārlūku (Google Chrome, Mozilla Firefox, Edge vai citas)
- Atveriet vietni šajā LINK, lai lejupielādētu Windows ADK
- Palaidiet Windows ADK
- Izvēlieties DISM (Attēlu izvietošanas apkalpošana un pārvaldība) un noklikšķiniet uz Instalēt
- Noklikšķiniet uz izvēlnes Sākt un ierakstiet Izvietošanas attēlu apkalpošana un pārvaldība
- Ar peles labo pogu noklikšķiniet uz Attēlu izvietošanas apkalpošana un pārvaldība un izvēlieties Palaist kā administrators
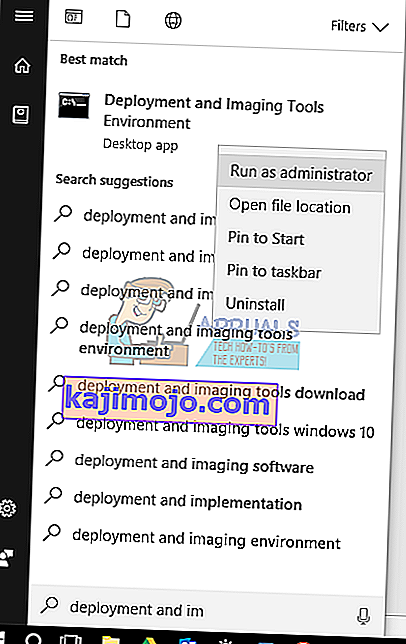
- Noklikšķiniet uz Jā, lai akceptētu DISM palaišanu kā administratoru
- Ierakstiet Dism / Online / Cleanup-Image / RestoreHealth un nospiediet Enter
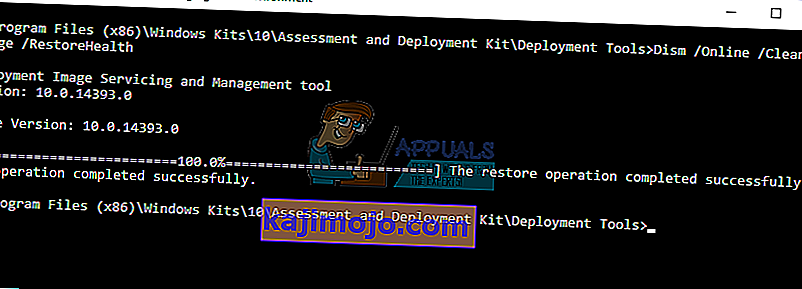
- Restartējiet Windows
- Spēlēt spēli
6. metode: Virtualizācijas pagrieziens
Virtualizācija ir tehnoloģija, kas ļauj darbināt vairāk operētājsistēmas fiziskajā datorā vai piezīmjdatorā. Ir arī dažādi virtualizācijas veidi, ieskaitot servera virtualizāciju, tīkla virtualizāciju, krātuves virtualizāciju, lietojumprogrammu virtualizāciju un citus. Piemēram, ja vēlaties palaist Hyper-V vai VMware, BIOS vai UEFI ir jāpārvērš virtualizācijas atbalsts. Mēs parādīsim, kā izslēgt Intel virtualizācijas tehnoloģiju ASUS P8B75-M mātesplatē. Mēs to darīsim, izmantojot BIOS vai UEFI. Virtualizācijas atspējošanas procedūra nav vienāda visām mātesplatēm. Lūdzu, pārbaudiet mātesplates tehnisko dokumentāciju, sadaļu Virtualizācija.
- Restart vai Ieslēdziet uz sava datora
- Sāknēšanas laikā nospiediet taustiņu F2 vai Delete, lai piekļūtu BIOS vai UEFI
- Nospiediet F7, lai piekļūtu papildu režīmam
- Noklikšķiniet uz Labi, lai apstiprinātu piekļuvi papildu režīmam
- Izvēlieties cilni Papildu
- Noklikšķiniet uz CPU Configuration
- Pārejiet uz Intel virtualizācijas tehnoloģiju
- Atspējojiet Intel virtualizācijas tehnoloģiju
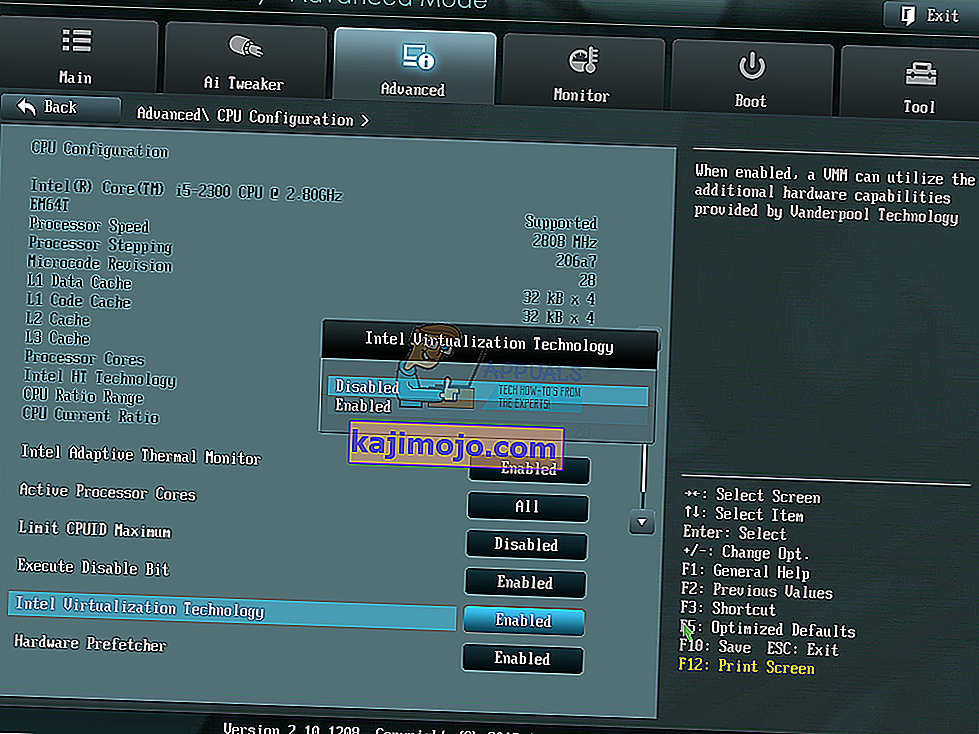
- Noklikšķiniet uz Iziet
- Saglabājiet iestatījumus un restartējiet Windows
- Spēlēt spēli
7. metode: atjauniniet BIOS vai UEFI
Dažreiz, kad datoram vai piezīmjdatoram ir problēmas ar BSOD kodiem, viens no risinājumiem ir atjaunināt BIOS vai UEFI programmaparatūru. Mēs parādīsim, kā atjaunināt BIOS / UEFI ASUS P8B75-M mātesplatē. Sākumā jums jāzina pašreizējā BIOS vai UEFI versija. BIOS vai UEFI atjaunināšanas procedūra nav vienāda visām mātesplatēm. Lūdzu, pārbaudiet mātesplates, sadaļas BIOS vai UEFI tehnisko dokumentāciju.
- Turiet Windows logotipu un nospiediet R
- Ierakstiet msinfo32.exe un nospiediet taustiņu Enter
- Pārejiet uz BIOS versiju / datumu . Mūsu piemērā pašreizējā versija ir 1606 , kas izstrādāta 3.3.2014.

- Atvērt interneta pārlūku (Google Chrome, Mozilla Firefox, Edge vai citas)
- Atveriet ASUS vietni, lai lejupielādētu jaunu BIOS versiju, tāpēc atveriet šo saiti. Kā redzat, uz USB zibatmiņas diska ir jauna BIOS versija 1701, kas jums jālejupielādē.

- Restartējiet datoru
- Sāknēšanas laikā nospiediet taustiņu F2 vai Delete, lai piekļūtu BIOS vai UEFI
- Nospiediet F7, lai piekļūtu papildu režīmam
- Noklikšķiniet uz Labi, lai apstiprinātu piekļuvi papildu režīmam
- Izvēlieties ASUS EZ Flash Utility

- Izvēlieties atjaunināšanas failu no USB zibatmiņas diska un noklikšķiniet uz Instalēt
- Restartējiet Windows
- Vēlreiz palaidiet msinfo32.exe un pārbaudiet pašreizējo BIOS versiju, lai pārliecinātos, ka BIOS ir veiksmīgi atjaunināta uz jaunāku versiju

- Spēlēt spēli
8. metode: instalējiet citu operētājsistēmu
Kad esat izmēģinājis visas metodes un neatrisinājāt problēmu ar kļūdas kodu 0x00000116, iesakām tīri instalēt Windows, instalēt jaunākos draiverus un jaunāko spēles versiju, kuru vēlaties spēlēt. Pēc tam skrien un spēlē spēli. Ja šī metode neatrisināja jūsu problēmu, izmēģiniet nākamo metodi.
9. metode: izmantojiet tikai vienu monitoru
Ja izmantojat divus monitorus, iesakām vienu monitoru atvienot no grafiskās kartes. Atstājiet datoram pievienotu tikai vienu monitoru un mēģiniet spēlēt spēli. Ja jūs varat spēlēt spēli bez problēmām, atvienojiet pašreizējo monitoru no grafiskās kartes un pievienojiet atvienoto monitoru pie grafikas kartes. Ja jūs varat spēlēt savu spēli tikai ar vienu monitoru, iespējams, jūsu grafiskā karte ir bojāta, un jums būs jāmaina grafiskā karte.
10. metode: mainiet grafisko karti
Pēdējā metode, kuru varat izmēģināt, ir grafikas kartes nomaiņa. Ja izmantojat datoru, iesakām iegādāties saderīgu grafisko karti. Jūs varat izvēlēties NVIDIA vai AMD grafiskās kartes. Lūdzu, izlasiet mātesplates tehnisko dokumentāciju, lai pārliecinātos, kura grafiskā karte ir saderīga ar jūsu datoru. Ja izmantojat piezīmjdatoru, iesakām salabot piezīmjdatoru datoru remonta servisā.