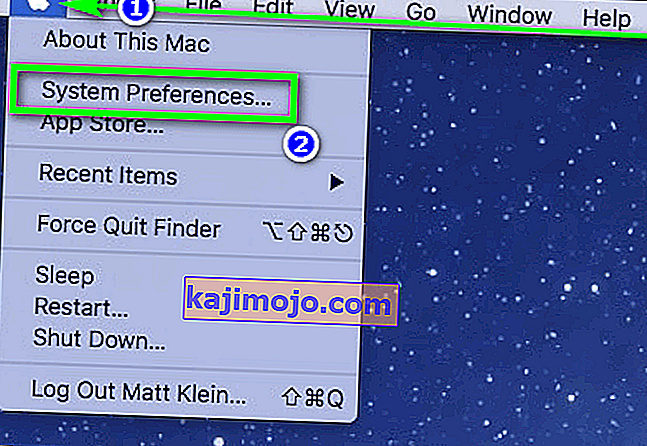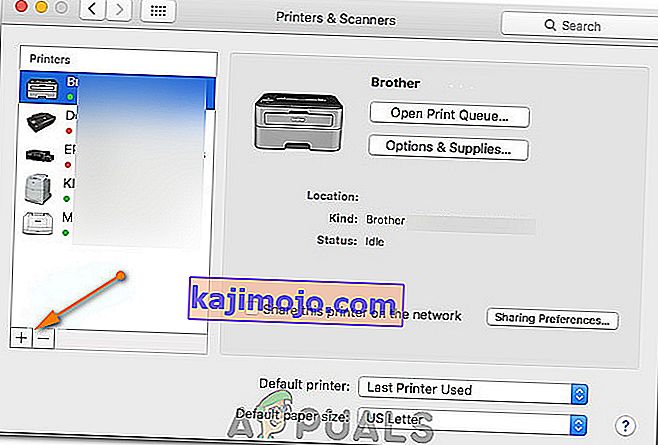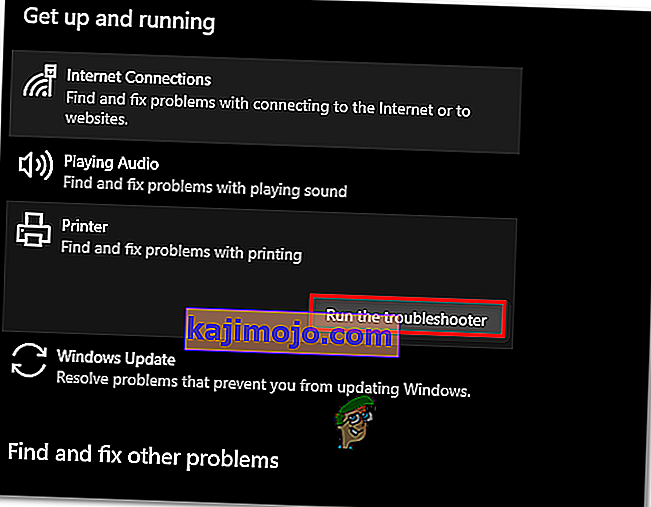Brother Industries ir japāņu daudznacionāls elektronikas uzņēmums, kas ražo daudz produktu, tostarp printerus, faksa aparātus, galddatorus utt. Neskatoties uz to, ka tas ir daudzu produktu ražotājs, tas ir visplašāk pazīstams ar savu printeru ražošanu visā pasaulē. tirgū.

Arī brāļi Printeri ir plaši pazīstami ar savām bezsaistes problēmām. Šķiet, ka printeris darbojas labi, taču tas darbojas bezsaistē vai nereaģē datorā, kaut arī tas ir savienots ar tīklu. Tas jo īpaši var notikt pēc printera pievienošanas tīklam vai uz noteiktu laiku dīkstāvē. Mēs esam uzskaitījuši vairākus dažādus šīs problēmas risinājumus. Paskaties.
1. risinājums: iestatīšana kā noklusējuma printeri
Viens no vienkāršākajiem problēmas risinājumiem ir printera iestatīšana pēc noklusējuma. Par noklusējuma printeri atzīmēts printeris ir tas, kur dators automātiski nosūta visus savus darbus, neizvēloties to. Saskaņā ar oficiālo Brother dokumentāciju un daudziem lietotāju ziņojumiem problēma tiek novērsta, iestatot printeri kā noklusējuma printeri.
- Nospiediet Windows + R, dialoglodziņā ierakstiet “ control ” un nospiediet Enter, lai atvērtu vadības paneli. Kad esat nonācis vadības panelī, pieejamo apakš opciju sarakstā atlasiet Ierīces un printeri .

- Kad esat nonācis iestatījumos, noklikšķiniet uz Printera ierīces, ar peles labo pogu noklikšķiniet uz tās un atlasiet Iestatīt kā noklusējuma printeri .

- Tagad pareizi restartējiet printeri un pārbaudiet, vai printeris datorā ir redzams tiešsaistē.
2. risinājums: IP adreses iestatīšana un jaunākās programmaparatūras instalēšana
Ja printeris ir iestatīts kā noklusējums, bet joprojām rada problēmas, tas, iespējams, nozīmē, ka printerim piešķirtā IP adrese ir nepareiza vai nav instalēta jaunākā programmaparatūra. Jaunākā programmaparatūra visos gadījumos ir jāinstalē printerī, jo tajā ir kļūdu labojumi un atbalsts jaunākai Windows operētājsistēmai.
- Atveriet “ My PC ” vai “My computer” un noklikšķiniet uz cilnes Network, kas atrodas ekrāna kreisajā pusē.

- Šeit printeris atradīsies. Veiciet dubultklikšķi uz tā, un, iespējams, dažiem modeļiem tā instalēs jaunāko programmaparatūru. Dažās jūsu noklusējuma pārlūkprogrammā tiks atvērta vietne, kurā būs piekļuve printerim.
- Noklikšķiniet uz cilnes Tīkls ekrāna augšdaļā un atlasiet Bezvadu apakškategoriju. Šeit tiks parādītas IP adreses un cita ar tīklu saistīta informācija. Kopējiet šo informāciju.

- Tagad nospiediet Windows + R, dialoglodziņā ierakstiet “ control ” un nospiediet Enter. Kad tiek parādīts vadības panelis, noklikšķiniet uz “ Ierīces un printeri ” un atlasiet Pievienot printeri .

Piezīme. Jums vajadzētu izdzēst esošo printeri, lai mēs varētu to atkal pievienot, izmantojot IP adresi.
- Visticamāk, printeris netiks atklāts. Ja tā notiek, vienkārši noklikšķiniet uz tā, un dators izveidos savienojumu. Ja tas neparādās, atlasiet “ Vēlamais printeris nav norādīts ”.

- Tagad atlasiet opciju “ Pievienojiet printeri, izmantojot TCP / IP adresi vai resursdatora nosaukumu ”.

- Ievadiet informāciju par IP adresi, kuru mēs atzīmējām iepriekš, un ievadiet tās šeit. Pēc IP adreses ievadīšanas noklikšķiniet uz Tālāk.

- Ja savienojums būs veiksmīgs, tiks parādīts printera draivera saraksts. Atlasiet pareizo draiveri vai noklikšķiniet uz Windows atjaunināšana Windows, lai automātiski noteiktu / pievienotu draiverus.

- Pēc pievienošanas pārbaudiet, vai bez problēmām varat piekļūt printerim.
Ja programmaparatūra netiek atjaunināta automātiski, dodieties uz oficiālo Brother vietni, atrodiet printeri un instalējiet nepieciešamo programmatūru.

3. risinājums: SNMP iestatījumu atspējošana
Brother printeris savām darbībām līdzīgi citiem printeriem izmanto arī SNMP protokolu (vienkāršo tīkla pārvaldības protokolu). To izmanto, lai savienojumā ieviestu lielāku drošību un papildu funkcijas. Ir daudzas norādes, kas parādīja, ka šī protokola atspējošana novērš problēmu. Paskatīsimies.
- Atveriet vadības paneli un noklikšķiniet uz Ierīces un printeri. Kad esat nonācis printeru logā, atrodiet savu Brother printeri, ar peles labo pogu noklikšķiniet uz tā un atlasiet Properties .
- Kad esat nokļuvis iestatījumos, noklikšķiniet uz Ports , tagad, kad jūsu IP ir iezīmēts, noklikšķiniet uz Konfigurēt porti un noņemiet atzīmi no izvēles rūtiņas SNMP Status Enabled .

- Nospiediet Labi, lai saglabātu izmaiņas un izietu. Tagad ar peles labo pogu noklikšķiniet uz printera un mēģiniet izveidot savienojumu. Ja iespējams, pirms turpināt printeri pareizi ieslēdziet strāvu.
4. risinājums: atinstalējiet antivīrusu un trešo pušu programmatūru
Ir zināms, ka pretvīrusu programmatūra rada problēmas printeriem bezvadu sakaros ar datoru. Viņi pievieno papildu slāni Windows galvenokārt ugunsmūrim un uzrauga visus ienākošos un izejošos datus. Ir zināms, ka šī pretvīrusu programmatūra rada problēmas ar printeri. Mēs varam mēģināt atspējot jūsu antivīrusu un noskaidrot, vai tas izdara triku.
Daži pamanāmi produkti, kas, kā zināms, rada problēmas ar printeri, ir BitDefender, Avira un Avast . Atspējojiet tos īpaši un mēģiniet vēlreiz pievienot printeri.
5. risinājums: visu drukas darbu atcelšana un printera atkārtota instalēšana
Vēl viens risinājums ir visu printerim iesniegto drukas darbu atcelšana un pēc tam printera atinstalēšana no sistēmas. Kad printeris ir atinstalēts, varat to atkārtoti instalēt, izmantojot IP adreses metodi, kuru mēs tikko aprakstījām iepriekš.
- Pārejiet uz sadaļu Ierīces un printeri, kā to darījām iepriekš, ar peles labo pogu noklikšķiniet uz printera un noklikšķiniet uz Skatīt, kas tiek drukāts .

- Atvērtajā jaunajā logā noklikšķiniet uz Printer un noklikšķiniet uz Atcelt visus dokumentus .

- Tagad jums jāpārbauda, vai varat perfekti piekļūt printerim. Ja nevarat, ar peles labo pogu noklikšķiniet uz tā un atlasiet Noņemt ierīci .

- Tagad pievienojiet printeri, izmantojot otrā risinājuma IP adresi, vai pilnībā pievienojiet printeri vēlreiz tīklā.
6. risinājums: pareizā printera izvēle
Dažos gadījumos datoram var būt pievienoti vairāki printeri, kuru dēļ tas, iespējams, nespēj pareizi atpazīt jūsu brāļa printeri. Tāpēc šajā solī mēs izvēlēsimies pareizo printeri no mūsu datoram pievienoto printeru saraksta.
- Pirms sākat, noteikti atvienojiet visas citas datoram pievienotās drukas ierīces.
- Tagad nospiediet tastatūras pogas “Windows” un “R”, lai atvērtu uzvedni Run.
- Ierakstiet “Control” un nospiediet “Enter”.

- Augšējā labajā stūrī noklikšķiniet uz opcijas “Skatīt pēc:” un atlasiet “Mazas ikonas”.
- Nākamajā ekrānā atlasiet opciju “Ierīces un printeri” .

- Šeit virziet kursoru virs visiem instalētajiem printeriem un pārbaudiet, vai informācija “Status: Gatavs” tiek parādīta, kad kursoru novietojat virs viena no printeriem.
- Dators faktiski izmanto printeri, kas parāda statusu “Gatavs”, kad rādītājs ir novietots virs tā.
- Ja šis printeris nav Brother printeris, ar peles labo pogu noklikšķiniet uz tā un atlasiet “Atspējot ierīci”.
- Pēc otra atspējošanas pārbaudiet un pārbaudiet, vai printeris ir tiešsaistē.
7. risinājums: atvienojiet printera pauzi
Dažās situācijās jūsu printeris var būt apturēts vai arī tas ir konfigurēts darbam bezsaistes režīmā. Dažreiz tas var novērst pareizu Brother printera darbību un parādīt to bezsaistē. Tāpēc šajā solī mēs no printera noņemsim abus šos ierobežojumus.
- Nospiediet “Windows” + “R”, lai palaistu palaišanas uzvedni.
- Ierakstiet “Control” un nospiediet “Enter”, lai to palaistu.

- Noklikšķiniet uz opcijas “Skatīt pēc:” un sarakstā atlasiet pogu “Lielas ikonas” .
- Noklikšķiniet uz opcijas “Ierīces un printeri” un ar peles labo pogu noklikšķiniet uz printera.

- Noklikšķiniet uz opcijas “ Skatīt, kas tiek drukāts ” un pēc tam noklikšķiniet uz cilnes “Printeris” .

- Noņemiet atzīmes no opcijām “Use Printer Offline” un “Pause Printer” .
- Saglabājiet iestatījumus un aizveriet šo logu.
- Pārbaudiet un pārbaudiet, vai tas ir novērsis problēmu, kad jūsu Brother printeris tiek rādīts bezsaistē.
8. risinājums: MacOS atlasiet Piemērots printeris
Iespējams arī, ka jūsu MacOS nav atlasīts atbilstošais printeris, kura dēļ tiek aktivizēta šī problēma. Tāpēc šajā solī mēs printera konfigurācijas panelī atlasīsim pareizo printera draiveri.
- MacOS atlasiet “Apple Menu” un noklikšķiniet uz izvēlnes “System Preferences” .
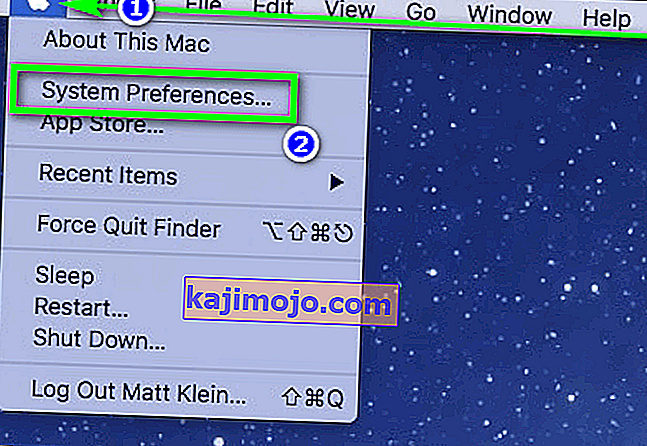
- Noklikšķiniet uz pogas “Drukāt un skenēt vai Printeri un skeneri ” un pēc tam sadaļā Printeri atlasiet savu Brother printeri.
- Pēc printera izvēles labajā rūtī noklikšķiniet uz opcijas “Drukāt” un pārbaudiet, kurš draiveris ir norādīts ieraksta “Kind:” priekšā .
- Ja sarakstā ir norādīts “Gaisa vadītājs” , tas nozīmē, ka atbilstošais vadītājs nav norādīts.
- Tagad noklikšķiniet uz pogas “Plus” kreisās rūts apakšējā kreisajā stūrī, kur atlasījām printeri.
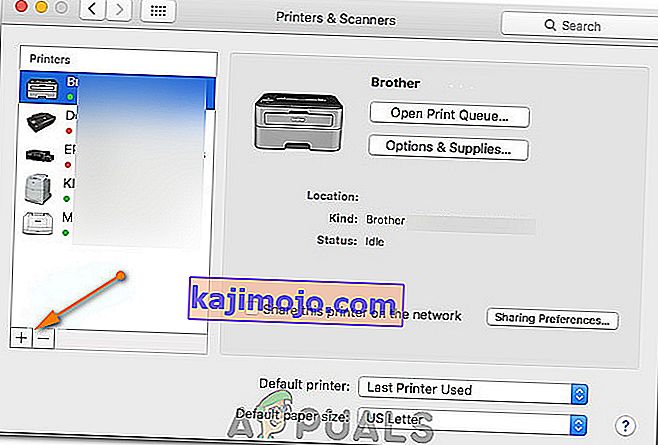
- Tagad augšpusē atlasiet opciju Noklusējums un sarakstā Names izvēlieties printeri.
- Pārliecinieties arī, vai sarakstā “Lietot” ir atlasīts draiveris “ Brother MFC xxxxx + CUPS ” .
- Noklikšķiniet uz “Pievienot”, un printerim tagad jābūt instalētam ar pareizo draiveri.
- Pārbaudiet un pārliecinieties, vai šādi rīkojoties, problēma jums tiek novērsta.
9. risinājums: problēmu novēršana
Dažreiz problēma var rasties datora printera Windows konfigurācijā. Tāpēc vislabāk ir ļaut Windows noklusējuma problēmu risinātājam noskaidrot problēmas ar printeri. Lai to izdarītu, izpildiet tālāk sniegto rokasgrāmatu.
- Nospiediet “Windows” + “I”, lai atvērtu iestatījumus.
- Iestatījumos noklikšķiniet uz opcijas “Atjaunināt un drošība” un kreisajā rūtī atlasiet “Problēmu novēršana” .

- Sarakstā noklikšķiniet uz opcijas “Printer” un pēc tam atlasiet pogu “Run the Troubleshooter” , kas parādās pēc noklikšķināšanas uz printera.
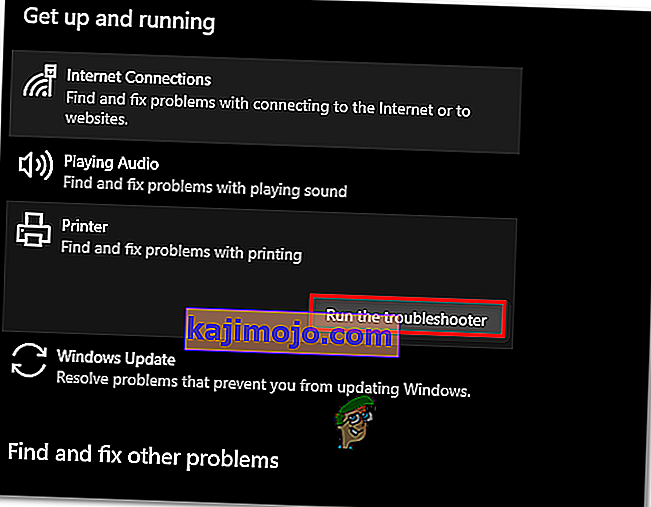
- Izpildiet ekrānā redzamos norādījumus un ļaujiet problēmu novēršanas rīkam pilnībā darboties.
- Tas automātiski noteiks visas printera konfigurācijas problēmas un pilnībā to novērsīs.
- Pārbaudiet un pārliecinieties, vai, šādi rīkojoties, kļūda ir novērsta.
Papildus iepriekš minētajiem risinājumiem varat arī izmēģināt:
- Power-riteņbraukšana datoru sistēma pilnībā. Tas ir zināms, lai atrisinātu problēmas, kurās printera vietā pie vainas ir dators.
- Tīkla iestatījumu pārbaude pēc taimauta Daudziem maršrutētājiem ir noildzes periods, kad tie aizver portu, ja tas kādu laiku netiek izmantots. Atspējojiet šo iestatījumu.
- Atiestatiet tīkla iestatījumus un vēlreiz iestatiet WLAN savienojumu. Tam vajadzētu novērst šo problēmu dažos maršrutētājos.
- Pārbaudiet tīkla savienojumu printera atkal un atkal. Tas ir atbildīgs par lielāko daļu problēmu. Ieteicams arī printeri savienot ar datoru, izmantojot USB