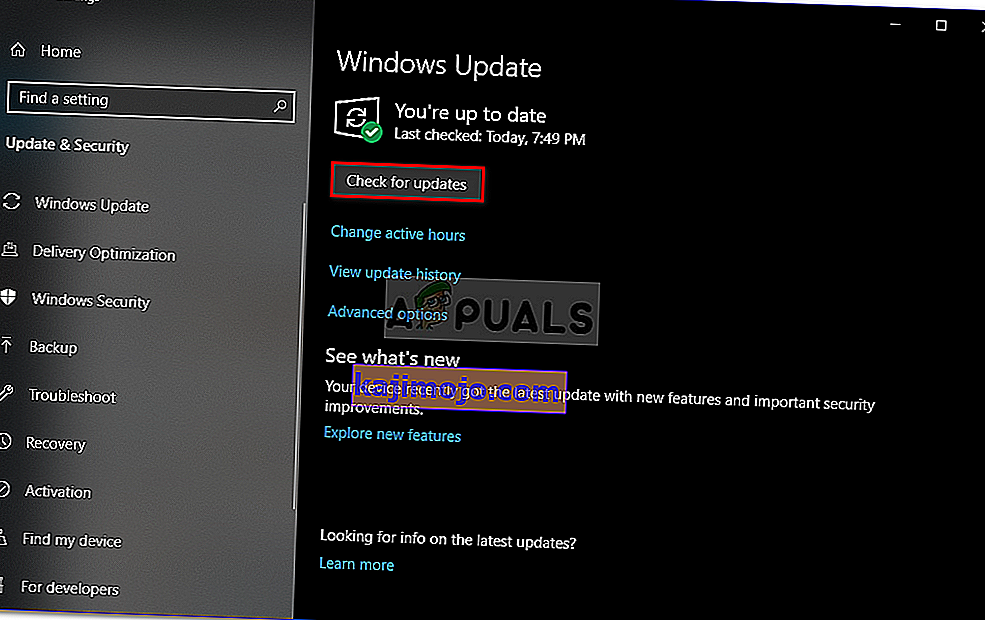Vairāki lietotāji ir uzrunājuši mūs ar jautājumiem pēc tam, kad viņus arvien vairāk kaitina fakts, ka viņu pele nejauši atvienojas un atkal izveidojas savienojums, kamēr viņi to lieto. Ir apstiprināts, ka šī problēma rodas gan ar jaunākām USB formāta pelēm, gan ar vecākiem modeļiem, kuri joprojām izmanto PS / 2 portu. Lielākā daļa lietotāju ziņojumu tiek parādīti operētājsistēmā Windows 10. Daži lietotāji norāda, ka problēma sāka rasties pēc gaidošā Windows 10 atjauninājuma instalēšanas.

Kas izraisa nejaušu peles atvienošanos operētājsistēmā Windows 10?
Mēs izpētījām šo konkrēto problēmu, apskatot dažādus lietotāju pārskatus un remonta stratēģijas, kuras parasti izmanto šīs konkrētās problēmas novēršanai. Kā izrādās, ir vairāki potenciālie vainīgie, kas, kā zināms, izraisa šo problēmu:
- Peles aparatūras defekts - iespējams, ka šī problēma rodas aparatūras defekta dēļ. Šajā gadījumā jums jāveic nepieciešamās pārbaudes, lai pārliecinātos, ka jums nav darījumu ar bojātu peli. To var izdarīt, savienojot peli ar citu ierīci un pārbaudot, vai nejaušie atvienojumi joprojām notiek.
- HID ierīcei ir iespējota automātiskā USB apturēšana - vēl viens iespējamais vaininieks ir USB specifiska problēma, ko sauc par USB apturēšanu. Ja HID ierīce ir konfigurēta, lai izmantotu automātisko USB apturēšanu, dīkstāves laikā var rasties atvienošana no peles. Šajā gadījumā jums vajadzētu būt iespējai atrisināt problēmu, izmantojot Device Manager, atspējojot automātisko USB apturēšanas režīmu.
- Strāvas plānam ir iespējota USB apturēšana - pat ja esat pārliecinājies, ka USB portam nav atļauts izmantot selektīvo apturēšanu, jūsu pašreizējais enerģijas plāns var ignorēt šo iestatījumu un atkal ieslēgt funkciju. Ja šis scenārijs ir piemērojams, problēmu varat atrisināt, modificējot enerģijas plānu, lai pārtrauktu USB selektīvā izmantošanu.
- EMI izraisa nejaušu peles atvienošanos - kā ziņoja vairāki lietotāji, šī konkrētā problēma var rasties arī pastāvīgu elektromagnētisko traucējumu dēļ. Pamatojoties uz lietotāju ziņojumiem, tas parasti notiek portatīvajos datoros (klēpjdatoros, ultrabooks utt.), Izmantojot portatīvos ventilatorus un dzesētājus, kas savienoti, izmantojot USB. Šajā gadījumā jums vajadzētu būt iespējai atrisināt problēmu, atvienojot ierīci, kas atbild par EMI.
- Novecojusi vai bojāta draivera versija - par nejaušu atvienošanos tiek ziņots kopā ar nepilnīgu, novecojušu vai nepareizu peles draiveri. Vairumā gadījumu problēmu rada Windows atjaunināšana (WU), jo tā instalē nepareizu draiveri. Ja šis scenārijs ir piemērojams, jums vajadzētu būt iespējai atrisināt problēmu, atinstalējot pašreizējo draiveri un instalējot jaunāko versiju no ražotāja vietnes.
- Windows 10 kļūme - ap 2018. gada jūniju Microsoft ieviesa atjauninājumu, kas, kā zināms, nejauši atvienojas ar USB savienotām perifērijas ierīcēm. Kopš tā laika MS izlaboja problēmu, izmantojot labojumfailu, kas pieejams visās Windows 10 versijās. Tātad, ja šis scenārijs ir piemērots, jums vajadzētu būt iespējai atrisināt problēmu, instalējot katru gaidāmo atjauninājumu.
- Problēma ar strāvas padevi - jūsu PSU (barošanas bloks) var būt atbildīgs arī par šiem nejaušajiem peles atvienojumiem. Ja jūsu ar USB savienotās ierīces patērē vairāk enerģijas, nekā spēj nodrošināt jūsu PSU, iespējams, ka rodas šī problēma. Šajā gadījumā jums vajadzētu būt iespējai atrisināt problēmu, jauninot uz labāku PSU vai iegūstot USB centrmezglu ar ārēju strāvas adapteri.
Ja jūs pašlaik mēģināt atrisināt šo peles problēmu savā Windows 10 datorā, šajā rakstā tiks sniegtas dažas problēmu novēršanas darbības, kas palīdzētu jums atrisināt problēmu. Zemāk jūs atradīsit metožu kolekciju, ko citi līdzīgā situācijā esošie lietotāji ir veiksmīgi izmantojuši, lai novērstu nejaušus peles atvienojumus.
Visus turpmāk norādītos iespējamos labojumus apstiprina vismaz viens ietekmētais lietotājs. Ja vēlaties saglabāt pēc iespējas efektīvāku darbību, iesakām ievērot metodes to pasniegšanas secībā, jo tās ir sakārtotas pēc efektivitātes un smaguma pakāpes.
Sāksim!
1. metode: pārbaudiet, vai pele darbojas pareizi ar citām ierīcēm
Pirms izmēģināt kādu no turpmāk norādītajiem iespējamiem labojumiem, ir svarīgi veikt nepieciešamās pārbaudes, lai pārliecinātos, ka patiesībā nenodarbojaties ar kļūdainu peli. Iespējams, ka USB kabelis / dongle nedarbojas pareizi un kaut kādā veidā izraisa atvienojumus.
Lai šķērsotu šo potenciālo vainīgo no sava saraksta, vienkārši pievienojiet peli citai ierīcei un pārbaudiet, vai problēma joprojām pastāv. Ja jums nav cita datora, pievienojiet to viedajam televizoram vai pat savai Android ierīcei, ja jums ir OTG kabelis.
Ja atvienošana joprojām notiek, ir skaidrs, ka problēma nav izolēta operētājsistēmā Windows 10 un nav saistīta ar peles draiveriem. Šajā gadījumā vienīgais pieņemamais risinājums ir nosūtīt peli remontam (ja jums joprojām ir derīga garantija) vai apsvērt iespēju iegādāties jaunu perifērijas ierīci.
Ja problēma nerodas citā ierīcē, vismaz izdevās problēmu izolēt sistēmā Windows. Šajā gadījumā izmantojiet zemāk aprakstīto metodi, lai iegūtu citu remonta stratēģiju.
2. metode: HID ierīces automātiskās USB apturēšanas atspējošana
Visvairāk skartie lietotāji ir ziņojuši, ka viņiem izdevās atrisināt peles problēmu operētājsistēmā Windows 10, atspējojot USB apturēšanu. Šī funkcija ļauj centrmezera draiverim apturēt atsevišķas ostas darbību, neietekmējot citu centrmezgla ostu darbību. Selektīvās apturēšanas ir noderīga funkcija, kas iespējota (it īpaši, ja vēlaties ietaupīt enerģiju), taču ir zināms, ka tā rada atvienošanās problēmas ar perifērijas ierīcēm.
Ja pamanāt, ka pele dīkstāves laikā mēdz atvienoties, visticamāk, jūs varēsiet atrisināt problēmu, peles īpašību cilnē Enerģijas pārvaldība atspējojot automātisko USB apturēšanu. Lūk, kas jums jādara:
- Nospiediet Windows taustiņu + R, lai atvērtu dialoglodziņu Palaist . Pēc tam ierakstiet “devmgmt.msc” un nospiediet taustiņu Enter, lai atvērtu ierīču pārvaldnieku . Ja jums pieprasa UAC (User Account Control), uzvednē noklikšķiniet uz Jā , lai piešķirtu administratora privilēģijas.
- Kad esat atvēris ierīču pārvaldnieku, paplašiniet nolaižamo izvēlni, kas saistīta ar cilvēka saskarnes ierīcēm .
- Pēc tam no HID ierīču saraksta ar peles labo pogu noklikšķiniet uz peles un konteksta izvēlnē izvēlieties Rekvizīti .
Piezīme: testā izmantoju Logitech peli.
- Kad atrodaties peles ekrānā Properties , izvēlņu sarakstā atlasiet cilni Power Management .
- Cilnē Enerģijas pārvaldība noņemiet atzīmi no izvēles rūtiņas, kas saistīta ar Atļaut datoram izslēgt šo ierīci, lai taupītu enerģiju.
- Noklikšķiniet uz Labi, lai saglabātu izmaiņas, un pēc tam restartējiet datoru, lai ieviestu izmaiņas.
- Kad nākamā startēšanas secība ir pabeigta, pārbaudiet peli un pārliecinieties, vai problēma ir atrisināta.

Ja jūs joprojām sastopat nejaušas peles atvienošanās pat pēc USB apturēšanas atspējošanas, pārejiet uz nākamo tālāk norādīto metodi.
3. metode: USB selektīvās apturēšanas atspējošana, izmantojot barošanas opcijas
Elegantāks veids, kā atspējot USB apturēšanu, ir to izdarīt izvēlnē Enerģijas opcijas . Vairāki lietotāji, kuri arī saskārās ar nejaušiem atvienojumiem, ziņoja, ka šī procedūra ļāva viņiem novērst problēmu. Tātad, ja jūs nevarējāt ievērot 2. metodi vai neesat pārliecināts, vai pareizi atspējojat USB apturēšanu, varat izpildīt šo procedūru, lai iegūtu precīzāku pieeju.
Šeit ir īss ceļvedis par USB selektīvās apturēšanas atspējošanu, izmantojot izvēlni Enerģijas opcijas:
- Nospiediet Windows taustiņu + R, lai atvērtu dialoglodziņu Palaist . Pēc tam tekstlodziņā ierakstiet “ powercfg.cpl ” un nospiediet taustiņu Enter, lai atvērtu izvēlni Enerģijas opcijas .
- Kad esat iekļuvis enerģijas opciju logos, noklikšķiniet uz pogas Mainīt plāna iestatījumus , kas saistīta ar pašreiz aktīvo enerģijas plānu
Piezīme: Ja jūs nepārtraukti pārvietojaties starp vairākiem enerģijas plāniem, atkārtojiet zemāk aprakstīto procedūru ar katru enerģijas plānu.
- Rediģēšanas plāna iestatījumu iekšpusē noklikšķiniet uz Mainīt papildu enerģijas iestatījumus .
- Kad esat nokļuvis barošanas opcijās , ritiniet uz leju iestatījumu sarakstā un izvērsiet izvēlni, kas saistīta ar USB iestatījumiem .
- Pēc tam paplašiniet USB selektīvās apturēšanas iestatījumu izvēlni un iestatiet nolaižamās izvēlnes Ieslēgts akumulators un Plugged In uz Atspējots.
- Noklikšķiniet uz Lietot, lai saglabātu izmaiņas, un pēc tam restartējiet datoru.
- Kad nākamā startēšanas secība ir pabeigta, pārbaudiet, vai joprojām notiek nejauša atvienošana.

Ja problēma joprojām nav atrisināta, pārejiet uz nākamo metodi tālāk.
4. metode: Elektromagnētisko traucējumu (EMI) novēršana
Maz ticams vaininieks, bet diezgan izplatīts ir elektromagnētiskie traucējumi vai impulss, kas īslaicīgi atvieno peli. Ja rodas aktīva peles atvienošanās, kamēr aktīvi izmantojat peli, ieteicams izpētīt šo scenāriju.
Vairāki lietotāji, kas arī saskārušies ar šo problēmu, ir ziņojuši, ka vainīgo ir identificējuši kā citu ar USB savienotu ierīci, kas izraisīja traucējumus, kas galu galā ietekmēja citas ar USB savienotas ierīces.
Vairumā gadījumu šis konkrētais scenārijs rodas klēpjdatoros un ultrabookos, kuros tiek izmantots dzesētājs, kurā ir ventilators. Ja šis scenārijs ir piemērots jūsu pašreizējai situācijai, mēģiniet atvienot pielāgoto dzesēšanas risinājumu un pārbaudiet, vai nejaušie atvienojumi apstājas.

Ja šī procedūra neatrisināja jūsu problēmu vai nebija piemērojama jūsu konkrētajam scenārijam, pārejiet uz nākamo iespējamo labojumu zemāk.
5. metode: jaunākās draivera versijas lejupielāde jūsu pelei
Ja iepriekš esat noteicis, ka problēma rodas tikai tad, kad pele ir savienota ar jūsu Windows 10 datoru, iespējams, ka jūs nodarbojaties ar draivera problēmu. Kaut arī teorētiski Windows 10 ir aprīkots, lai automātiski atjauninātu un instalētu jaunākās draiveru versijas no pievienotajām ierīcēm (ieskaitot perifērijas ierīces), patiesībā tas ne vienmēr notiek.
Iespējams, ka pēc Windows atjaunināšanas jūsu OS instalēja nepareizu draivera versiju, kas galu galā radīja atvienošanas problēmas. Vairākiem ietekmētajiem lietotājiem, kuri nonākuši līdzīgā situācijā, ir izdevies atrisināt problēmu, atinstalējot pašreizējo peles draivera versiju un lejupielādējot jaunāko versiju no ražotāja vietnes.
Šeit ir īss ceļvedis, kā to izdarīt:
- Nospiediet Windows taustiņu + R, lai atvērtu dialoglodziņu Palaist . Pēc tam tekstlodziņā ierakstiet “devmgmt.msc” un nospiediet taustiņu Enter, lai atvērtu ierīču pārvaldnieku . Pēc uzvednes UAC (User Account Control) pieprasījuma noklikšķiniet uz Jā, lai piešķirtu administratora piekļuvi.
- Kad esat atvēris ierīču pārvaldnieku, izvērsiet nolaižamo izvēlni, kas saistīta ar pelēm un citām rādītājierīcēm .
- Pēc tam ar peles labo pogu noklikšķiniet uz peles, kas saderīga ar HID, un konteksta izvēlnē izvēlieties Rekvizīti .
Piezīme. Ja jums ir vairāki ar HID saderīgi peles saraksti, tas ir tāpēc, ka esat pievienojis datoram vairākas šāda veida perifērijas ierīces. Šajā gadījumā atkārtojiet tālāk sniegtos norādījumus ar katru ar HID atbilstošu peles sarakstu.
- HID savietojamās peles ekrānā Properties atlasiet cilni Driver no izvēlnes joslas augšpusē un noklikšķiniet uz Uninstall Device .
- Pēc loga Atinstalēt ierīces uzaicinājuma vēlreiz noklikšķiniet uz Atinstalēt, lai apstiprinātu darbību.
- Kad atinstalēšana ir pabeigta, atveriet pārlūkprogrammu un tiešsaistē meklējiet “ * Mouse Model * + * Manufacturer * + driver. No meklēšanas rezultātiem meklējiet oficiālo lejupielādes lapu. Manu peli ir izveidojis Logitech, tāpēc es lejupielādēju jaunāko draivera versiju no support.logitech.com
Piezīme . Paturiet prātā, ka “ peles modelis ” un “ ražotājs ” ir vienkārši vietturi. Nomainiet tos ar faktisko peles modeli un ražotāju.
- Kad instalācijas izpildāmā versija ir lejupielādēta, atveriet to un izpildiet ekrānā redzamos norādījumus, lai pabeigtu instalēšanu.
- Kad instalēšana ir pabeigta, restartējiet datoru un pārbaudiet, vai pele darbojas normāli (bez nejaušas atvienošanas), kad būs pabeigta nākamā startēšanas secība.

Ja tie paši nejaušie atvienojumi joprojām pastāv pat pēc tam, kad esat pārliecinājies, ka jaunākā draivera versija ir pareizi instalēta, pārejiet uz nākamo zemāk esošo metodi.
6. metode: jebkura gaidošā Windows atjauninājuma instalēšana
Kā izrādās, šo konkrēto problēmu var izraisīt arī Windows 10 kļūme, kas tika ieviesta ar 2018. gada jūnijā izlaisto atjauninājumu. Microsoft ir klusējusi par šo problēmu, taču pēc tam, kad atjauninājums tika virzīts, lietotājiem iegūstot, biļešu skaits pieauga. nejauša atvienošana - šķiet, ka šī kļūme ietekmē tikai ar USB savienotas peles ierīces.
Par laimi, Microsoft to pēc pāris nedēļām klusi aizlāpīja. Tātad, ja jūs domājat, ka problēmu var izraisīt kļūme, un jūs neesat informēts par Windows atjauninājumiem, tad jebkura neapstiprināta atjauninājuma instalēšana ļaus jums ļoti viegli atrisināt problēmu.
Vairāki ietekmētie lietotāji ir ziņojuši, ka nejauša peles atvienošana pārtrauca pēc visu Windows 10 gaidošo atjauninājumu instalēšanas. Šeit ir īss ceļvedis, kā to izdarīt:
- Nospiediet Windows taustiņu + R, lai atvērtu dialoglodziņu Palaist . Pēc tam tekstlodziņā ierakstiet “ ms-settings: windowsupdate ” un nospiediet taustiņu Enter, lai atvērtu lietotnes Iestatījumi cilni Windows atjaunināšana .

- Kad esat atvēris cilni Windows atjaunināšana, noklikšķiniet uz Pārbaudīt atjauninājumus .
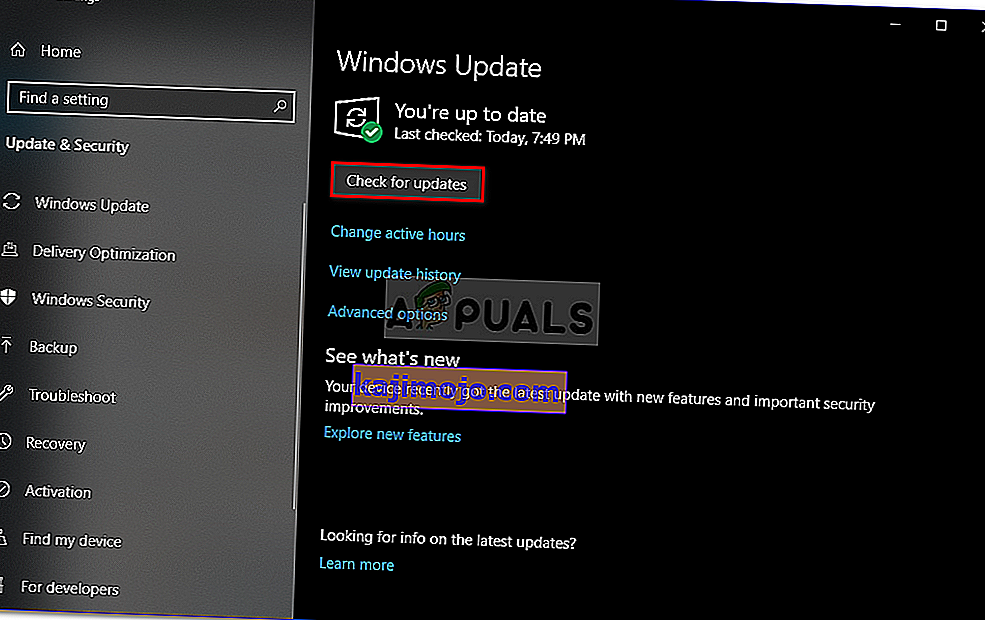
- Kad analīze ir pabeigta, izpildiet ekrānā redzamos norādījumus, lai instalētu visus gaidošos Windows atjauninājumus, līdz operētājsistēma ir atjaunināta. Ja tiek piedāvāts restartēt, dariet to un pēc tam noteikti atgriezieties Windows atjaunināšanas ekrānā un instalējiet pārējos.
- Sāciet peli lietot normāli un pārbaudiet, vai problēma joprojām pastāv. Ja jūs joprojām saskaras ar nejaušiem atvienojumiem, pārejiet uz nākamo metodi tālāk.
Ja problēma joprojām pastāv pat pēc Windows 10 sistēmas atjaunināšanas uz jaunāko versiju, pārejiet uz nākamo zemāk esošo metodi.
7. metode: strāvas pievilkšanas problēmas atrisināšana
Kā izrādās, šis konkrētais jautājums var rasties arī enerģijas patēriņa problēmas dēļ. Ja barošanas bloks (PSU) nav pietiekams, lai uzturētu visas ar USB savienotās ierīces, var gadīties, ka pele nejauši atvienojas, jo sistēma nespēj nodrošināt nepieciešamo strāvu.
Īpaši ziņots, ka tas notiek konfigurācijās, kurās ārējie cietie diski ir savienoti, izmantojot USB. Ja šis scenārijs ir piemērots jūsu pašreizējai situācijai, mēģiniet noņemt ārējo cieto disku un pārbaudiet, vai joprojām tiek nejauši atvienoti.
Ja atvienojas, un jūs plānojat novērst problēmu, nezaudējot nekādu funkcionalitāti, jums ir divi turpmākie ceļi:
- Iegūstiet augstāku PSU (barošanas bloku), kas spēj nodrošināt vairāk enerģijas jūsu USB savienotajām ierīcēm. Protams, tas attiecas tikai uz darbvirsmas konfigurācijām
- Iegūstiet USB centrmezglu ar ārēju barošanas avotu. Tam vajadzētu būt labojumam, ja rodas problēma klēpjdatorā vai ultrabook. USB centrmezgli ar iekļautiem strāvas adapteriem uzņems jūsu PSU slodzi, apturot nejaušus atvienojumus.

Ja problēma joprojām pastāv, pārejiet uz nākamo metodi tālāk.
8. metode: sistēmas atjaunošanas veikšana
Vairāki lietotāju pārskati, šķiet, liek domāt, ka problēmu var izraisīt arī reģistra korupcija. Kā izrādās, nejauša peles atvienošana var notikt situācijās, kad ierīces skaitītājs, kas atrodas HKEY_LOCAL_MACHINE \ SYSTEM \ CurrentControlSet, tiek bojāts. Tas var notikt vairāku dažādu iemeslu dēļ.
Vairākiem ietekmētajiem lietotājiem, kuros bija piemērots šis scenārijs, izdevās atrisināt problēmu, veicot sistēmas atjaunošanu., Atjaunojot iekārtu veselīgā stāvoklī, kurā reģistrs nebija bojāts.
Ja nejauši atvienojāt tikai nesen, jums vajadzētu būt iespējai novērst problēmu, atgriežot savu reģistru veselīgā stāvoklī. Šeit ir īss ceļvedis, kā to izdarīt:
- Nospiediet Windows taustiņu + R, lai atvērtu dialoglodziņu Palaist . Pēc tam tekstlodziņā ierakstiet “rstrui” un nospiediet Enter, lai atvērtu sistēmas atjaunošanas vedni.

- Pirmajā sistēmas atjaunošanas vednī noklikšķiniet uz Tālāk, lai pārietu uz nākamo izvēlni.

- Pēc tam atzīmējiet izvēles rūtiņu, kas saistīta ar Rādīt vairāk atjaunošanas punktu , pēc tam atlasiet sistēmas atjaunošanas punktu, kas datēts pirms nejaušas peles atvienošanās sākšanas, un noklikšķiniet uz Tālāk.

Piezīme. Paturiet prātā, ka, pārejot pāri šai darbībai, visas procedūras, kas veiktas kopš atjaunošanas punkta saglabāšanas, tiks zaudētas, tiklīdz procedūra būs pabeigta.
- Noklikšķiniet uz Pabeigt, lai sāktu procesu. Dators tiks restartēts, un vecākais stāvoklis tiks izpildīts nākamajā startēšanas reizē. Līdz tā beigām jūsu dators tiks atjaunots tieši tādā stāvoklī, kāds tas bija atjaunošanas punkta izveidošanas laikā.