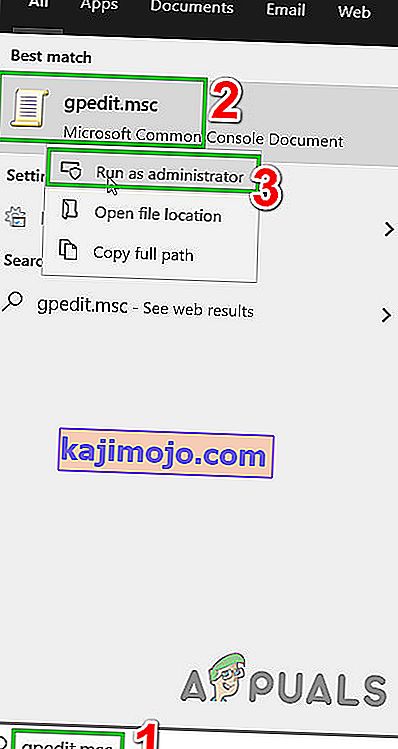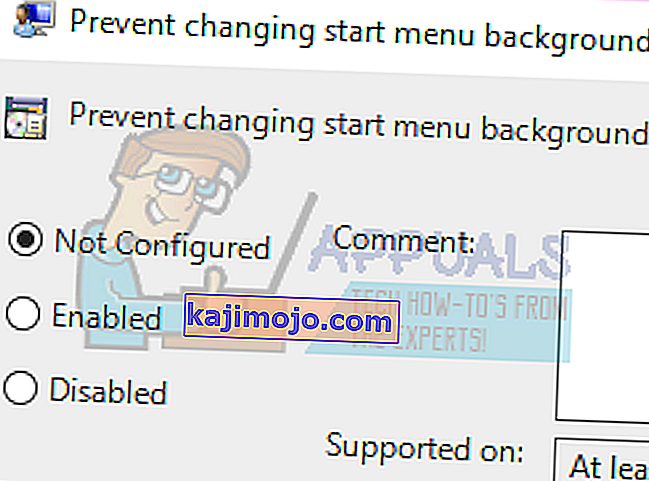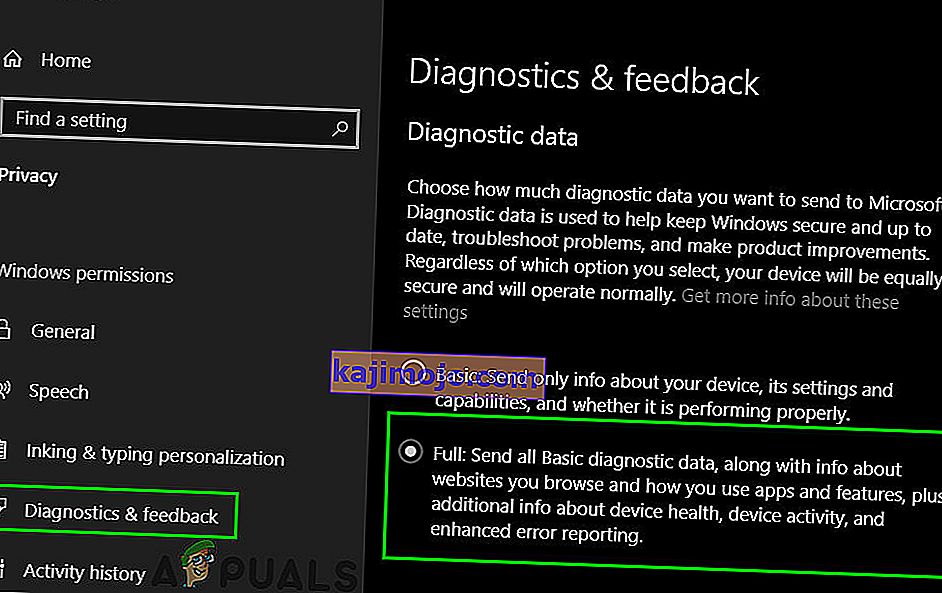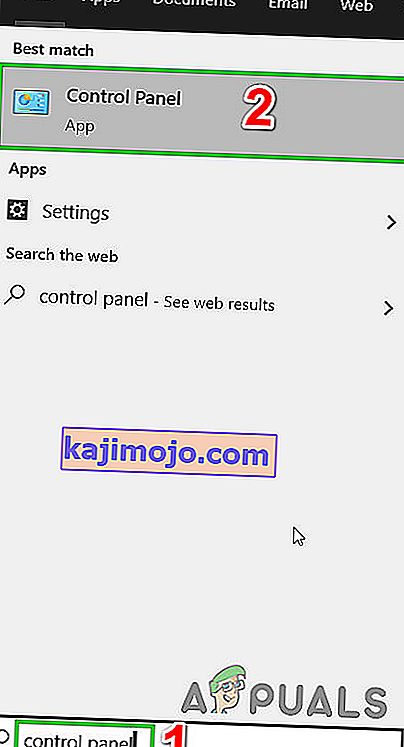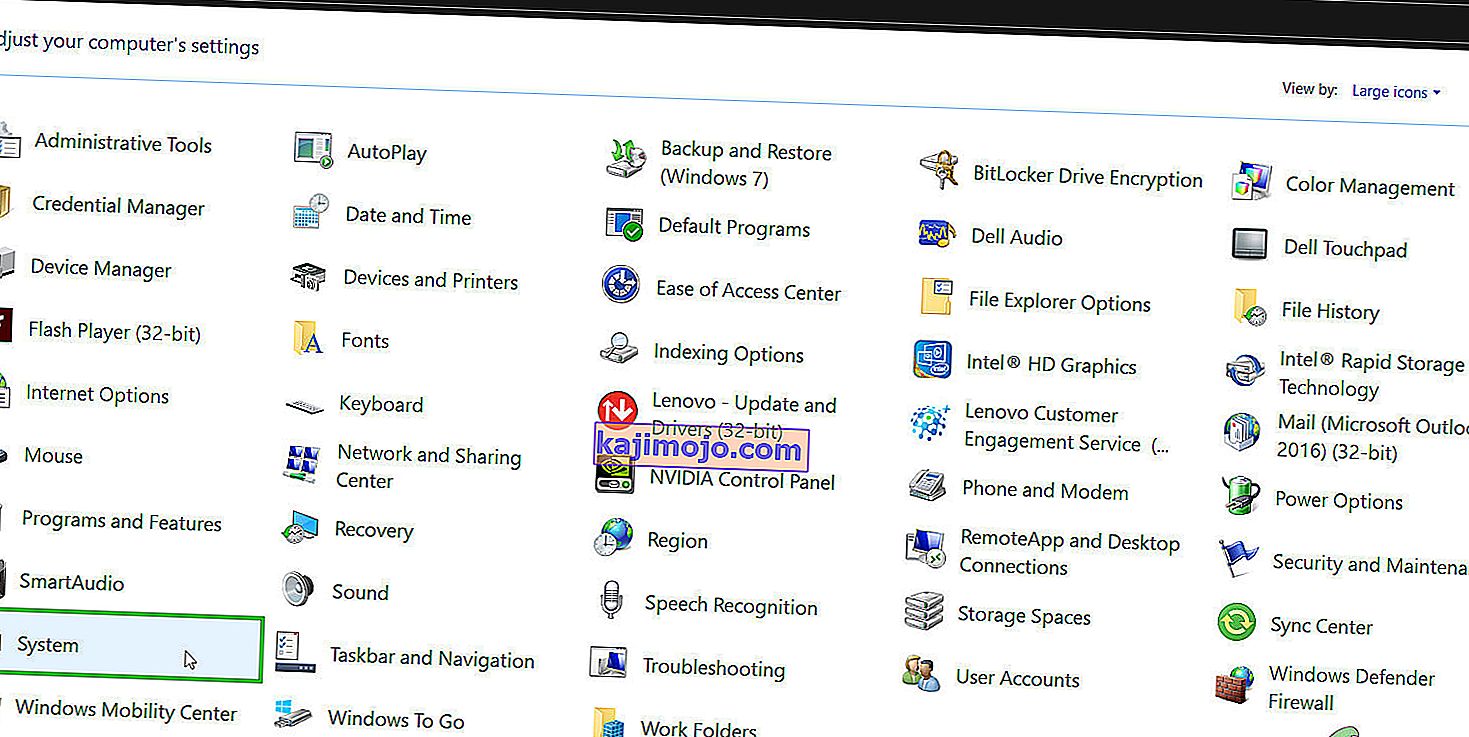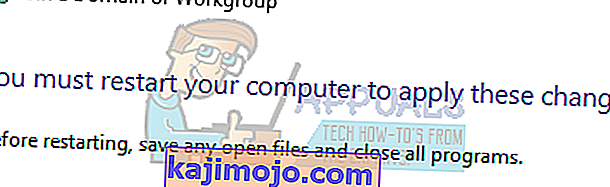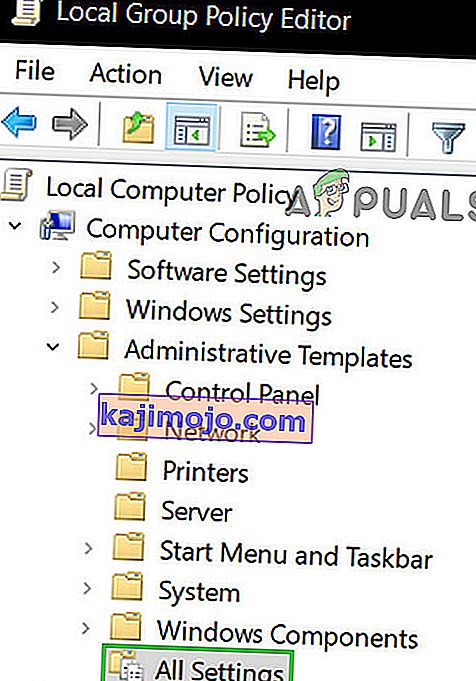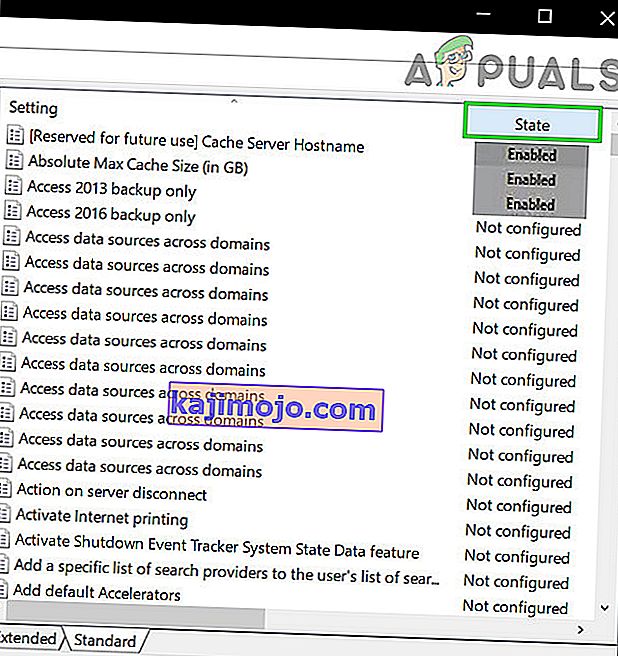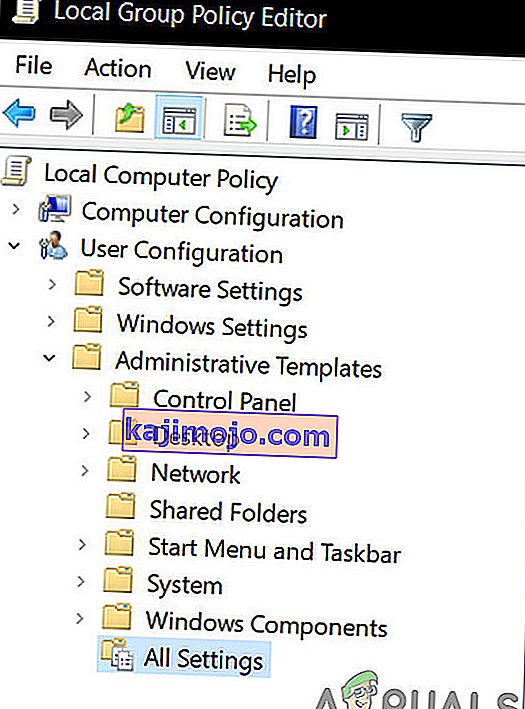Pēc jaunināšanas uz Windows 10 lietotājiem, mēģinot mainīt dažus iestatījumus, izmantojot lietojumprogrammu Iestatījumi, lietotāji var redzēt kļūdu, kurā teikts: “Dažus iestatījumus pārvalda jūsu organizācija”. Šis kļūdas ziņojums var būt redzams gandrīz visās vietās, piemēram, Cortana, Windows Update utt. Jūs pat varat saskarties ar šo kļūdu, mainot datora fonu vai bloķēšanas ekrānu.

Šī kļūda galvenokārt rodas, ja lietotājs veic jaunināšanu uz sistēmu Windows 10. Tas jau ilgu laiku ir iestatījums logos, kas ļauj organizācijām ierobežot savu darbinieku piekļuvi datora iestatījumiem. Ja atjaunināšanas procesa laikā opcijas nav pareizi konfigurētas, iespējams, saskaraties ar šo kļūdu. Tā rezultātā piekļuvi iestatījumiem / funkcijām var ierobežot neeksistējoša organizācija. Par laimi šai kļūdai ir pieejami labojumi. Skatiet tālāk minētos risinājumus, sākot no pirmā un virzoties uz leju.
1. risinājums: vietējās grupas politikas rediģēšana
Mēs varam mēģināt atiestatīt grupas politiku attiecībā uz organizācijas piekļuvi, iespējojot un atspējojot to. Tas atiestatīs iestatījumus un noņems visas operētājsistēmas kļūdas. Ņemiet vērā, ka grupas politika ir saistīta ar daudziem jūsu Windows komponentiem. Nemainiet vērtības / lietas, par kurām jūs nezināt, un stingri izpildiet tālāk norādītās darbības. Windows mājas versijā nav gpedit.msc, bet jūs varat pievienot gpedit.msc Windows Home Edition.
- Nospiediet Windows + S, lai palaistu sākuma izvēlnes meklēšanas joslu. Dialoglodziņā ierakstiet “ gpedit.msc ”. Ar peles labo pogu noklikšķiniet uz pirmā iznākošā rezultāta un atlasiet “Run as administrator”.

- Tagad dodieties uz nākamo ceļu, izmantojot navigatoru ekrāna kreisajā pusē.
Datora konfigurācija / administratīvās veidnes / Windows komponenti / datu vākšana un priekšskatījuma veidošana

- Tagad ekrāna labajā pusē atrodiet vienumu ar nosaukumu “ Atļaut telemetriju ”. Veiciet dubultklikšķi uz tā, lai mēs varētu rediģēt politiku.

- Tagad mainiet iestatījumu uz Enabled . Netālu no ekrāna vidus parādīsies jauns nolaižamais lodziņš. Atlasiet trešo opciju (Pilna) . Tagad noklikšķiniet uz Lietot, lai saglabātu izmaiņas un izietu no loga.

- Tagad vēlreiz atveriet vienumu un atlasiet opciju “ Nav konfigurēts ”. Saglabājiet izmaiņas un izejiet. Tagad pārbaudiet, vai kļūdas ziņojums neattiecas uz visiem jūsu iestatījumiem.
2. risinājums: Piešķiriet piekļuvi lietojumprogrammām manuāli
Ja jūs sekojāt risinājumam un tas daļēji atrisināja problēmu, neuztraucieties. Mēs novērsīsim kļūdas ziņojumu katrā datora lietojumprogrammā un labosim tos pa vienam. Cerams, ka šī risinājuma beigās visas jūsu lietojumprogrammas un utilītas darbosies, kā paredzēts, bez kļūdām.
Windows atjaunināšana
Ja kļūdas ziņojums atrodas jūsu Windows atjaunināšanas logā, mēs mainīsim dažus iestatījumus un pārbaudīsim, vai problēma tiek novērsta.
- Nospiediet Windows + S, lai palaistu sākuma izvēlnes meklēšanas joslu. Dialoglodziņā ierakstiet “ gpedit.msc ”. Ar peles labo pogu noklikšķiniet uz pirmā iznākošā rezultāta un atlasiet “Run as administrator”.
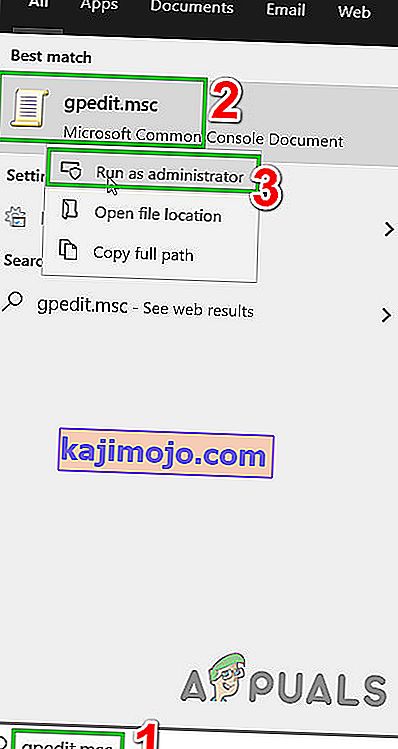
- Tagad dodieties uz nākamo ceļu, izmantojot ekrāna kreisajā pusē esošo navigatoru.
Datora konfigurācija / administratīvās veidnes / Windows komponenti / Windows atjaunināšana
- Atverot pareizo faila ceļu, loga labajā pusē atrodiet vienumu ar nosaukumu “ Konfigurēt automātiskos atjauninājumus ”.

- Veiciet dubultklikšķi uz ieraksta, lai atvērtu tā iestatījumus. Tagad atzīmējiet iestatījumu kā “ Nav konfigurēts ”. Noklikšķiniet uz Lietot, lai saglabātu izmaiņas un izietu.

- Pārbaudiet, vai problēma ir novērsta. Lai visi efekti notiktu, var būt nepieciešama restartēšana.
Darbvirsmas fona maiņa un bloķēšanas ekrāns
- Nospiediet Windows + S, lai palaistu sākuma izvēlnes meklēšanas joslu. Dialoglodziņā ierakstiet “ gpedit.msc ”. Ar peles labo pogu noklikšķiniet uz pirmā iznākošā rezultāta un atlasiet “Run as administrator”.
- Tagad dodieties uz nākamo ceļu, izmantojot ekrāna kreisajā pusē esošo navigatoru.
Datora konfigurācija / administratīvās veidnes / vadības panelis / personalizēšana

- Tagad ekrāna labajā pusē meklējiet ierakstu ar nosaukumu “ Novērst sākuma izvēlnes fona maiņu ”. Veiciet dubultklikšķi uz tā, lai mainītu tā iestatījumus. Tās pašas darbības var veikt arī ierakstam “ Novērst bloķēšanas ekrāna un pieteikšanās attēla mainīšanu ”.

- Kad esat iestatījumos, iestatiet politiku kā Nav konfigurēts vai Atspējots .
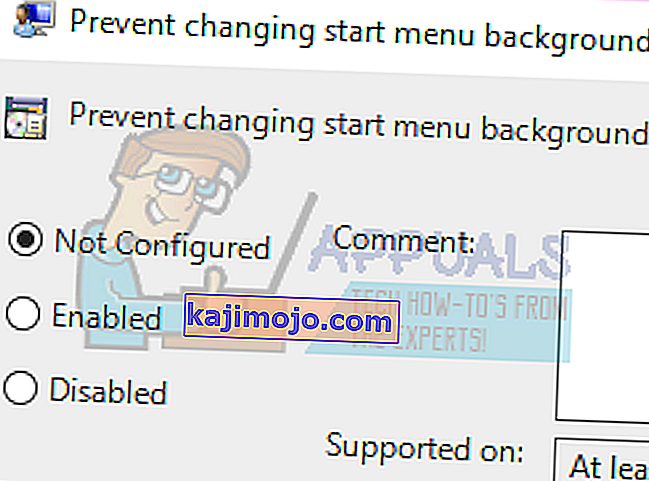
- Noklikšķiniet uz Lietot, lai saglabātu izmaiņas un izietu. Pārbaudiet, vai kļūdas ziņojums nav pazudis. Lai visi efekti notiktu, var būt nepieciešama restartēšana.
Paziņojumi
- Nospiediet Windows + S, lai palaistu sākuma izvēlnes meklēšanas joslu. Dialoglodziņā ierakstiet “ gpedit.msc ”. Ar peles labo pogu noklikšķiniet uz pirmā iznākošā rezultāta un atlasiet “ Run as administrator ”.
- Tagad dodieties uz nākamo ceļu, izmantojot ekrāna kreisajā pusē esošo navigatoru.
Lietotāja konfigurācija / administratīvās veidnes / izvēlne Sākt un uzdevumjosla / paziņojumi
- Tagad ekrāna labajā pusē meklējiet ierakstu ar nosaukumu “ Izslēdziet grauzdiņu paziņojumus bloķēšanas ekrānā ”. Veiciet dubultklikšķi uz tā, lai mainītu tā iestatījumus.
- Kad esat iestatījumos, iestatiet politiku kā Nav konfigurēts vai Atspējots .

- Noklikšķiniet uz Lietot, lai saglabātu izmaiņas un izietu. Pārbaudiet, vai kļūdas ziņojums nav pazudis. Lai visi efekti notiktu, var būt nepieciešama restartēšana.
Piezīme. Šie risinājumi darbojas visās utilītprogrammās / lietojumprogrammās, kurās rodas problēma. Jūs varat viegli mainīt grupas politikas iestatījumus un iestatīt tos kā Nav konfigurēts vai Atspējots.
3. risinājums: mainiet reģistra iestatījumus
Mēs varam mēģināt nedaudz pielāgot reģistra iestatījumus, lai jūsu problēma tiktu novērsta. Reģistra redaktors ir ļoti spēcīgs rīks, kas tieši ietekmē jūsu datoru un tā veiktspēju. Ieteicams rīkoties piesardzīgi un ļoti rūpīgi izpildīt norādītās darbības.
- Nospiediet Windows + R, lai palaistu programmu Run. Dialoglodziņā ierakstiet “ regedit ” un nospiediet taustiņu Enter, lai palaistu reģistra redaktoru.

- Ja problēma atrodas paziņojumu apgabalā, dodieties uz
Dators \ HKEY_CURRENT_USER \ Software \ Policies \ Microsoft \ Windows \ CurrentVersion \ PushNotifications

- Labajā pusē būs ieraksts ar nosaukumu “ NoToastApplicationNotification ”. Veiciet dubultklikšķi uz tā, lai mainītu tā iestatījumus.
- Tagad mainiet tā vērtību uz 0 . Noklusējuma vērtība būs 1, un tā ir jāmaina uz 0.
- Izrakstieties no sava Microsoft konta un piesakieties vēlreiz. Pārbaudiet, vai problēma ir novērsta. Dažreiz visu izmaiņu ieviešanai ir nepieciešams restartēt.
4. risinājums: atgriezeniskās saites un diagnostikas iestatījumu mainīšana
Šķiet, ka šī kļūda izzūd arī tad, kad mainām atgriezeniskās saites un diagnostikas iestatījumus. Pēc noklusējuma diagnostika ir iestatīta kā pamata, tāpēc Windows ir atjaunināta un droša. Mēs varam mēģināt mainīt līmeni augstāk, lai nodrošinātu, ka mūsu problēma izzūd.
- Nospiediet Windows + S, lai palaistu sākuma izvēlnes meklēšanas joslu. Ierakstiet Iestatījumi un atveriet pirmo rezultātu. Iestatījumus varat arī atvērt tieši, nospiežot Windows + X un pieejamo opciju sarakstā noklikšķinot uz Iestatījumi.

- Kad esat iestatījumos, ekrāna tuvākajā augšdaļā esošajā meklēšanas joslā ierakstiet Privātums . Tagad pieejamo opciju sarakstā atlasiet “ Privātuma iestatījumi ”.

- Ekrāna kreisajā pusē esošajā navigācijas cilnē dodieties uz Atsauksmes un diagnostika .
- Tagad mainiet noklusējuma iestatījumu no Basic uz Full . Saglabājiet izmaiņas un izejiet.
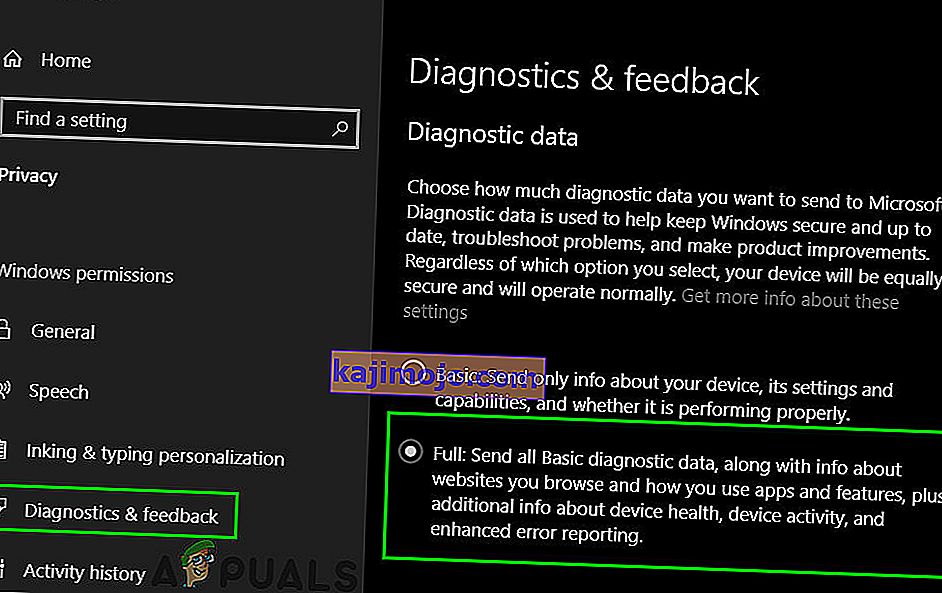
- Lai ieviestu visas nepieciešamās izmaiņas, var būt nepieciešams restartēt. Pārbaudiet, vai problēma ir atrisināta.
5. risinājums: pārbaudiet trešo pušu lietojumprogrammas
Daudzām lietojumprogrammām, piemēram, BitDefender, ESET utt., Ir tiesības automātiski mainīt lietotāja profilu iestatījumus. Viņiem ir darba profila opcija, kas pārraida kļūdas ziņojumu, tāpēc datora iestatījumos nevar veikt izmaiņas.
Mēs varam mēģināt atspējot profilus jūsu trešo pušu lietojumprogrammās un pārbaudīt, vai kļūda ir novērsta. Viss, kas jums jādara, ir atvērt programmu un pāriet uz cilni vai virsrakstu ar nosaukumu Profils .
Pārbaudiet, vai tas ir iestatīts kā Darbs.

Tagad atveriet trešās puses lietojumprogrammas iestatījumus un atspējojiet to, lai pats mainītu profilus.

6. risinājums: Sistēmas rekvizītu maiņa
Vadības panelī ir opcija, kurā varat mainīt sistēmas rekvizītus un atlasīt opciju, kas apstiprina, ka šis dators nav darba dators. Lai gan tas, iespējams, nedarbojas visiem lietotājiem, dažiem tas tā bija, tāpēc ir vērts uzņemt.
- Nospiediet Windows + R, lai palaistu programmu Run. Dialoglodziņā ierakstiet “ vadības panelis ” un nospiediet taustiņu Enter.
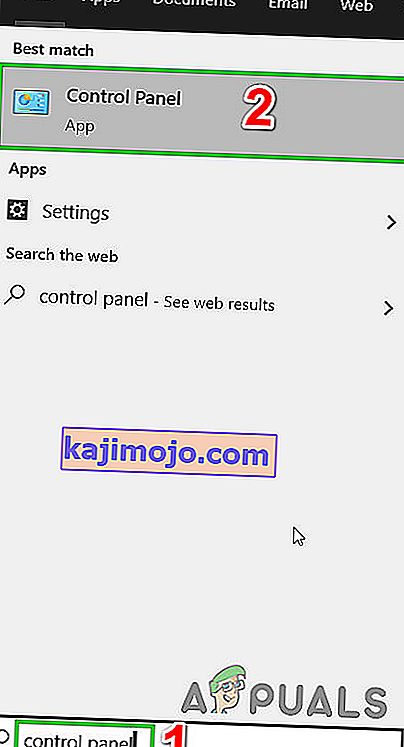
- Kad esat nonācis vadības panelī, atlasiet Skatīt pēc un izvēlieties Lielas ikonas .

- Jaunajā vadības paneļa skatā pieejamo opciju sarakstā atlasiet Sistēma .
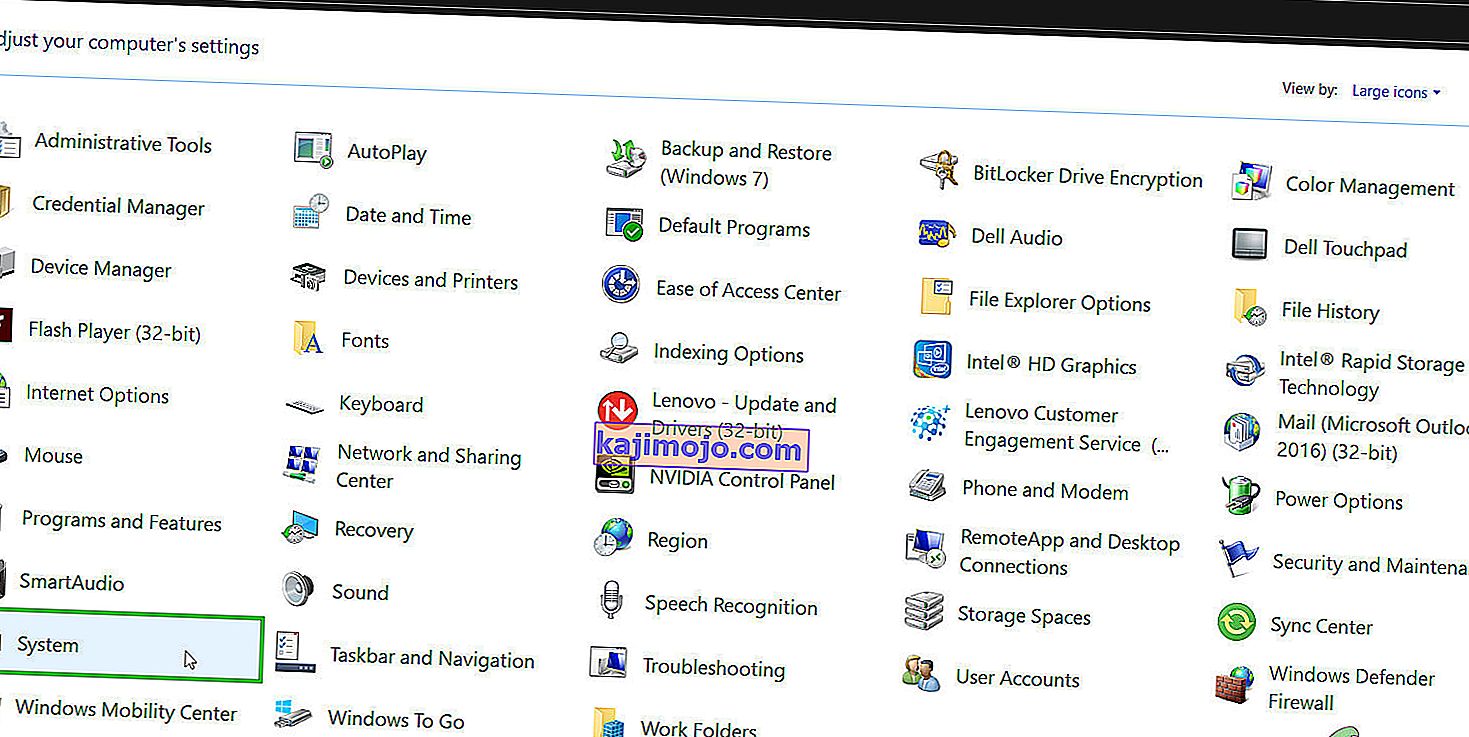
- Kad esat nokļuvis sistēmas iestatījumos, noklikšķiniet uz “ Papildu sistēmas iestatījumi ”, kas atrodas ekrāna kreisajā pusē.

- Kad esat rekvizītos, noklikšķiniet uz pogas “ Tīkla ID ”, kas atrodas ekrāna tuvākajā apakšdaļā.

- Tagad logi jautās, vai šis dators ir biznesa tīkla mājas dators. Atlasiet izvēles rūtiņu “ Šis ir mājas dators; tā nav biznesa tīkla sastāvdaļa ”.

- Tagad Windows aicinās restartēt datoru, lai izmaiņas stātos spēkā. Saglabājiet visu pašreizējo darbu un pēc restartēšanas pārbaudiet, vai problēma nav novērsta.
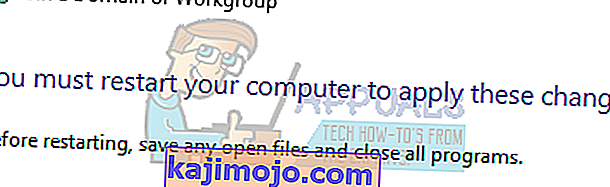
7. risinājums: visu reģistra iestatījumu rediģēšana vienlaikus
Tāpat kā mēs iepriekš paskaidrojām, problēmu var izsekot jūsu reģistra iestatījumos, kur tie var būt nepareizā konfigurācijā. Ja nevarat pareizi noteikt problēmu, varat mēģināt mainīt visus reģistra iestatījumus uzreiz, izmantojot .reg failu zemāk esošajā saitē.
Lejupielādējiet nepieciešamo reģistra failu un atveriet to, lai vienlaikus mainītu visas politikas. Lai visas izmaiņas notiktu, var būt nepieciešama restartēšana.
8. risinājums: Atiestatiet GPO iestatījumus uz noklusējumiem
Ja nekas jums līdz šim nav palīdzējis, ir pienācis laiks atjaunot GPO iestatījumus uz noklusējuma iestatījumiem, lai neviens iestatījums netiktu iespējots / atspējots, lai izslēgtu jebkuru iestatījumu, kas rada problēmu.
Bet pirms turpināt, izveidojiet sistēmas atjaunošanas punktu.
- Nospiediet Windows taustiņu , ierakstiet Izpildīt un rezultātā sarakstā noklikšķiniet uz Izpildīt .

- Tagad ierakstiet gpedit.msc un nospiediet taustiņu Enter.

- GP redaktora logā dodieties uz šādu ceļu:
Vietējā datora politika> Datora konfigurācija> Administratīvās veidnes> Visi iestatījumi
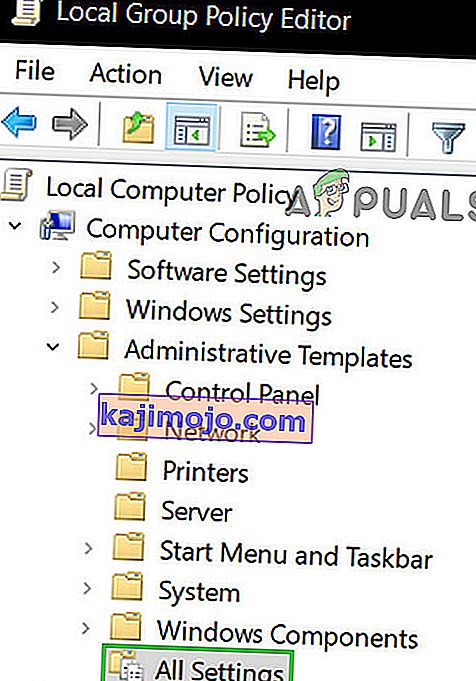
- Pēc tam loga labajā rūtī noklikšķiniet uz Valsts kolonnas virsraksts, lai kārtotu politikas iestatījumus pēc kolonnas Valsts (tā, lai augšpusē tiktu parādīti visi Iespējotie / Atspējamie).
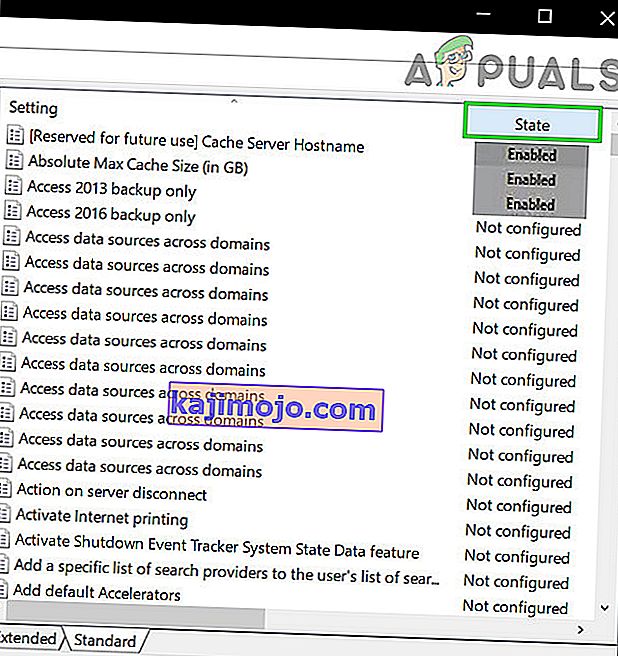
- Tagad mainiet šo iespējoto / atspējoto ierakstu stāvokli uz Nav konfigurēts un pēc tam lietojiet iestatījumus.
- Atkārtojiet iepriekš minētās darbības arī šim ceļam.
Vietējā datora politika> Lietotāja konfigurācija> Administratīvās veidnes> Visi iestatījumi
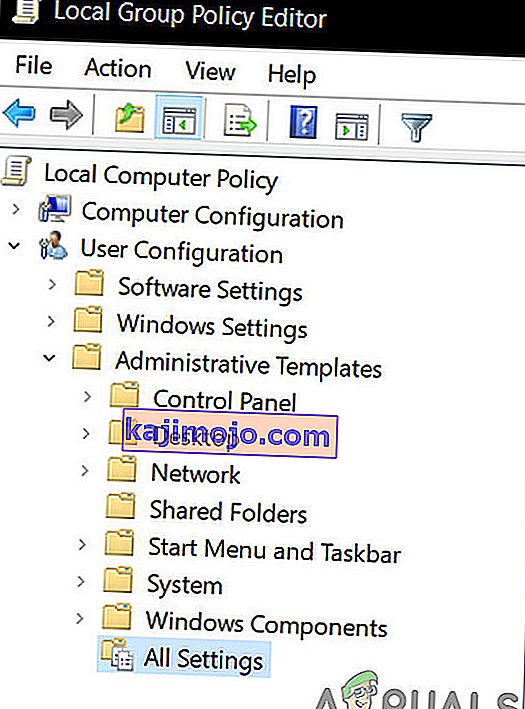
- Tagad restartējiet sistēmu un pārbaudiet, vai ziņojums “Dažus iestatījumus pārvalda jūsu organizācija” ir pazudis. Ja rodas problēma, atjaunojiet sistēmu iepriekš izveidotajā punktā.