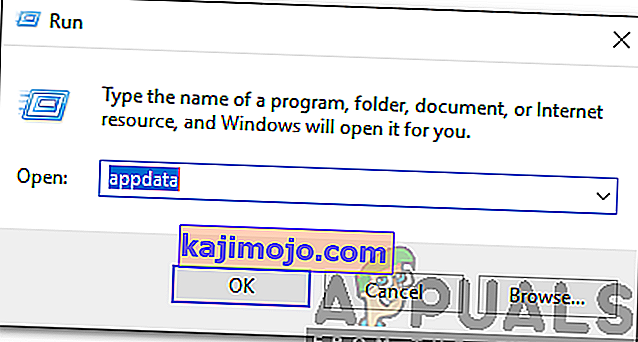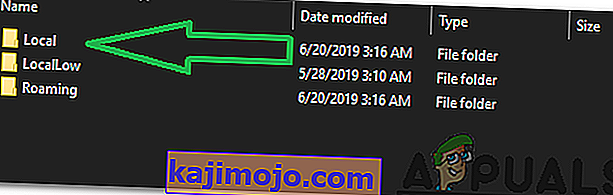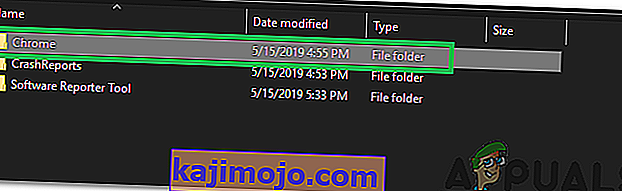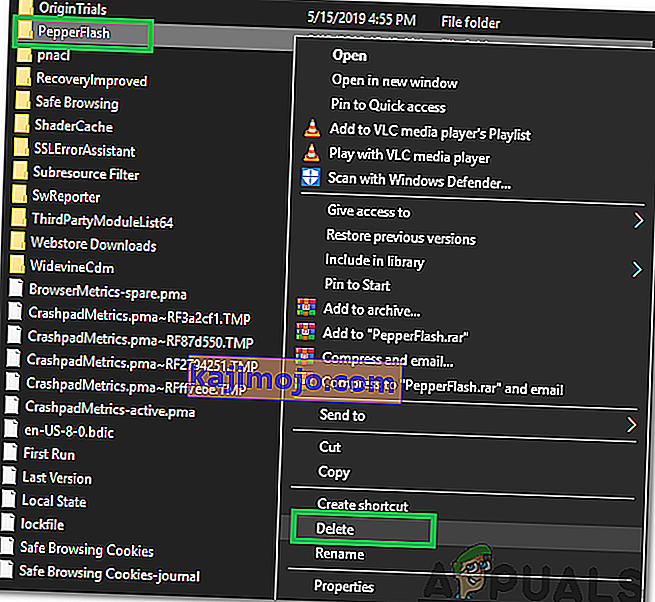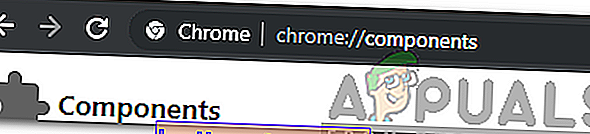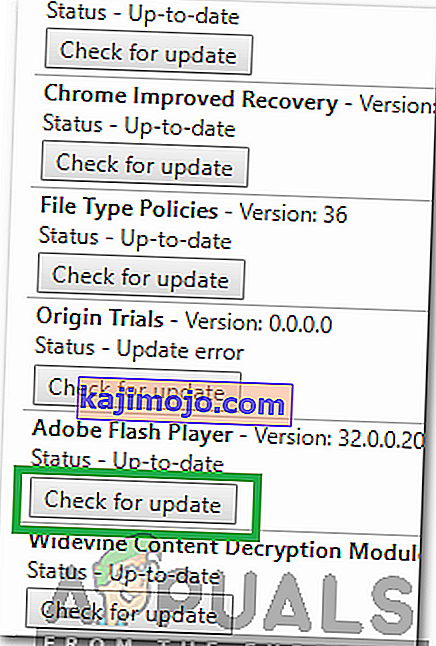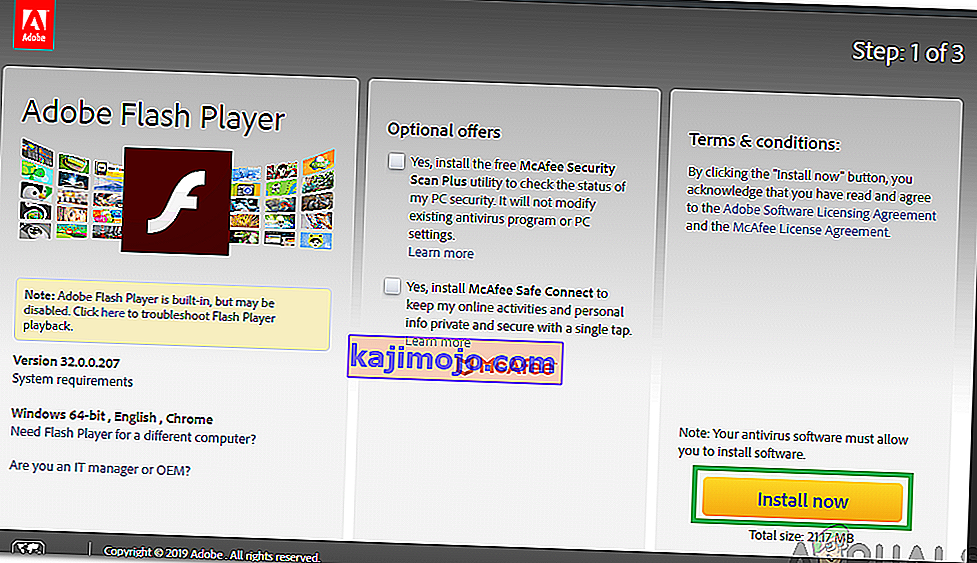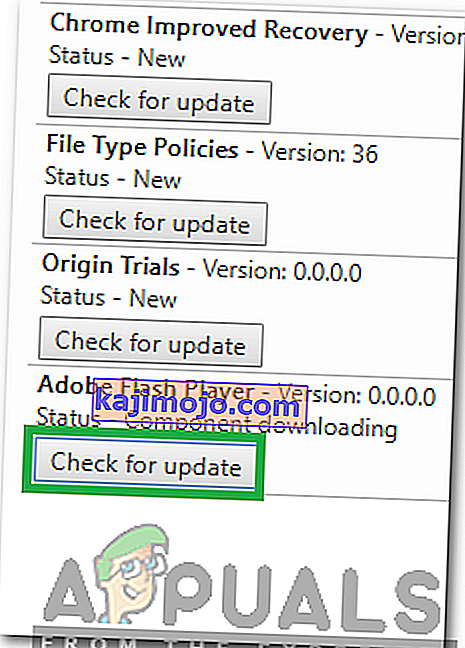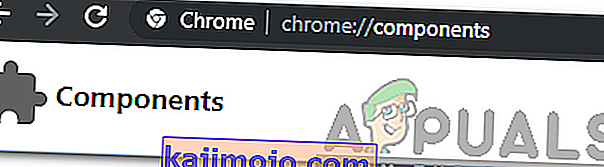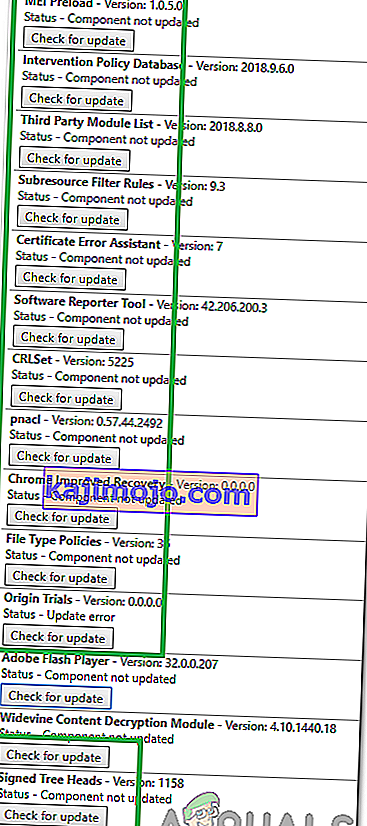Pārlūks Google Chrome noteikti ir viens no visbiežāk izmantotajiem tīmekļa pārlūkiem. Ar atbalstu, kas paplašināts vairākās platformās, un izcilu ātrumu, tas ir piesaistījis lietotāju bāzi, kurā ir vairāk nekā miljards cilvēku. Tomēr pavisam nesen ir parādījies daudz ziņojumu, kur lietotāji , mēģinot atjaunināt Flash Player vai jebkuru citu Google komponentu, saskaras ar kļūdu “Komponents nav atjaunināts ”.

Kas izraisa kļūdu “Chrome komponents nav atjaunināts” pārlūkā Chrome?
Pēc vairāku lietotāju daudzu ziņojumu saņemšanas mēs nolēmām izpētīt šo problēmu un izpētījām iemeslus, kuru dēļ tas tiek aktivizēts. Daži no visbiežāk sastopamajiem ir uzskaitīti zemāk.
- Adobe Flash Player sastāvdaļa: Iespējams, ka Adobe Flash Player komponents nav atjaunināts, tāpēc noteikts Flash saturs, kuram nepieciešama augstāka Flash Player versija, nedarbojas pareizi, un šī kļūda tiek aktivizēta, jo tā var ' Chrome to automātiski neatjaunina.
- Kešatmiņa: Dažos gadījumos tika novērots, ka Chromes iebūvētā versija Flash Player, ti, “Peper Flash”, atstāja nelielu kešatmiņu, kas traucēja noteiktām lietojumprogrammas funkcijām darboties pareizi. Tādēļ tika novērsta automātiskā Adobe Flash Player instalēšana. Tas pats attiecas arī uz kešatmiņu, ko glabā citi moduļi, kas arī kavēja to atjaunināšanas procesu
- Novecojuši komponenti: papildus Adobe Flash Player ir arī vairāki pārlūka Google Chrome komponenti. Tie visi ir noderīgi noteiktos scenārijos un ir regulāri jāatjaunina. Ja komponenti netiek regulāri atjaunināti, tiek aktivizēta šī kļūda.
Tagad, kad jums ir pamata izpratne par problēmas būtību, mēs virzīsimies uz risinājumiem. Lai izvairītos no jebkādiem konfliktiem, pārliecinieties, vai tie tiek ieviesti noteiktā secībā, kādā tie tiek nodrošināti.
1. risinājums: problemātiskā moduļa kešatmiņas dzēšana
Dati tiek saglabāti kešatmiņā, lai samazinātu ielādes laiku un nodrošinātu labāku pieredzi. Tomēr, ja šī kešatmiņa ir bojāta, tas var izraisīt problēmas ar dažiem lietojumprogrammas elementiem. Tādēļ šajā solī mēs izdzēsīsim kešatmiņas mapi Chrome iebūvētajiem moduļiem, kas netiek atjaunināti. Par to:
- Vienlaicīgi nospiediet taustiņus “ Windows ” + “ R ”, lai atvērtu uzvedni “ Run ”.
- Type in "AppData" un nospiediet " Enter ", lai atvērtu cache mapi.
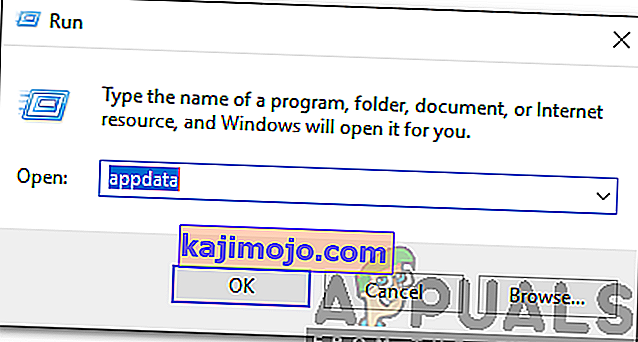
- Veiciet dubultklikšķi uz mapes “ Local ” un pēc tam uz mapes “ Google ”.
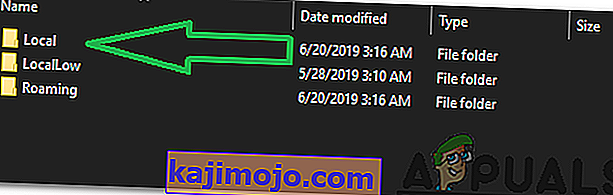
- Veiciet dubultklikšķi uz mapes “ Chrome ” un pēc tam uz mapes “ Lietotāja dati ”.
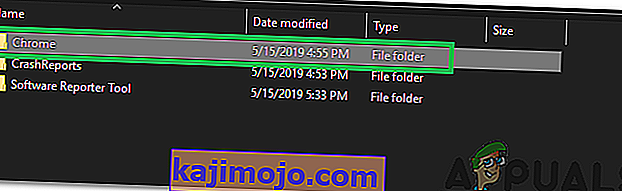
- Ar peles labo pogu noklikšķiniet uz mapes, kurai ir moduļu nosaukums, un noklikšķiniet uz “ Dzēst ”.
Piezīme . Mapē var būt tikai daļa no moduļu nosaukuma. Piemēram, attēlā tam ir tikai “PepperFlash” Adobe Flash Player.
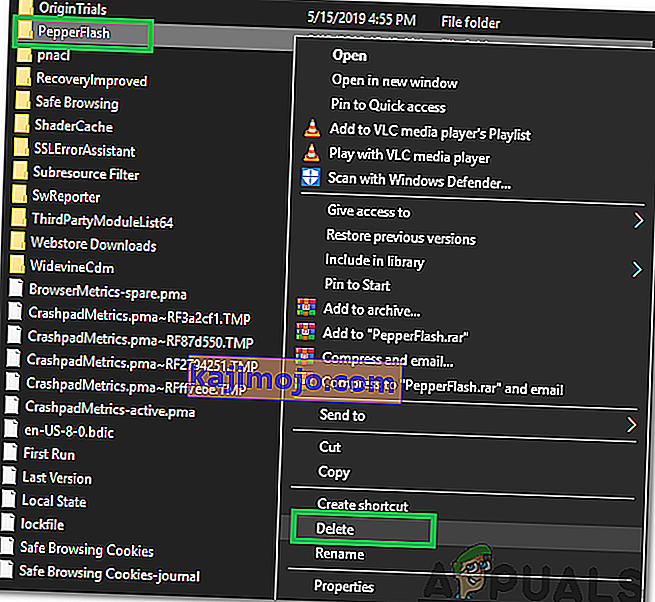
- Uzvednē noklikšķiniet uz “ Jā ” un pārbaudiet , vai problēma joprojām pastāv.
2. risinājums: Flash Player komponenta atjaunināšana
Ir svarīgi, lai Flash Player tiktu atjaunināts līdz jaunākajai versijai. Ja tā nav, lietojot Flash Player, šī problēma var rasties. Tāpēc šajā solī mēs manuāli pārbaudīsim Flash Player atjauninājumus. Lai to izdarītu:
- Atveriet pārlūku Chrome un palaidiet jaunu cilni.
- Ierakstiet šādā adresi adrešu joslā un nospiediet " Enter ".
hroms: // komponenti /
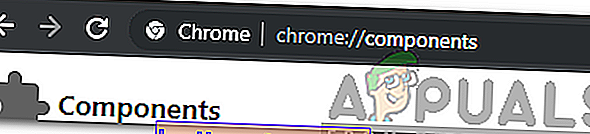
- Pārvietojieties uz leju sarakstu un noklikšķiniet uz " Check par atjauninājumu ", kas atrodas zem " Adobe Flash Player ".
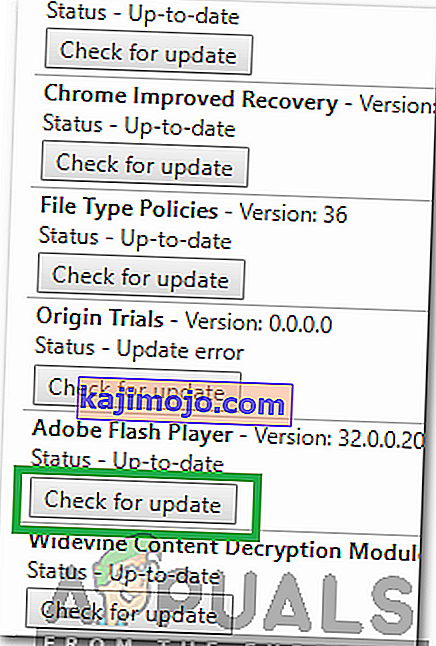
- Visticamāk, pēc pogas nospiešanas zem tā tiks parādīts ziņojums ar nosaukumu “ Komponents nav atjaunināts ”.
- Atvērt jaunu cilni un cl i ck šeit, lai pārvietotos uz " Adobe Flash Player ", uzstādīšanas vietā.
- Noņemiet izvēles rūtiņu atzīmi un noklikšķiniet uz pogas “Instalēt tūlīt ”.
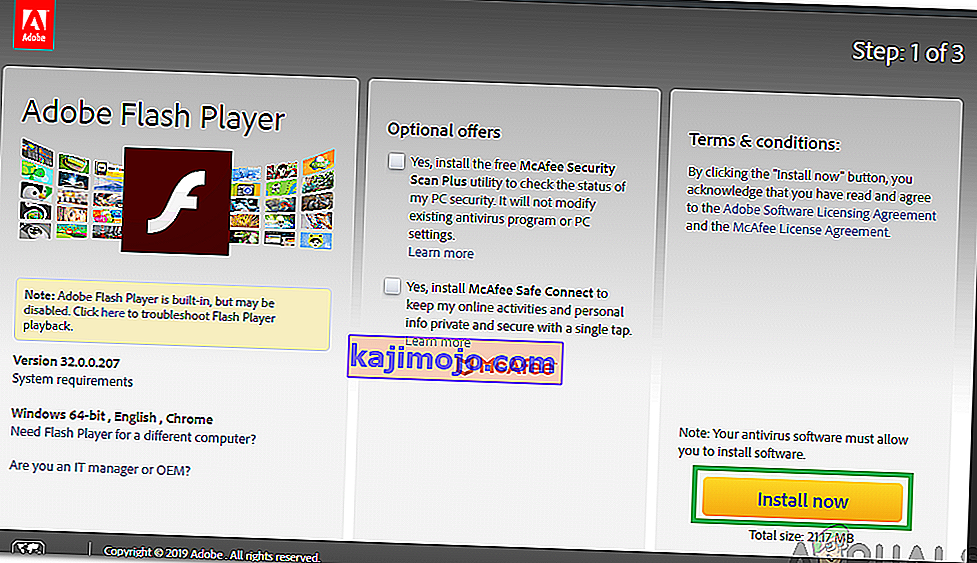
- Pēc dažām sekundēm tiks lejupielādēts “ FlashPlayer.exe ”, noklikšķiniet uz “ .exe ” un
- Instalēšana tiks sākta automātiski, un svarīgi faili tiks lejupielādēti datorā.
- Kad instalēšana ir pabeigta, restartējiet pārlūku un dodieties atpakaļ uz lapu “ Komponenti ”, kā norādīts pirmajās divās darbībās.
- Vēlreiz noklikšķiniet uz pogas “Meklēt atjauninājumus ” sadaļā “ Adobe Flash Player” , un tiks parādīts ziņojums “ Komponentu lejupielāde ”.
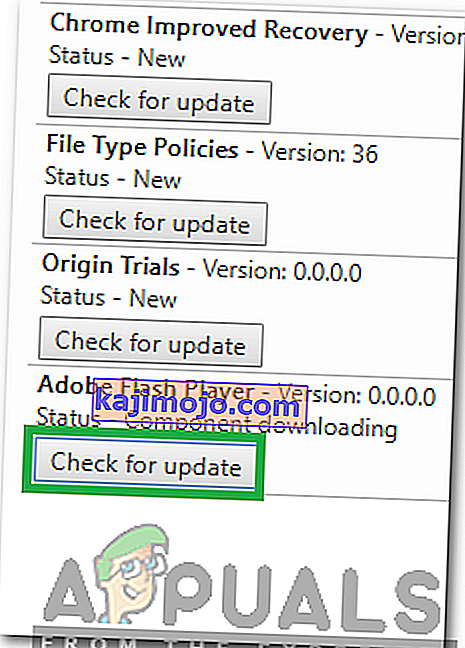
- Tagad komponents tiks atjaunināts. Pārbaudiet, vai problēma joprojām pastāv.
3. risinājums: citu komponentu atjaunināšana
Ja citi Chrome komponenti nav atjaunināti, tie var izraisīt problēmas arī ar dažiem pārlūkprogrammas elementiem. Tāpēc šajā solī mēs pārbaudīsim citu komponentu atjauninājumus. Darīt to:
- Atveriet pārlūku Chrome un palaidiet jaunu cilni.
- Ierakstiet šādā adresi adrešu joslā un nospiediet "Enter".
hroms: // komponenti /
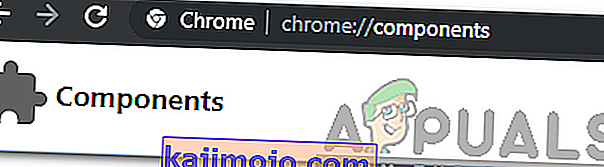
- Uzklikšķiniet uz " Check par atjauninājumu " pogu katram vienu no sastāvdaļām, un gaidīt, lai tie būtu jāatjaunina.
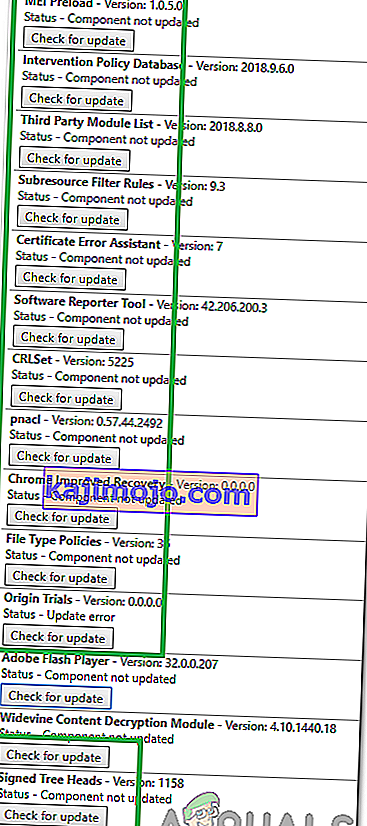
- Dažos no tiem var būt redzams “ Komponents nav atjaunināts ”, bet tas ir labi, jo tie, iespējams, jau ir atjaunināti .
- Pārbaudiet , vai problēma joprojām pastāv.