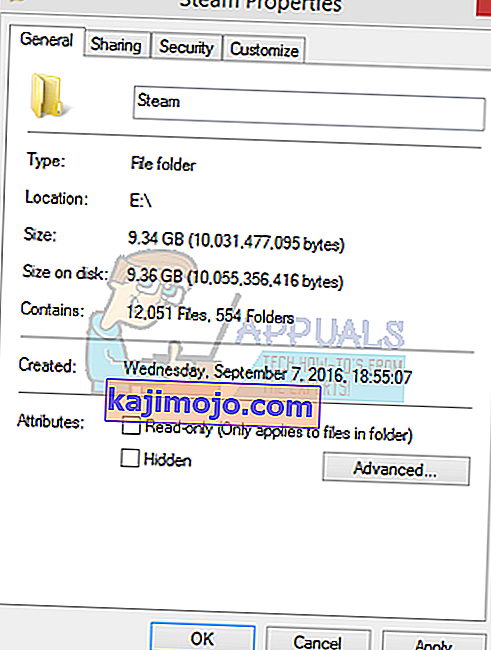Daudziem lietotājiem var rasties problēma, instalējot vai lejupielādējot spēli, kur Steam klients liek viņiem domāt, ka lejupielāde ir bojāta. Šī ir izplatīta problēma, kuru laika gaitā daudzi cilvēki lieto Steam. Lai gan Steam atkārtotai instalēšanai vienmēr ir risinājums, ieteicams izmēģināt tālāk norādītās pamata problēmu novēršanas metodes, pirms ķerties pie garlaicīgākām.
1. risinājums: mainiet lejupielādes reģionu
Viens no pamata labojumiem ietver lejupielādes reģiona maiņu.
Steam satura sistēma ir sadalīta dažādos reģionos. Klients caur jūsu tīklu automātiski nosaka jūsu reģionu un iestata to kā noklusējumu. Dažreiz serveri noteiktā reģionā var būt pārslogoti vai, iespējams, notiek aparatūras kļūme. Tāpēc lejupielādes reģiona maiņa var atrisināt attiecīgo problēmu.
- Atveriet Steam un loga augšējā kreisajā stūrī esošajā nolaižamajā izvēlnē noklikšķiniet uz Iestatījumi .
- Atlasiet “ Lejupielādes ” un dodieties uz sadaļu “ Lejupielādes reģions ”.
- Atlasiet citus reģionus, izņemot savus, un restartējiet Steam.

2. risinājums: Notīriet lejupielādes kešatmiņu
Steam lejupielādes kešatmiņas notīrīšana var novērst problēmas, ja kāds lejupielādētais fails ir bojāts. Šis process neietekmēs jūsu pašreizējās spēles. Jums būs jāpiesakās tikai atkārtoti. Nelietojiet šo risinājumu, ja jums nav pareizu pieteikšanās akreditācijas datu.
- Atveriet savu Steam klientu un dodieties uz sadaļu Iestatījumi . Tas atrodas augšējā kreisajā izvēlnē.
- Iestatījumu panelī atrodiet Lejupielādes .
- Noklikšķiniet uz Notīrīt lejupielādes kešatmiņu . Noklikšķiniet uz Labi, lai apstiprinātu savu izvēli, un pēc kāda laika Steam pieprasīs jūsu pieteikšanās akreditācijas datus.
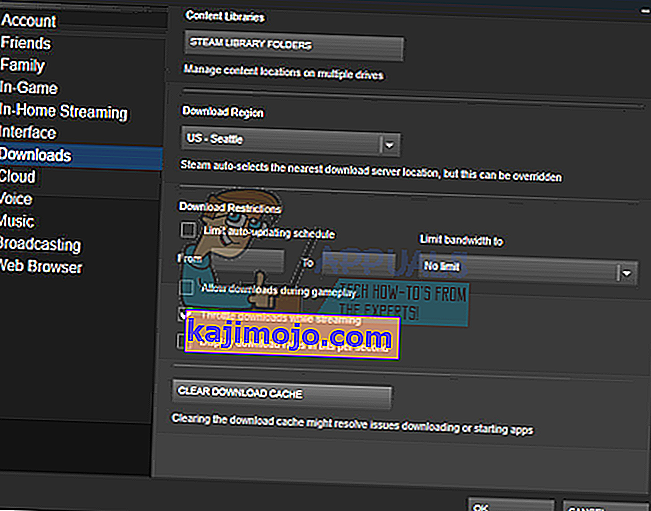
- Pēc atkārtotas pieteikšanās Steam sāks, kā paredzēts.
3. risinājums: laika joslas un laika saskaņošana
Laika joslas un laika neatbilstība var arī izraisīt Steam problēmas parādīšanos. Labojums tam ir diezgan vienkāršs. Veiciet tālāk minētās darbības:
- Noklikšķiniet uz Windows pogas un ierakstiet “ Control Panel ”. Meklēšanas rezultātos atveriet vadības paneli.
- Kategoriju sarakstā izvēlieties “ Datums un laiks ”.

- No trim cilnēm izvēlieties “ Interneta laiks ” un noklikšķiniet uz “ Mainīt iestatījumus ”.

- Atzīmējiet dialoglodziņu “ Sinhronizēt ar interneta laika serveri ”. Noklikšķiniet uz Atjaunināt tūlīt. Pēc laika veiksmīgas atjaunināšanas noklikšķiniet uz Labi un restartējiet Steam.

4. risinājums: noņemiet atzīmi tikai lasāma
Ir skaidrs, ja Steam ir bloķēts tikai lasīšanas režīmā, lejupielādējot spēles / atjauninājumus, tas nevarēs ierakstīt failus direktorijā. Lai mainītu šo opciju, veiciet tālāk norādītās darbības.
- Steam mapes noklusējuma atrašanās vietai jābūt “ C: \ Program Files (x86) \ Steam ”. Nospiediet pogu Win + R. Tam vajadzētu uznirstošajai lietojumprogrammai Run. Dialoglodziņā ierakstiet “C: \ Program Files (x86) \ Steam”.
 Vai arī, ja instalējāt Steam citā direktorijā, varat pārlūkot šo direktoriju un turpināt tālāk norādītās darbības.
Vai arī, ja instalējāt Steam citā direktorijā, varat pārlūkot šo direktoriju un turpināt tālāk norādītās darbības.
- Atrodiet Steam klientu, ti, Steam.exe

- Noņemiet atzīmi no izvēles rūtiņas “ Tikai lasāms ”. Noklikšķiniet uz Lietot un saglabāt izmaiņas. Pēc izmaiņu piemērošanas restartējiet Steam.
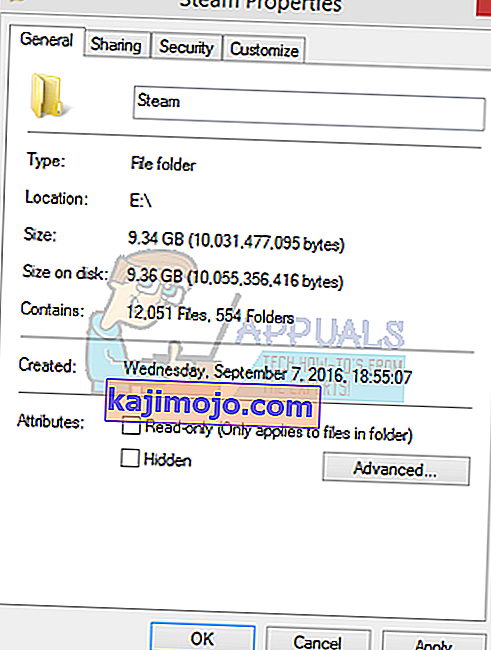
5. risinājums: apturiet nevēlamus procesus, kas darbojas fonā
Vēl viena problēma, ar kuru var saskarties lietotāji, ir tā, ka daudzi fona procesi var būt aktīvi; kā rezultātā RAM nepietiek atmiņas, lai Steam darbotos pareizi. Varat atvērt uzdevumu pārvaldnieku un pārtraukt visus nevajadzīgos procesus un restartēt Steam.
- Palaidiet uzdevumu pārvaldnieku , nospiežot pogu Win + R. Tam vajadzētu uznirstīt programmu Run. Dialoglodziņā ierakstiet “ taskmgr ”. Tam vajadzētu atvērt uzdevumu pārvaldnieku.

- Beidziet visus nevēlamos procesus, piemēram, Skype, tīmekļa pārlūkprogrammu, atjauninātājus utt. Restartējiet Steam, izmantojot Steam.exe, un, cerams, tas darbosies, kā paredzēts.

6. risinājums: pretvīrusu atspējošana
Daudzās situācijās problēmu var izraisīt jūsu antivīruss. Nav nekas neparasts, ka Steam failus atzīmē kā potenciālos vīrusus un tos karantīnā. Zemāk ir uzskaitīti dažādi veidi, kā atspējot antivīrusu, līdz jūs varat atjaunināt savu spēli.
McAfee Antivirus :
McAfee nekādā veidā nevar izslēgt noteiktus failus no reāllaika skenēšanas. Vienīgais veids ir pilnībā atspējot antivīrusu, līdz spēle tiek atjaunināta. Lai to izdarītu, atveriet McAfree un atlasiet “ Virus and Spyware Protection ”. Šeit jūs atradīsit opciju “ Skenēšana reāllaikā ”. Noklikšķiniet uz šīs opcijas un izslēdziet to.

Pēc tam izpildiet šo instrukciju, lai pārbaudītu spēles failu integritāti .
- Restartējiet datoru un restartējiet Steam.
- Pārejiet uz bibliotēkas sadaļu un ar peles labo pogu noklikšķiniet uz spēles, kas jums rada problēmas.
- Noklikšķiniet uz tā rekvizītiem un atlasiet cilni vietējie faili.
- Noklikšķiniet uz pogas Pārbaudīt spēles failu integritāti, un Steam pārbaudīs šo spēli dažu minūšu laikā.
Cerams, ka pēc iepriekš minēto darbību veikšanas jūsu Steam nedos nekādas problēmas.

ESET NOD32
NOD32 ir tendence dažus lietojumprogrammas failus atzīmēt kā ļaunprātīgus, un, visticamāk, tas tos karantīnā. Spēles atjaunināšanas laikā bieži rodas kļūda. Pārlūkojiet uz pašreizējo Steam direktoriju un nokopējiet adresi.
- Steam mapes noklusējuma atrašanās vietai jābūt “ C: \ Program Files (x86) \ Steam ”. Nospiediet pogu Win + R. Tam vajadzētu uznirstošajai lietojumprogrammai Run. Dialoglodziņā ierakstiet “C: \ Program Files (x86) \ Steam”.
 Vai arī, ja instalējāt Steam citā direktorijā, varat pārlūkot šo direktoriju un turpināt tālāk norādītās darbības.
Vai arī, ja instalējāt Steam citā direktorijā, varat pārlūkot šo direktoriju un turpināt tālāk norādītās darbības.  Pēc adreses kopēšanas atveriet ESET NOD32 un ielīmējiet atrašanās vietu sadaļā “ izslēgt no skenēšanas reāllaikā” . Izpildiet iepriekš uzskaitīto metodi “pārbaudīt spēles failu integritāti”, un jums viss būs labi.
Pēc adreses kopēšanas atveriet ESET NOD32 un ielīmējiet atrašanās vietu sadaļā “ izslēgt no skenēšanas reāllaikā” . Izpildiet iepriekš uzskaitīto metodi “pārbaudīt spēles failu integritāti”, un jums viss būs labi.
Kaspersky AV
Kaspersky dažreiz var atzīmēt Steam kā iebrucēju un atspējot to jebkādu izmaiņu veikšanā cietajā diskā. Lai to novērstu, pārejiet pie “ draudiem un izslēgšanas” . Pārejiet uz “ uzticamā zona ” un pievienojiet Steam.exe kā uzticamu lietojumprogrammu. Neaizmirstiet mainīt iestatījumus uz Neierobežot lietojumprogrammu darbības, kā arī Neskenēt atvērtos failus.
Izpildiet iepriekš uzskaitīto metodi “pārbaudīt spēles failu integritāti” un restartējiet datoru.

7. risinājums: Steam atkārtota instalēšana
Ja visas citas metodes neizdodas, mēs varam pārinstalēt Steam un cerēt, ka, kad process būs pabeigts, tas darbosies, kā paredzēts.
Lūdzu, ņemiet vērā, ka visi pārtraukumi kopēšanas procesā sabojā failus, un jums būs vēlreiz jāpārlej viss saturs. Turpiniet izmantot šo risinājumu tikai tad, ja esat pārliecināts, ka jūsu dators netiks pārtraukts.
- Pārejiet uz savu Steam direktoriju . Noklusējuma direktorija atrašanās vieta ir C: / Program Files (x86) / Steam.
- Atrodiet šādus failus un mapes:
- SteamApps (mape)
- Lietotāju dati (mape)
- Steam.exe (lietojumprogramma)
- Ssfn ( ciparu secība)

- Izdzēsiet visus citus failus / mapes un restartējiet datoru.
- Atkārtoti palaidiet Steam, un, cerams, tas sāks sevi atjaunināt. Pēc atjaunināšanas pabeigšanas tas darbosies, kā paredzēts.

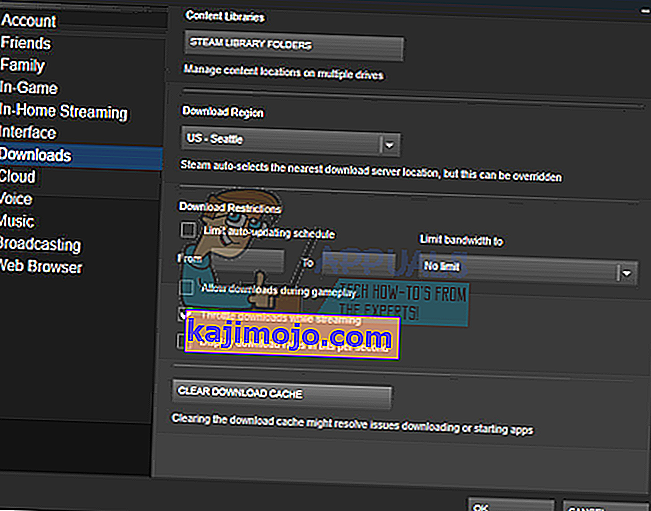



 Vai arī, ja instalējāt Steam citā direktorijā, varat pārlūkot šo direktoriju un turpināt tālāk norādītās darbības.
Vai arī, ja instalējāt Steam citā direktorijā, varat pārlūkot šo direktoriju un turpināt tālāk norādītās darbības.