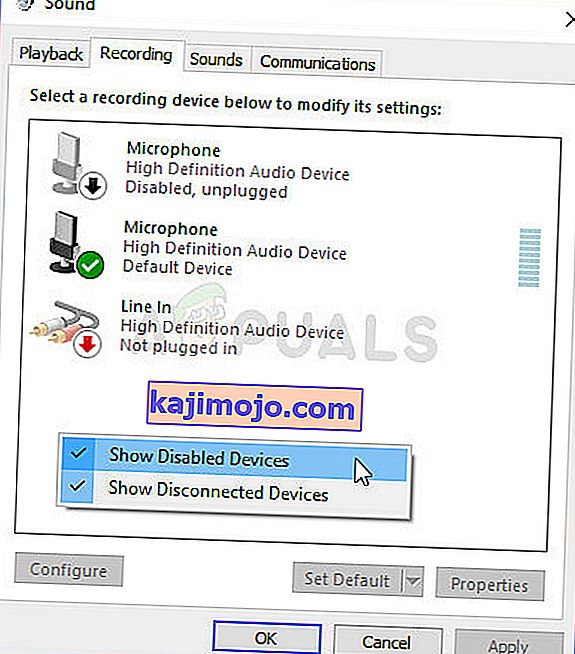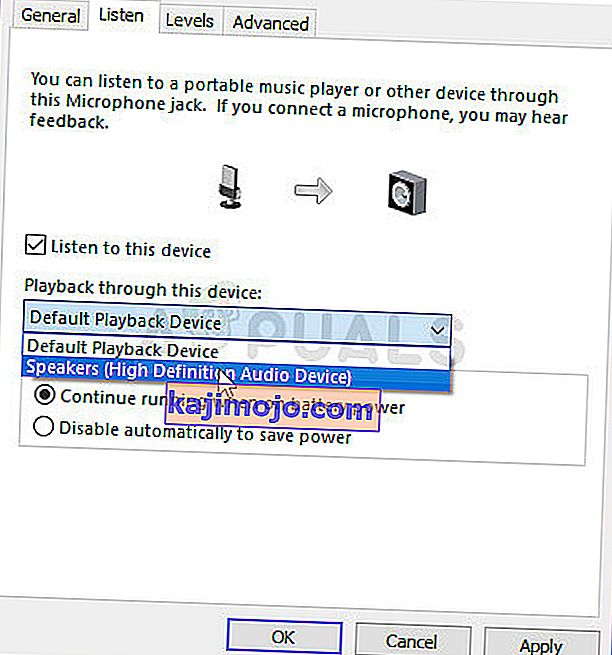Problēma parādās, kad lietotāji savieno austiņas ar savu Windows 10 datoru, bet viņi nespēj dzirdēt no tām skaņu, kā arī netiek rādīti atskaņošanas ierīcēs. Visa skaņa, kas tiek atskaņota datorā, tiek atskaņota caur skaļruni, un šķiet, ka dators vispār pat nereģistrē austiņas.

Tas ir diezgan izplatīts jautājums operētājsistēmā Windows 10, un to bieži var viegli atrisināt. Pirms sākat, pārliecinieties, ka zināt, ka tā nav austiņu aparatūras problēma, savienojot tās ar kādu citu ierīci. Ir daudzas metodes, kas noderēja citiem lietotājiem, tāpēc pārliecinieties, ka izpildāt tālāk sniegtos norādījumus.
Kas izraisa austiņu neparādīšanos atskaņošanas ierīcēs operētājsistēmā Windows 10?
Šīs problēmas cēloņu nav daudz, un tie parasti ir saistīti ar dažām kļūdām vai ar lietotājiem nesaistītām darbībām. Pārbaudiet zemāk esošo sarakstu:
- Austiņas pēc noklusējuma ir atspējotas - lietotāji ir ziņojuši, ka viņu atskaņošanas ierīcēs ir atspējotas austiņas, tāpēc pārliecinieties, vai esat tās pārbaudījis un iespējojis.
- Realtek HD Sound - nez kāpēc bija vainojams šis skaņas pārvaldnieks, un problēma tika novērsta pēc lietotāju atinstalēšanas.
- Draiveri ir veci vai novecojuši - vecie draiveri vienmēr ir daudzu problēmu cēlonis, tāpēc apsveriet iespēju tos atjaunināt.
1. risinājums: atrodiet to ierīcēs ar invaliditāti
Pilnīgi iespējams, ka operētājsistēma Windows 10 ir kaut kā automātiski atspējojusi austiņu skaņas izvadi, jo to bieži uzskata par nevajadzīgu un tā nekad nav iestatīta kā noklusējums. Šī ir diezgan liela Microsoft kļūda, jo ierīces slēpšana zem atskaņošanas ierīcēm noteikti nebija vajadzīga. Noteikti pārbaudiet, vai tas ir jūsu problēmas cēlonis!
- Ar peles labo pogu noklikšķiniet uz skaļuma ikonas, kas atrodas ekrāna apakšējā labajā stūrī, un izvēlieties Atskaņošanas ierīces . Alternatīvs veids būtu datorā atvērt vadības paneli un opciju Skatīt pēc iestatīt uz Lielas ikonas . Pēc tam atrodiet opciju Skaņas un noklikšķiniet uz tās , lai atvērtu to pašu logu.
- Palieciet tikko atvērtā loga Skaņa cilnē Atskaņošana .

- Ar peles labo pogu noklikšķiniet jebkurā vietā loga vidū un atzīmējiet izvēles rūtiņas blakus Rādīt atspējotās ierīces un Rādīt atvienotās ierīces Tagad vajadzētu parādīties austiņām.
- Ar peles kreiso taustiņu noklikšķiniet uz nesen parādītajām austiņām un noklikšķiniet uz pogas Iestatīt noklusējumu , zem kuras skaņa būtu jāpārslēdz uz tām, tiklīdz tās ir savienotas.
2. risinājums: atinstalējiet Realtek HD Sound programmatūru
Lai arī programmatūra tiek ļoti novērtēta kā lielisks audio menedžeris, lietotāji ir ziņojuši, ka viņu austiņas sāka darboties tikai pēc šīs programmatūras atinstalēšanas. Pēc tam varat mēģināt pārinstalēt, lai redzētu, vai problēma atkārtojas!
- Noklikšķiniet uz izvēlnes Sākt un , meklējot to, atveriet Vadības paneli . Varat arī noklikšķināt uz zobrata ikonas, lai atvērtu iestatījumus, ja izmantojat Windows 10.
- Vadības panelī augšējā labajā stūrī atlasiet Skatīt kā - kategoriju un sadaļā Programmas noklikšķiniet uz Atinstalēt programmu.

- Ja izmantojat lietotni Iestatījumi, noklikšķinot uz Lietotnes , nekavējoties jāatver visu datorā instalēto programmu saraksts.
- Vadības panelī vai iestatījumos atrodiet Realtek HD Audio Manager rīku un noklikšķiniet uz Atinstalēt .
- Atveras tā atinstalēšanas vednis, tāpēc izpildiet norādījumus, lai to atinstalētu.

- Kad atinstalētājs ir pabeidzis procesu, noklikšķiniet uz Pabeigt un restartējiet datoru, lai redzētu, vai joprojām parādās kļūdas. Pirms mēģināt pārinstalēt Realtek HD Sound, pārliecinieties, vai problēma ir pazudusi!
3. risinājums: mainiet mikrofona iestatījumus
Lietotājiem, kuri nesen ir instalējuši mikrofonu vai tīmekļa kameru (ar integrētu mikrofonu), iespējams, rodas problēma, ja šīs ierīces ir atlasītas kā noklusējuma. Mainot noteiktus mikrofona iestatījumus, lietotāji ir spējuši atrisināt savu problēmu ar austiņām, tāpēc pārliecinieties, ka to pārbaudāt zemāk!
- Ar peles labo pogu noklikšķiniet uz skaļuma ikonas, kas atrodas ekrāna apakšējā labajā stūrī, un izvēlieties Ierakstīšanas ierīces . Alternatīvs veids būtu datorā atvērt vadības paneli un opciju Skatīt pēc iestatīt uz Lielas ikonas . Pēc tam atrodiet opciju Skaņas un noklikšķiniet uz tās , lai atvērtu to pašu logu.
- Palieciet tikko atvērtā loga Skaņa cilnē Ierakstīšana .
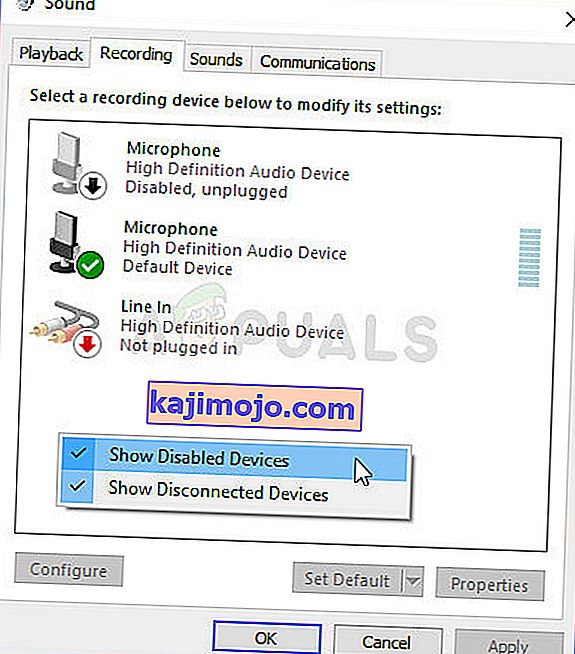
- Ar peles labo pogu noklikšķiniet jebkurā vietā loga vidū un atzīmējiet izvēles rūtiņas blakus Rādīt atspējotās ierīces un Rādīt atvienotās ierīces. Parādīsies ieraksts ar nosaukumu Stereo Mix .
- Ar peles labo pogu noklikšķiniet uz nesen parādītā Stereo Mix ieraksta un noklikšķiniet uz pogas Iespējot zemāk, lai to aktivizētu. Pēc tam noklikšķiniet ar peles kreiso taustiņu un loga apakšējā labajā stūrī noklikšķiniet uz pogas Rekvizīti .
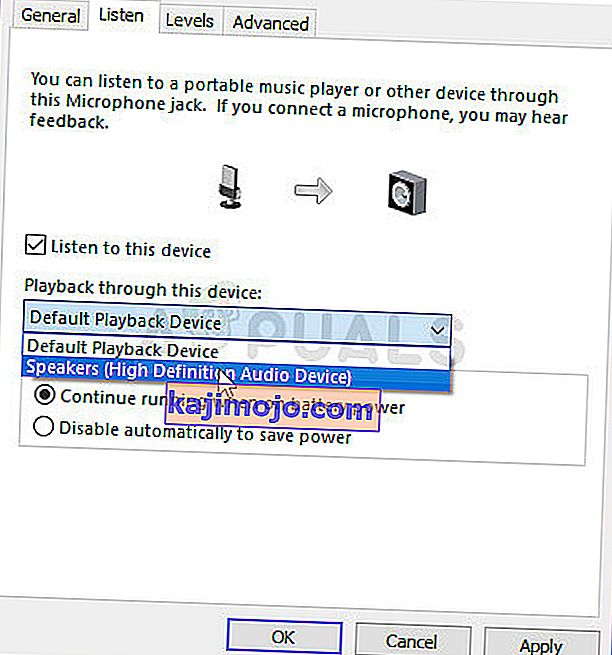
- Pārejiet uz cilni Klausīšanās un atzīmējiet izvēles rūtiņu blakus Klausīties šo ierīci Izvēlnē Atskaņošana, izmantojot šo ierīci , pirms noklikšķināt uz Labi , pārliecinieties, vai esat izvēlējies otro audio opciju (izņemot austiņas) . Pārbaudiet, vai problēma ir atrisināta.
4. risinājums: atjauniniet ierīces draiverus
Draivera atjaunināšana ir lieliska metode daudzu dažādu problēmu risināšanai attiecībā uz aparatūru, un šī problēma nav izņēmums. Ja neviena no iepriekš minētajām metodēm nevarēja palīdzēt, pašreizējais draiveris jāinstalē un jāaizstāj ar jaunu. Izpildiet tālāk norādītās darbības!
- Ekrāna apakšējā kreisajā stūrī noklikšķiniet uz izvēlnes Sākt, pēc tam ierakstiet “ Device Manager ” un atlasiet to pieejamo rezultātu sarakstā, vienkārši noklikšķinot uz pirmā.
- Varat arī nospiest Windows taustiņu + R taustiņu kombināciju, lai atvērtu dialoglodziņu Palaist. Ierakstiet “ devmgmt. msc ”dialoglodziņā un noklikšķiniet uz Labi, lai to palaistu.

- Tā kā vēlaties atjaunināt austiņu draiveri, paplašiniet skaņas, video un spēļu kontrollerus sarakstā ar peles labo pogu noklikšķiniet uz austiņām un konteksta izvēlnē izvēlieties Atjaunināt draiveri .
- Jaunajā logā izvēlieties opciju Meklēt atjauninātu draivera programmatūru automātiski un pagaidiet, lai redzētu, vai lietderība spēj atrast jaunākus draiverus.

- Pārbaudiet, vai skaņas iestatījumos austiņas ir redzamas sadaļā Atskaņošanas ierīces!
5. risinājums: Palaidiet iebūvēto audio problēmu novēršanas rīku
Šo risinājumu ieteica Microsoft profesionālis, un tas palīdzēja daudziem cilvēkiem, atšķirībā no citām vispārīgām atbildēm, ko parasti saņem lietotāji. Šis risinājums ir diezgan noderīgs, jo palaidīsit iebūvēto Playing Audio problēmu novēršanas rīku, kas mēģinās identificēt un atrisināt kļūdu. Rūpīgi izpildiet norādījumus:
- Meklēt Settings šajā izvēlnē Sākt un noklikšķiniet uz pirmā rezultāta, kas NOP augšu. Varat arī noklikšķināt tieši uz zobrata pogas izvēlnes Sākt apakšējā kreisajā daļā vai arī varat izmantot Windows Key + I taustiņu kombināciju .

- Iestatījumu loga apakšdaļā atrodiet sadaļu Atjaunināšana un drošība un noklikšķiniet uz tās.
- Pārejiet uz cilni Problēmu novēršana un atzīmējiet sadaļu Sākt un palaist
- Audio atskaņošanas traucējummeklētājam jābūt tieši tur apakšā, tāpēc noteikti noklikšķiniet uz tā un izpildiet ekrānā redzamos norādījumus.

- Pārbaudiet, vai problēma ir novērsta un vai austiņas parādās sadaļā Atskaņošanas ierīces!