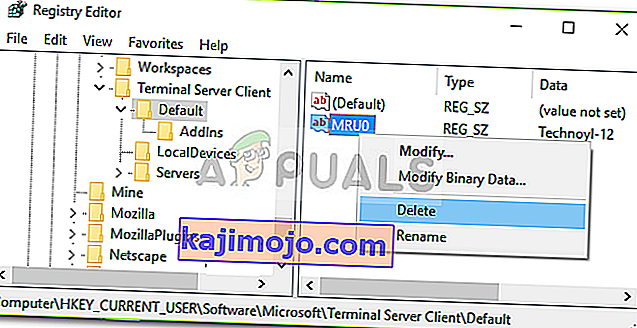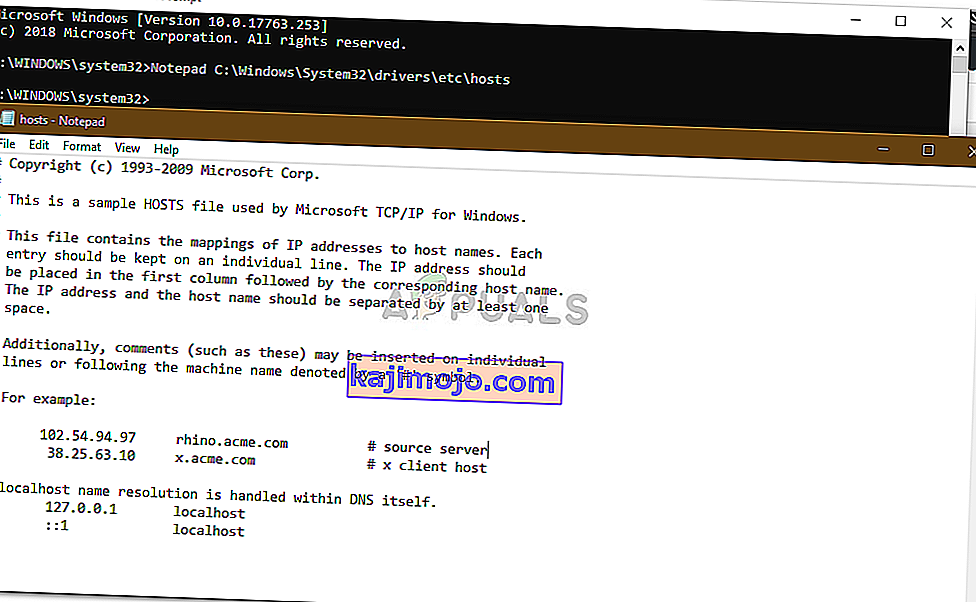Kad neizdodas attālās darbvirsmas savienojums, tiek parādīts kļūdas ziņojums “ Attālā darbvirsma nevar atrast datoru ”. Tas var būt saistīts ar vairākiem iemesliem, tostarp jūsu DNS kešatmiņu vai sistēmas saimniekdatora failu utt. Bieži tiek pieņemts, ka kļūdas ziņojums parādās tāpēc, ka sistēma nevar atrisināt norādīto resursdatora nosaukumu kādas DNS problēmas dēļ, tomēr , tas ne vienmēr notiek katru reizi. Ir arī citi faktori, kuru dēļ jūs nevarat atrisināt resursdatora nosaukumu.

Dažos gadījumos problēma ir saistīta tikai ar to, ka kļūdaini ievadījāt resursdatora nosaukumu. Dažreiz jūs varat arī pārvarēt problēmu, resursdatora nosaukuma vietā vienkārši izmantojot IP adresi. Tomēr, ja tas neizdodas, tad jūs esat braucienā. Šādā gadījumā jūs varat mēģināt izmantot tālāk norādītos risinājumus, lai izolētu problēmu.
Kas izraisa kļūdas ziņojumu “Attālā darbvirsma nevar atrast datoru” sistēmā Windows 10?
Kļūdas ziņojums parādās tāpēc, ka jūsu sistēma nespēj atrisināt norādīto resursdatora nosaukumu, kas var būt saistīts ar kādu no šiem faktoriem:
- DNS kešatmiņa: vairumā gadījumu jūsu DNS kešatmiņa ir atbildīga par to, ka sistēma nespēj sasniegt resursdatora nosaukumu. Šādā gadījumā jums tas vienkārši būs jāizskalo.
- Hosts failā nav ierakstu : kļūdas ziņojums var parādīties arī tad, ja jūsu sistēmas resursdatora failā nav jūsu LAP servera ieraksta. Šādā situācijā jums tas būs jāpievieno manuāli.
- Attālās darbvirsmas savienojumu akreditācijas datu kešatmiņa: problēmu, šķiet, izraisa arī attālās darbvirsmas savienojumu akreditācijas datu kešatmiņa. Lai to izolētu, jums būs jāiztīra akreditācijas datu kešatmiņa.
Tagad, tuvojoties iespējamām problēmas risinājumiem, varat to apiet, ieviešot šādus risinājumus.
1. risinājums: izskalojiet DNS
Ja esat nokļuvis minētā kļūdas ziņojuma vidū, vispirms jums ir jādzēš DNS kešatmiņa. Vairumā gadījumu tas novērsīs jūsu problēmu. Lūk, kā to izdarīt:
- Nospiediet Windows taustiņu + X un sarakstā atlasiet Komandu uzvedne (Administrēšana), lai atvērtu paaugstinātu komandu uzvedni.
- Kad komandu uzvedne ir ielādēta, ierakstiet šādu komandu un pēc tam nospiediet taustiņu Enter:
ipconfig / flushdns

- Aizveriet komandu uzvedni.
- Pārbaudiet, vai tas izolē problēmu.
2. risinājums: notīriet RDP savienojumu vēsturi
Dažos gadījumos problēmu var izraisīt arī attālās darbvirsmas savienojumu akreditācijas datu kešatmiņa. Šādā gadījumā jums būs jāizdzēš LAP savienojumu vēsture. To var izdarīt, izmantojot Windows reģistru. Lūk, kā to izdarīt:
- Nospiediet Windows taustiņu + R, lai atvērtu dialoglodziņu Palaist .
- Ierakstiet “ regedit ” un pēc tam nospiediet taustiņu Enter.
- Tagad dodieties uz šo direktoriju:
HKEY_CURRENT_USER \ Software \ Microsoft \ Terminal Server Client \ Default
- Labajā pusē izdzēsiet visus MRU ierakstus un pēc tam restartējiet sistēmu.
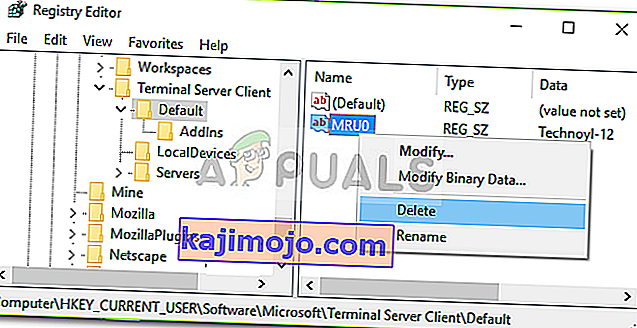
- Skatiet, vai tas novērš problēmu.
3. risinājums: resursdatora nosaukuma pievienošana Hosts failam
Ja iepriekš minētie risinājumi jums neizdodas, tad resursdatora failā jūsu sistēmā trūkst RDP servera ieraksta. Šādā gadījumā jums tas būs manuāli jāievieto un pēc tam jāpārbauda, vai tas novērš problēmu. Lai to izdarītu, izpildiet dotos norādījumus:
- Nospiediet Windows taustiņu + X un pēc tam sarakstā atlasiet Komandu uzvedne (Administrēšana), lai atvērtu paaugstinātu komandu uzvedni.
- Komandu uzvednē ierakstiet šo un pēc tam nospiediet taustiņu Enter:
Notepad C: \ Windows \ System32 \ drivers \ etc \ hosts
- Tas atvērs resursdatoru failu bloknotā.
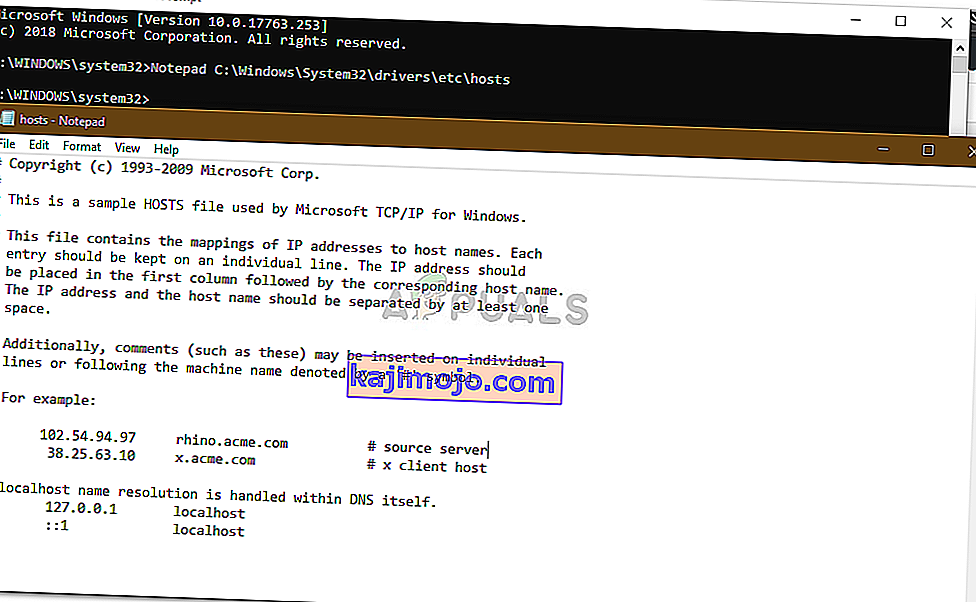
- Jums būs jāpievieno virkne šādā formātā:
- 127.0.0.1 [servera resursdatora nosaukums]
- Nospiediet Ctrl + S, lai saglabātu piezīmju bloka failu.
- Aizveriet notepad failu un pēc tam aizveriet komandu uzvedni.
- Skatiet, vai tas izolē problēmu.