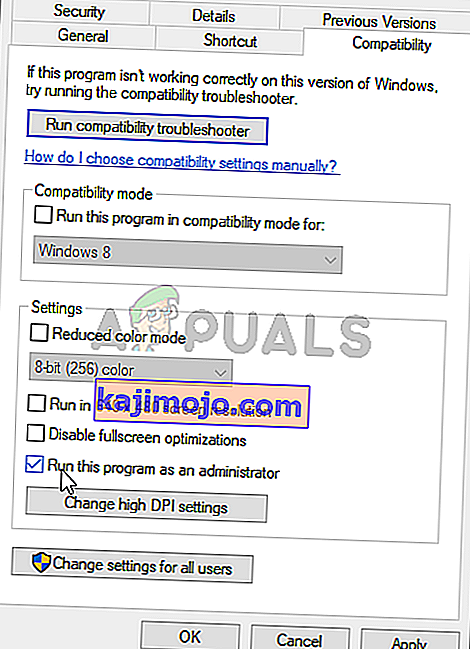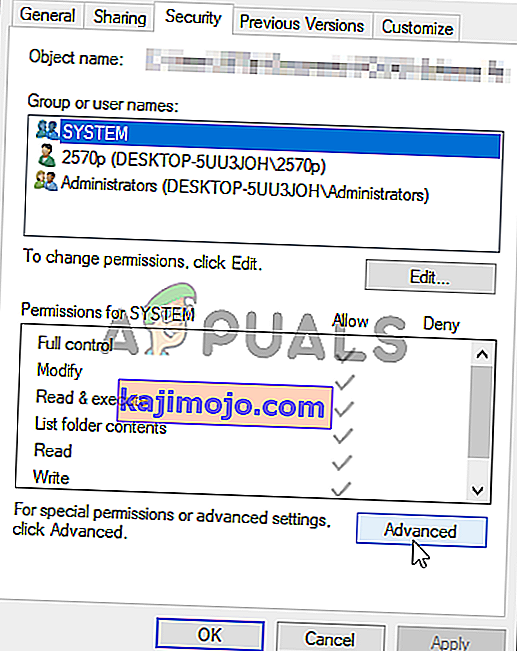Mēģinot atjaunināt spēli, izmantojot Origin, tiek parādīts kļūdas ziņojums “Mape nepastāv”. Pēc atjauninājuma inicializācijas pakalpojumā Origin tai automātiski jāatpazīst spēle instalēšanas vieta un jāuzsāk atjaunināšana. Tomēr dažreiz tas to nevar izdarīt, un tiek parādīts minētais kļūdas ziņojums.

Lietotāji ir izdomājuši dažādas metodes, kas izmantotas, lai atrisinātu šo problēmu, un mēs nolēmām iekļaut metodes, kas viņiem palīdzēja, un sniegt detalizētus norādījumus. Pārliecinieties, ka uzmanīgi sekojat instrukcijām, un problēma nav jāpāriet īsā laikā.
Kas izraisa kļūdu “Mape nepastāv” Origin klientā?
Šai problēmai ir zināmi tikai daži (un, iespējams, daudzi nezināmi) cēloņi, un mēs esam nolēmuši tos norādīt zemāk sarakstā. Pareiza problēmas cēloņa noteikšana datorā ir vissvarīgākais solis, lai izvēlētos pareizo metodi tā novēršanai. Pārbaudiet to zemāk!
- Administratora atļaujas - dažreiz Origin atļauju dēļ nevar piekļūt pareizām mapēm, un, lai atrisinātu problēmu, jums būs jānodrošina Origin izpildāmajam failam administratora piekļuve.
- Klienta problēmas - ja rodas kādas problēmas ar to, kā Origin apstrādā lejupielādēto spēļu spēļu bibliotēkas, Origin iestatījumos vienmēr varat atiestatīt visus noklusējuma iestatījumus.
- Ļauj piekļūt mapei - mapes atbloķēšana piekļuvei, piešķirot atļaujas VISIEM PIETEIKUMU PAKETIEM, var palīdzēt Origin tai viegli piekļūt.
1. risinājums: palaidiet Origin kā administratoru
Nesenie Windows vai Origin atjauninājumi, iespējams, ir kaut ko mainījuši attiecībā uz izpildāmā Origin atļaujām, un tas, iespējams, nevar piekļūt visām mapēm, kurām tas varēja piekļūt pirms atjauninājumiem. Tāpēc, piešķirot administratora atļaujas izpildāmajam Origin, daudziem lietotājiem problēmu izdevās atrisināt, un mēs ļoti iesakām to izmēģināt, pirms pāriet uz citiem risinājumiem!
- Pirmkārt, datorā būs jāatrod izpildāmā programma Origin . Ja tas atrodas uz darbvirsmas kā saīsne, vienkārši ar peles labo pogu noklikšķiniet uz saīsnes un parādītajā konteksta izvēlnē izvēlieties opciju Rekvizīti .
- Ja nē, jums būs jāatrod tā instalācijas mape datorā. Ja instalēšanas laikā esat mainījis noklusējuma mapi, noteikti pārejiet uz to. Ja esat to instalējis noklusējuma mapē, dodieties uz tālāk norādīto atrašanās vietu:
C: \ Program Files (x86) \ Origin vai C: \ Program Files \ Origin
- Kad esat iekļuvis, atrodiet izpildāmo Origin , ar peles labo pogu noklikšķiniet uz tā ieraksta un parādītajā izvēlnē izvēlieties Rekvizīti .
- Pārliecinieties, vai dodaties uz cilni Saderība logā Rekvizīti un pārbaudiet Iestatījumi Vieta izvēles rūtiņā blakus opcijai Palaist šo programmu kā administratoru
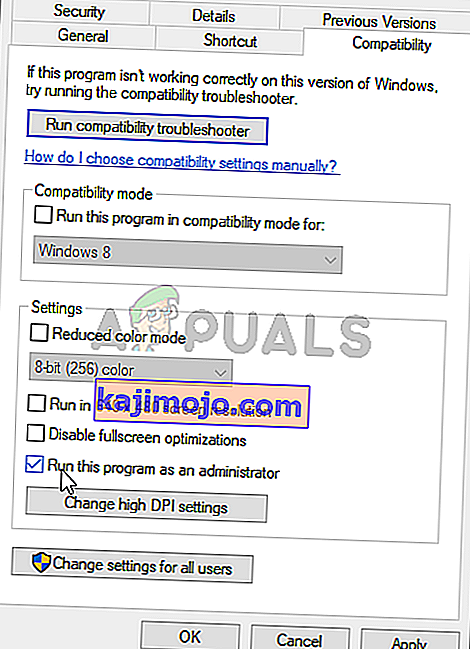
- Apstipriniet veiktās izmaiņas, noklikšķinot uz pogas Labi iekšpusē un pārbaudot, vai joprojām tiek parādīts kļūdas ziņojums “Mape nepastāv”, mēģinot atjaunināt spēli, izmantojot Origin!
2. risinājums: izvēlieties Jauna mape
Ja problēma rodas tikai ar vienu spēli jūsu datorā, jums, iespējams, būs manuāli jāizvēlas mape, kurā spēle ir instalēta. Tas drīzāk ir risinājums, taču problēmai vairs nevajadzētu parādīties spēlei, kuru esat izvēlējies atjaunināt. Lai izmēģinātu šo metodi, veiciet tālāk norādītās darbības.
- Atveriet savu Origin klientu, veicot dubultklikšķi uz tā ikonas darbvirsmā . Ja jums nav darbvirsmas saīsnes, ekrāna apakšējā kreisajā daļā noklikšķiniet uz izvēlnes Sākt vai pogas Meklēt / Cortana un vienreiz ievadiet “ Izcelsme ”. Noklikšķiniet ar peles kreiso taustiņu uz pirmā rezultāta, lai atvērtu.

- Kad tiek atvērts klients Origin, loga augšdaļā esošajā izvēlnē noklikšķiniet uz spēles Spēles, lai atvērtu savu spēļu sarakstu. Sākuma ekrāna kreisās puses izvēlnē varat noklikšķināt arī uz sadaļu Mana spēļu bibliotēka .
- Instalēto spēļu sarakstā atrodiet problemātisko spēli, ar peles labo pogu noklikšķiniet uz tās ikonas un parādītajā konteksta izvēlnē izvēlieties Atjaunināt spēli .

- Kad parādās kļūda “Mape nepastāv”, noklikšķiniet uz opcijas Izvēlēties jaunu mapi. Pārlūkojiet līdz mapei, kurā ir instalēta spēle, un atlasiet to. Atjaunināšanai vajadzētu noritēt normāli, un problēma ir atrisināta!
3. risinājums: atjaunojiet spēļu bibliotēkas noklusējuma iestatījumus
Origin klientā ir opcija, kas ļauj atiestatīt iestatījumus, kas saistīti ar Spēļu bibliotēkas atrašanās vietām. Tam vajadzētu būt tikai pietiekamam, lai Origin atpazītu mapes, kurās ir instalētas jūsu spēles. Metode ir pietiekami vienkārša, un tai vajadzētu diezgan viegli atrisināt jūsu problēmu!
- Atveriet savu Origin klientu, veicot dubultklikšķi uz tā ikonas darbvirsmā . Ja jums nav darbvirsmas saīsnes, ekrāna apakšējā kreisajā daļā noklikšķiniet uz izvēlnes Sākt vai pogas Meklēt / Cortana un vienreiz ievadiet “Izcelsme”. Noklikšķiniet ar peles kreiso taustiņu uz pirmā rezultāta, lai atvērtu.
- Origin klienta sākuma ekrānā noklikšķiniet uz bultiņas ikonas loga apakšējā kreisajā daļā blakus savam lietotājvārdam. Parādītajā izvēlnē noklikšķiniet uz opcijas Lietojumprogrammas iestatījumi .

- Iestatījumu ekrānā pārejiet uz cilni Instalēšana un saglabāšana, kas tiks atvērta, un pārbaudiet tālāk esošo sadaļu Datorā .
- Noklikšķiniet uz pogas Atjaunot noklusējumu blakus opcijai Spēļu bibliotēkas atrašanās vieta un apstipriniet visus norādījumus, kas var parādīties, lai apstiprinātu savu izvēli.

- Restartējiet Origin spēļu atjauninājumu un pārbaudiet, vai Origin klientā joprojām parādās problēma “Mape nepastāv”.
4. risinājums: nodrošiniet pietiekamas atļaujas
Visbeidzot, ja iepriekš minētās metodes jūsu scenārijā nav bijušas noderīgas, jums vajadzētu apsvērt iespēju nodrošināt pietiekamas atļaujas spēles instalācijas mapei. Spēle var būt instalēta nepieejamā mapē bez pietiekamām atļaujām. Šai metodei vajadzētu atrisināt datora problēmu “Mape nepastāv”, tāpēc noteikti pārbaudiet to!
- Datorā atrodiet spēles instalācijas mapi. Tā var būt izvēlētā bibliotēkas mape vai noklusējuma bibliotēkas mape, tas ir Origin \ Games .
- Ar peles labo pogu noklikšķiniet uz mapes, kurā atrodas spēles instalācija (tā nosaukta pēc spēles) un parādītajā konteksta izvēlnē izvēlieties ierakstu Rekvizīti .
- Kad esat nokļuvis logā Rekvizīti, dodieties uz cilni Drošība iekšpusē. Noklikšķiniet uz pogas Papildu ekrāna apakšdaļā, lai piekļūtu papildu atļauju iestatījumiem.
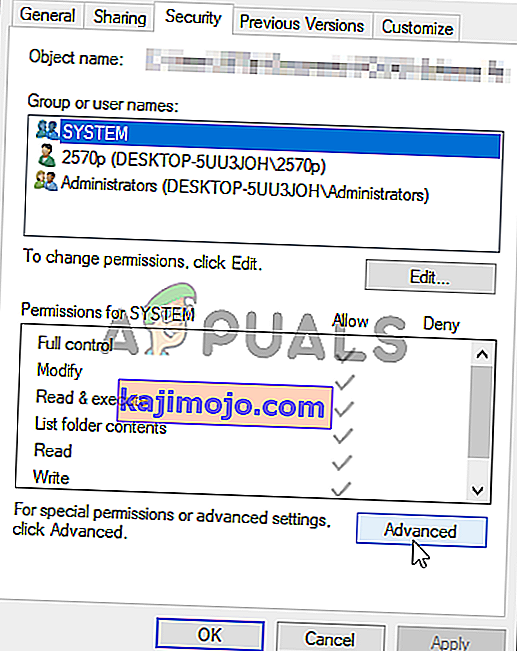
- Jaunajā mapē noklikšķiniet uz pogas Pievienot , lai pievienotu jaunas atļaujas. Jaunajā logā noklikšķiniet uz pogas Atlasīt galveno ekrāna augšējā kreisajā daļā.

- Zem opcijas Ievadiet objekta nosaukumu, lai atlasītu , pirms noklikšķināt uz Labi , pārliecinieties, vai esat ierakstījis “ VISAS PIETEIKUMA PAKETES ”. Pārliecinieties, vai opcijas Tips iestatījums ir Atļaut un vai opcijai Attiecas uz ir iestatīta Šī mape, apakšmapes un faili .
- Zem Pamata atļaujām sadaļā loga, novietojiet atzīmes blakus Full kontroles ierakstu, pirms noklikšķinot uz OK pogu, lai piemērotu izmaiņas.

- Atkārtoti atveriet Origin klientu, lai restartētu atjauninājumu, un pārbaudiet, vai datorā joprojām parādās kļūda “Mape nepastāv”!