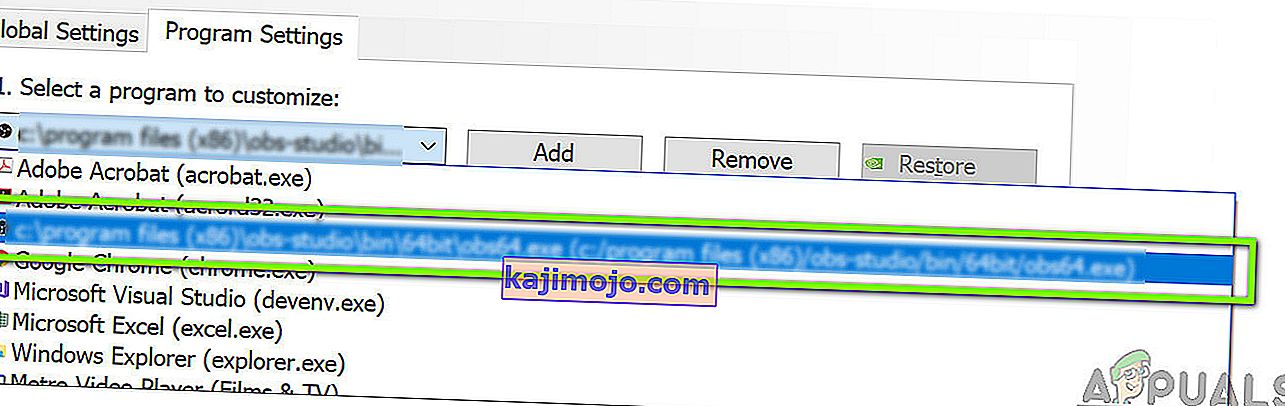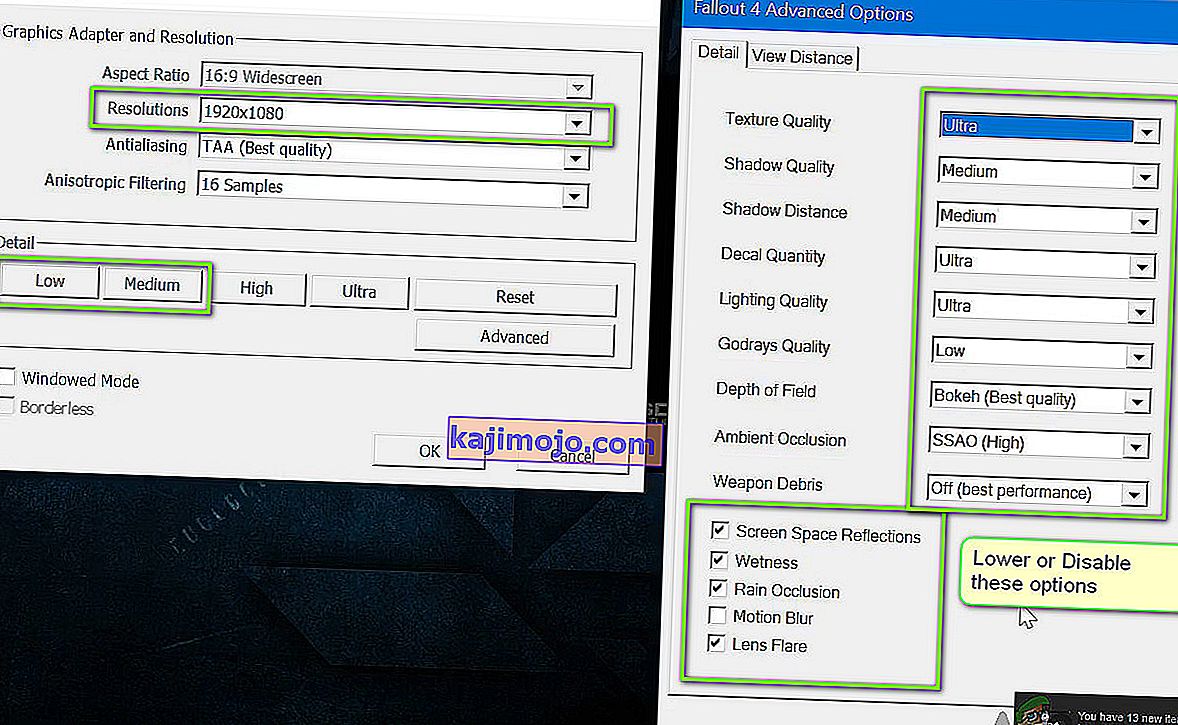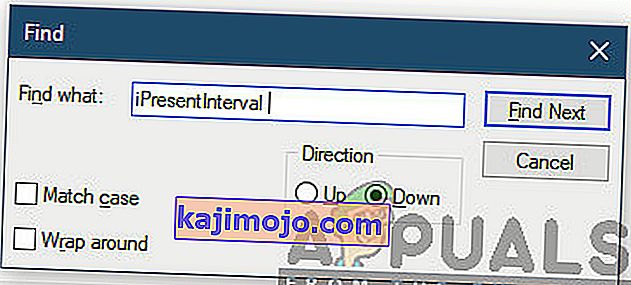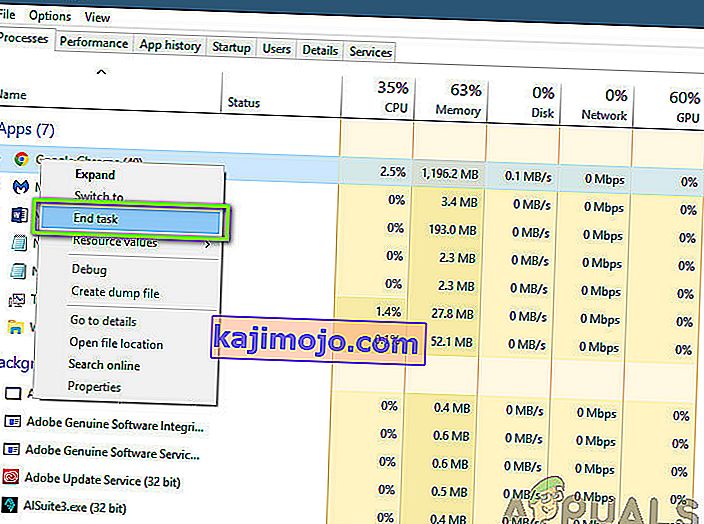Fallout 4 ir 5. izlaidums Fallout sērijā, un tā ir atvērtas pasaules spēle, kuras pamatā ir postapokaliptiskā vide. Spēle ir plaši atzīta spēļu nozarē, un tā ir pazīstama ar intensīvu grafiku un ārkārtīgi detalizētu priekšmetu un ainu detalizāciju.

Fallout 4 ir visu ceļu, nevainojama spēle visos aspektos. Tomēr viena kļūda, kas lietotājiem bija diezgan pamanāma, bija tā, ka spēle, spēlējot, atpalika. Spēle vai nu nepārtraukti atpalika, vai arī bieži bija “smaili”, kas kavēja un sabojāja spēli. Šis ir ļoti bieži sastopams scenārijs, un lietotāji visā pasaulē ik pa brīdim saskaras ar šo problēmu bez redzama iemesla.
Šajā rakstā mēs izskatīsim visus dažādos iemeslus, kāpēc šī problēma rodas un kādi ir iespējamie risinājumi tās novēršanai.
Kas izraisa Fallout 4 atpalicību?
Pēc vairāku lietotāju ziņojumu saņemšanas un pašu pētījumu veikšanas mēs nonācām pie secinājuma, ka Fallout 4 atpalicību izraisīja vairāki dažādi iemesli. Daži no tiem ir uzskaitīti zemāk:
Piezīme: ne visi iemesli var būt piemērojami jūsu gadījumā. Ja neatrodat nevienu, kas neatbilst jūsu scenārijam, neuztraucieties; vienkārši pārejiet pie risinājumiem, un spēle tiks izveidota un darbosies nevainojami īsā laikā.
- FPS limits: pēc noklusējuma Fallout ir FPS ierobežojums, kas automātiski samazina maksimālo kadru skaitu sekundē, ko varat sasniegt savā datorā. Šajā gadījumā darbojas iestatījumu maiņa.
- Trešo pušu lietojumprogrammas: ja fonā darbojas citas lietojumprogrammas, kas patērē jūsu resursus, Fallout nesaņems nepieciešamo skaitļošanas jaudu, tādējādi izraisot spēles atpalicību. Šeit mēs varam mēģināt diagnosticēt un aizvērt visas trešās puses lietojumprogrammas, kas darbojas fonā.
- Augsti iestatījumi spēlē: ir arī situācijas, kad spēles iestatījumi ir iestatīti ļoti augsti, un nav pietiekami daudz resursu, lai apmierinātu prasības. Šeit palīdz iestatījumu pazemināšana vai režīma Windowed iespējošana.
- Pretrunīgi GPU iestatījumi: Mēs arī saskārāmies ar vairākiem gadījumiem, kad GPU pats par sevi aizspieda spēli enerģijas taupīšanas un citu iestatījumu dēļ. Šeit darbojas GPU iestatīšana uz maksimālu veiktspēju.
- Novecojuši grafikas draiveri: grafiskie draiveri ir galvenie komponenti, kas sazinās starp spēli un aparatūru. Ja tie paši netiek pienācīgi atjaunināti vai rodas problēmas, jūs nesaņemsit vēlamo rezultātu.
- Zema uzdevumu pārvaldnieka prioritāte: ja Fallout process uzdevumu pārvaldniekā nav prioritārs, dators neuzskatīs to par reāllaika spēli un vilcināsies, piešķirot tam milzīgus resursus. Šeit darbojas prioritārā līmeņa maiņa uzdevumu pārvaldniekā.
- Zemas datora specifikācijas: Tas ir visizplatītākais iemesls, kāpēc lietotāji piedzīvo atpalicību Fallout 4. Ja jums ir mazspecifisks dators, spēle nesaņems nepieciešamo skaitļošanas jaudu (acīmredzami!) Un izraisīs atpalicību ikreiz, kad notiek kāds notikums. vai spēle nonāk intensīvā grafikas vidē.
- Sliktas BIOS konfigurācijas: mēs parasti neiesakām lietotājiem atjaunināt savu BIOS, jo tas rada risku, taču mēs saskārāmies ar daudziem gadījumiem, kad BIOS atiestatīšana pilnībā novērsa problēmu. Tas varētu būt saistīts ar tajā saglabātajām konfigurācijām.
- Slikti modi: ja savā spēlē izmantojat trešo pušu modifikācijas, pastāv liela varbūtība, ka tie ir pretrunā ar spēli un rada problēmas, parādot vai ielādējot ekrānus.
Pirms sākam risinājumus, pārliecinieties, vai datorā ir aktīvs interneta savienojums un vai esat pieteicies arī kā administrators .
Priekšnosacījums: Prasību pārbaude
Pirms kaut ko sākat, jums jāpārbauda, vai jūsu dators pat atbilst minimālajām specifikācijām, kas nepieciešamas spēlei, lai darbotos. Ja jums nav optimālo prasību, jūs patiešām saskaras ar stostīšanos un spēles atpalicību.
Šeit jāatzīmē, ka minimālajās prasībās jūs nesaņemsiet labu FPS . Lai viss darbotos nevainojami, jums vajadzētu būt vismaz ieteiktajām vai augstāk ieteiktām prasībām.
Minimālās prasības OS : Windows 7/8/10 (nepieciešama 64 bitu OS) Procesors : Intel Core i5-2300 2.8 GHz / AMD Phenom II X4 945 3.0 GHz vai līdzvērtīga grafiskā karte : NVIDIA GTX 550 Ti 2GB / AMD Radeon HD 7870 2GB vai līdzvērtīga atmiņa : 8 GB RAM atmiņa : 30 GB brīva vieta cietajā diskā
Ieteicamās prasības OS : Windows 7/8/10 (nepieciešama 64 bitu OS) Procesors : Intel Core i7 4790 3.6 GHz / AMD FX-9590 4.7 GHz vai līdzvērtīga grafikas karte : NVIDIA GTX 780 3GB / AMD Radeon R9 290X 4GB vai līdzvērtīga atmiņa : 8 GB RAM atmiņa : 30 GB brīvas vietas cietajā diskā
Ja jūsu sistēma šeit neiederas, ieteicams to jaunināt, lai spēlētu bez kavēšanās vai FPS kritiena.
1. risinājums: grafikas kartes iestatījumu mainīšana
Vispirms jāmēģina mainīt grafikas kartes iestatījumus, lai grafikas aparatūra sniegtu spēlei visus nepieciešamos skaitļošanas resursus. Parasti pēc noklusējuma visas spēles, kuras spēlējat, jūsu grafiskajā kartē nav iestatītas kā galvenā prioritāte. Jums ir manuāli jāpārvietojas uz iestatījumiem un pēc izpildāmā faila izvēles jāpiešķir tam augsta prioritāte. Šajā risinājumā mēs darīsim tieši to.
Piezīme: Šis risinājums ir paredzēts tikai lietotājiem, kuru datorā ir instalēta īpaša grafikas karte.
- Ar peles labo pogu noklikšķiniet jebkurā ekrāna vietā un atlasiet NVIDIA vadības panelis .
- Kad esat nonācis vadības panelī, dodieties uz Pārvaldīt 3D iestatījumus un noklikšķiniet uz Programmas iestatījumi .
- Kad esat nokļuvis programmas iestatījumos, atlasiet OBS displeja uztveršanu. Ja nevarat atrast ierakstu, noklikšķiniet uz Pievienot un atrodiet spēles izpildāmo failu, dodoties uz tās instalācijas direktoriju un no turienes atlasot izpildāmo failu.
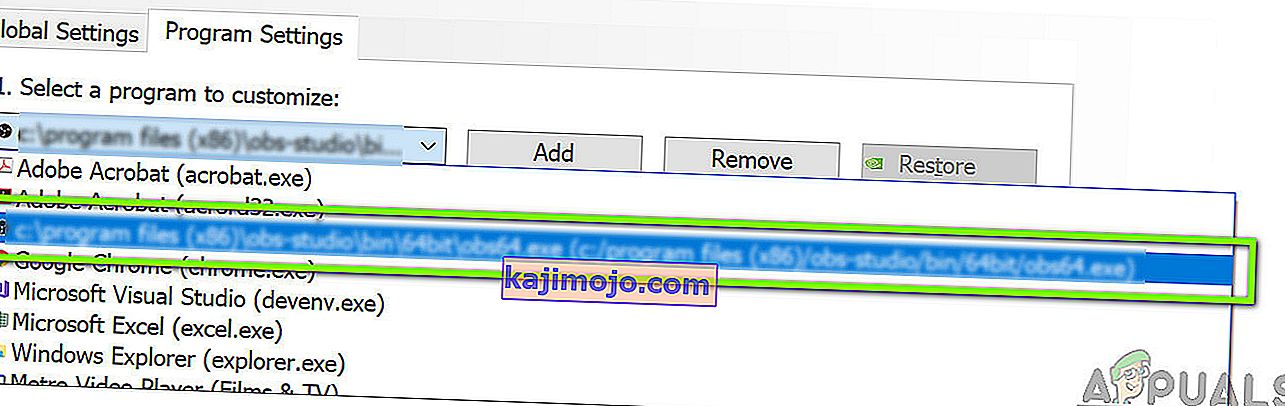
- Tagad vēlamā grafiskā procesora iestatījumos atlasiet opciju Augstas veiktspējas NVIDIA procesors.

- Saglabājiet izmaiņas un izejiet. Tagad restartējiet datoru un vēlreiz palaidiet Fallout 4. Pārbaudiet, vai problēma ir atrisināta un vai jums ir stabila spēle.
2. risinājums: Spēles grafikas pazemināšana
Vēl viena lieta, kas jāizmēģina, pirms mēs izmantojam citus tehniskos risinājumus, lai samazinātu spēles iekšējos noklusējuma grafikas iestatījumus, kas saglabāti jūsu spēlē. Parasti spēlei ir augsti vai vidēji aktīvi grafikas iestatījumi. Šeit, šajā šķīdumā, dosimies uz iespējām , kas spēlē un manuāli pazemināt visus iestatījumus, lai jūs varētu būt nedaudz mazāk informācijas, bet ar daudz lielāku stabilitāti, kad spēlē. Pārliecinieties, ka rūpīgi sekojat katram solim.
- Palaidiet Fallout 4 savā datorā un sāciet tā palaišanas programmu. Pēc tam galvenajā ekrānā noklikšķiniet uz Opcijas .

- Pēc tam varat atlasīt Zema informācija vai noklikšķināt uz Papildu un manuāli mainīt iestatījumus. Mēģiniet izkļūt no ultra un nomainīt uz Medium vai Low .
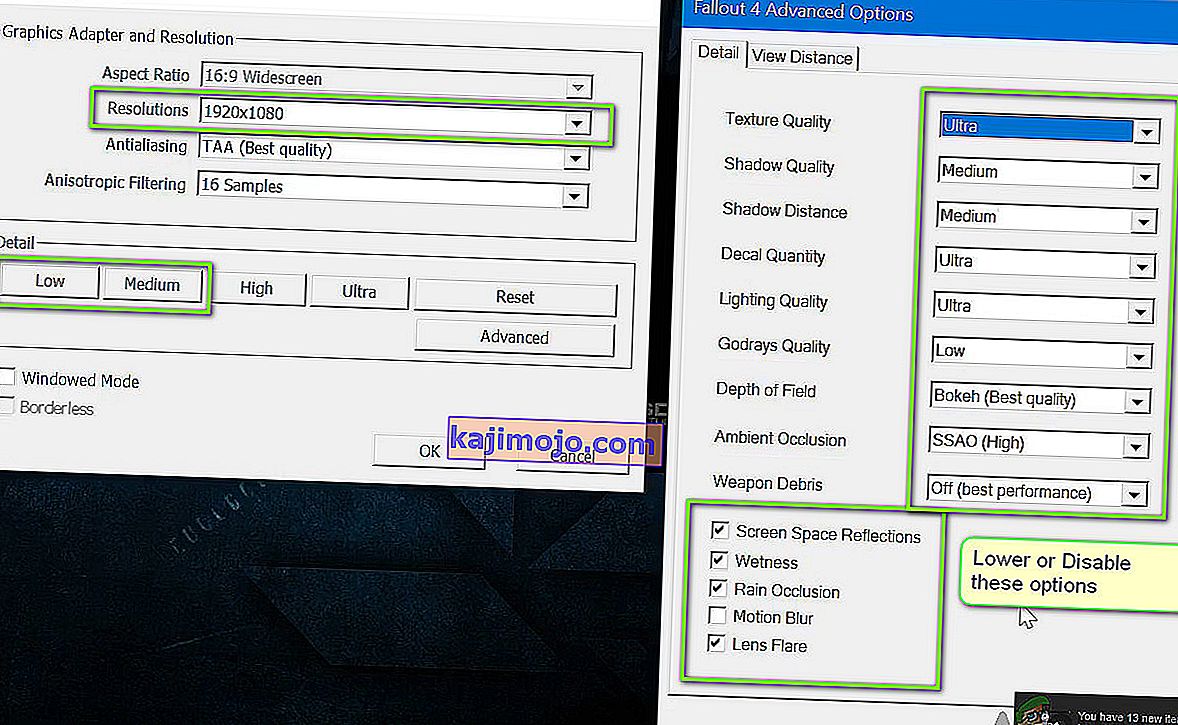
- Pēc izmaiņu veikšanas noklikšķiniet uz Labi un saglabājiet izmaiņas. Restartējiet Fallout 4 palaišanas programmu un sāciet spēli. Pārbaudiet, vai problēma ir atrisināta.
Svarīgi: jums vajadzētu arī apsvērt spēles uzsākšanu režīmā Windowed ar Borderless . Tas ļoti samazina kavēšanos.
Piezīme. Varat arī mēģināt samazināt izšķirtspēju un pēc navigācijas uz displeja iestatījumiem sistēmā Windows samaziniet arī atsvaidzināšanas ātrumu.
3. risinājums: noņemiet FPS vāciņu
Fallout 4 konfigurācijas iestatījumos parasti ir FPS vāciņš. Šis FPS vāciņš ir domāts, lai daudz nepārslogotu datoru. Tomēr mūsu gadījumā šis iestatījums varētu radīt problēmas. Lai gan FPS ierobežojums ir iestatīts uz pienācīgu summu, kurā spēle nemaz neatpaliek, mēs atradām vairākus gadījumus, kad tā nebija taisnība, un iestatījumi radīja problēmas ar spēles vadīšanu. Šajā risinājumā mēs virzīsimies uz Fallout 4 konfigurācijas failiem un manuāli mainīsim iestatījumu, rediģējot to. Pārliecinieties, vai esat pieteicies kā administrators.
- Nospiediet Windows + E, lai palaistu File Explorer un virzītos uz šādu faila ceļu:
C: \ Lietotāji \\ Dokumenti \ Manas spēles \ Fallout4
- Tagad atrodiet šo failu. Ar peles labo pogu noklikšķiniet uz tā un atlasiet Atvērt ar> Notepad (varat izmantot arī citu programmatūru, piemēram, Notepad ++).
Fallout4Prefs.ini
- Press Windows + F to launch the finder and locate the ‘iPresentInterval’ string.
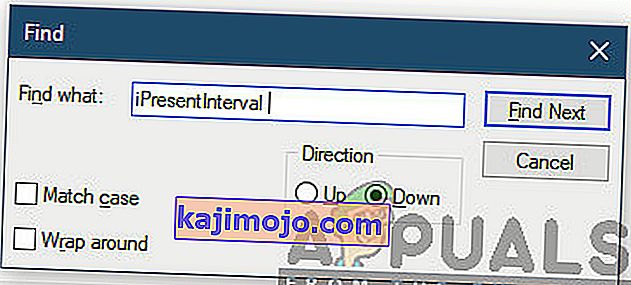
- Change its value from 1 to 0. Save changes and exit. Restart your computer completely and then launch the game again. Now check if the issue is resolved and you are able to play the game lag free.
Solution 4: Checking Third-Party Application and Changing Priority
Another thing which we can try before we dive right into the graphics drivers and BIOS settings is making sure there are no third-party applications running in the background which are consuming resources. We usually ignore this scenario but if a third-party application (which is resource extensive) is running in the background, it will obviously keep the CPU/graphics hardware busy. This effect will propagate to the game as well and it will start lagging or stuttering in-game.
Furthermore, we will also change the priority of the game so the computer prioritizes Fallout 4’s process and grants it all the resources it needs.
- Press Windows + R, type “taskmgr” in the dialogue box and press Enter.
- Once in the task manager, look at all the processes running in the background. Look for any process which you might think be consuming resources. Right-click on it and select End Task.
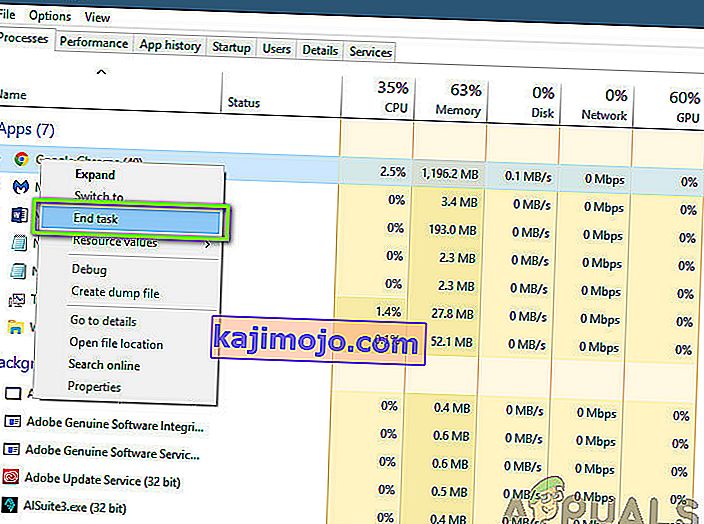
- Now try launching Fallout 4 again and see if the lag issue is fixed for good.
If this doesn’t solve the problem and you still having delay and lagging in the game, follow the steps below to make it a priority in the task manager.
- Open the task manager again as we did in the previous step and navigate to the tab of processes.
- Now, locate Fallout 4 from the list, right-click it and select Set Priority > Real-time (or High).
- After making changes, switch back to the game and check if the lagging fixed.
Solution 5: Disabling Mods
Mods form a very important component in the Fallout 4 experience and there are loads of them available on the internet. It allows players to improve the overall gameplay by adding custom content and textures in the game. Despite mods giving players a whole new experience, they are notorious for conflicting with the in-game mechanics and cause several issues. Since they are directly interacting with the game’s core, they are bound to conflict every now and then.
Furthermore, if the mods and the game’s version are not in-sync, the game will behave in a bizarre way and even crash on numerous occasions. Hence, you should try disabling all the mods running on your computer. Consider copy-pasting the mod content to another location until we complete the troubleshooting process. After removing the mods, restart your computer and check if the issue is resolved.
Solution 6: Updating Graphics Drivers
If all the above methods don’t work, there is a possibility that you don’t have correct graphics drivers installed on your computer. Drivers are the main components which facilitate the interaction between the game and the hardware. If the drivers are outdated or corrupt, the game might not display correctly and cause lagging. In this solution, we will first remove the current drivers using DDU and then install fresh copies.
- Download and install DDU (Display driver uninstaller) from its official website.
- After installing Display Driver Uninstaller (DDU), launch your computer in safe mode. You can check our article on how to boot your computer into safe mode.
- After launching the DDU, select the first option “Clean and restart”. This will uninstall the current drivers completely from your computer.

- Now after the uninstallation, boot your computer normally without safe mode. Press Windows + R, type “devmgmt.msc” in the dialogue box and press Enter. Right-click on any empty space and select “Search for hardware changes”. The default drivers will be installed. Try launching the game and check if this solves the problem.
- In the majority of the cases, the default drivers will not work for you so you can either install the latest drivers through Windows update or navigate to your manufacturer’s website and download the latest ones.
- After you have installed the drivers, restart your computer and check if the problem is solved.
Note: Also consider uninstalling NVIDIA GeForce Experience from your computer. This is known to cause issues.
Solution 7: Updating your BIOS
BIOS (also known as Basic Input/Output System) is the main firmware of your computer. BIOS is preinstalled on all Windows computers and it, in turn, handles all the inputs/outputs from your computer. The OS loads on top of this firmware and it is considered the backbone of every computer.
Diezgan pārsteidzoši, ka mēs saņēmām vairākus ziņojumus, ka BIOS atjaunināšana uz jaunāko versiju problēmu atrisināja lielākajai daļai cilvēku. Parasti mēs neiedrošinām lietotājus atjaunināt savu BIOS, jo atjaunināšanas process rada risku nomainīt datoru, taču pozitīvo atbilžu skaita dēļ mēs nolēmām to paturēt kā risinājumu.
Šeit mēs iesakām vai nu nogādāt datoru pie datoru eksperta, vai arī pilnībā dublēt datus, pirms sekojat tālāk minētajiem rakstiem, lai atjauninātu savu BIOS.
Piezīme. Lūdzu, rīkojieties uz savu risku. Lūdzu, uzmanīgi izlasiet visus norādījumus, jo tas nedarīs jūsu datoru nelietojamu.
Kā atjaunināt vārtejas darbvirsmas vai klēpjdatora BIOS
Kā atjaunināt Dell BIOS
Kā atjaunināt BIOS HP darbvirsmā / klēpjdatorā