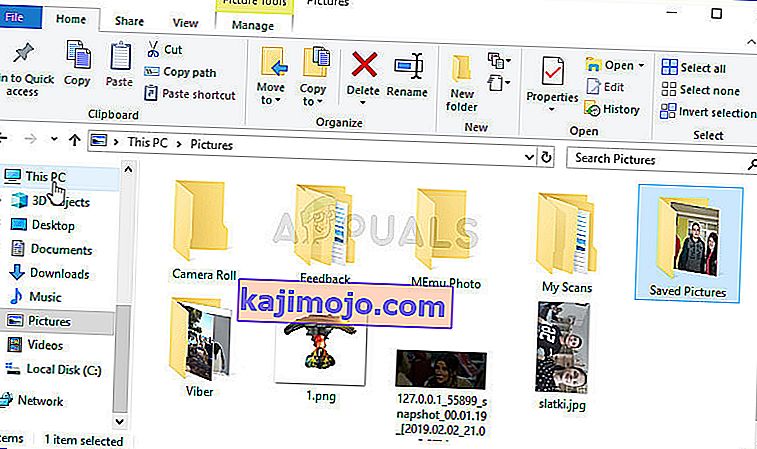Kļūda “Skenēšana neizdevās”, kas parādās, kad GeForce Experience mēģina meklēt datorā instalētas spēles, ir diezgan kaitinoša kļūda, jo programma ir diezgan bezjēdzīga, ja tā nespēj noteikt jūsu instalētās spēles.
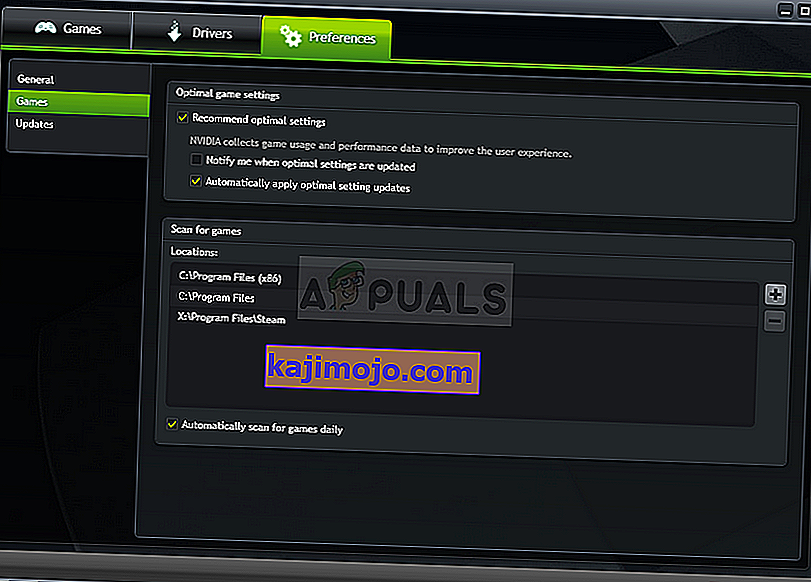
Jāatzīmē, ka GeForce pieredze neatbalsta visas spēles. Lai pārbaudītu, vai spēli, kuru nevar atrast, patiešām atbalsta, meklējiet to šajā sarakstā. Ja spēle tiek atbalstīta, pārbaudiet tālāk aprakstītās metodes, lai mēģinātu atrisināt šo problēmu!
Kas izraisa GeForce pieredzes skenēšanas kļūmi sistēmā Windows?
Spēles, kuras nevar atrast GeForce Experience skenēšana, var netikt atbalstītas, un jums jāpārbauda pilns saraksts. Tomēr ir iespējami arī citi iemesli, un mēs nolēmām izveidot sarakstu, lai jūs varētu pārbaudīt un, iespējams, atpazīt savu scenāriju!
- Veci vai kļūdaini draiveri - atbilstošu draiveru instalēšana grafiskajai kartei ir apstiprināts un vienkāršs veids, kā atrisināt problēmu, uzskata gan NVIDIA, gan programmas lietotāji.
- Nav īpašumtiesību vai administratora atļauju - ja mapei, kurā atrodas spēle, nevar piekļūt ar parastu kontu vai ja mapes īpašnieks ir kāds cits konts, jums jārīkojas atbilstoši un jāpārliecinās, vai GeForce Experience ir pienācīga piekļuve katram mapi.
1. risinājums: Veiciet NVIDIA draivera tīru instalēšanu
Šo metodi ieteica NVIDIA darbinieks, kad lietotāji saskārās ar viņiem par kļūdu, un metode faktiski darbojās daudziem lietotājiem. To ir diezgan viegli izpildīt, un tas ļaus jums instalēt jaunāko pieejamo draiveri, kas ir instalēts no jauna, un tam vajadzētu arī novērst turpmākas ar grafiku saistītas problēmas. Pārbaudiet tālāk norādītās darbības!
- Noklikšķiniet uz izvēlnes Sākt pogas, pēc tam ierakstiet “ Device Manager ” un atlasiet to pieejamo rezultātu sarakstā, vienkārši noklikšķinot uz pirmā. Varat arī pieskarties Windows Key + R taustiņu kombinācijai , lai atvērtu dialoglodziņu Palaist. Dialoglodziņā ierakstiet “ devmgmt.msc ” un noklikšķiniet uz Labi, lai to palaistu.
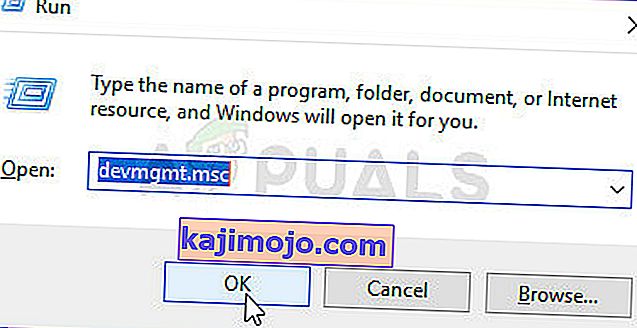
- Tā kā datorā vēlaties atjaunināt videokartes draiveri, paplašiniet sadaļu Displeja adapteri , ar peles labo pogu noklikšķiniet uz grafikas kartes un izvēlieties Atinstalēt ierīci.
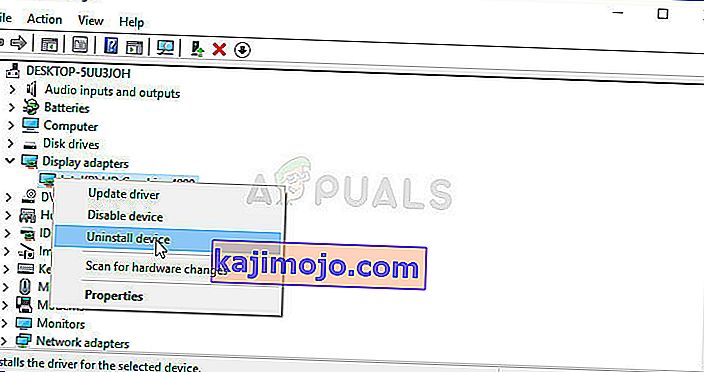
- Apstipriniet visus dialogus vai uzvednes, kas var lūgt apstiprināt pašreizējā grafikas ierīces draivera atinstalēšanu un gaidīt, kamēr process būs pabeigts.
- NVIDIA vietnē meklējiet grafikas kartes draiveri. Ievadiet nepieciešamo informāciju par karti un operētājsistēmu un noklikšķiniet uz Meklēt .
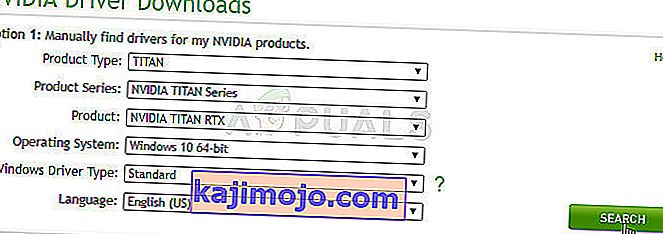
- Parādīsies visu pieejamo draiveru saraksts. Pārliecinieties, ka ritināt uz leju, līdz esat sasniedzis nepieciešamo ierakstu, noklikšķiniet uz tā nosaukuma un pēc tam pogas Lejupielādēt . Saglabājiet to savā datorā, atveriet to un izpildiet ekrānā redzamos norādījumus .
- Kad esat sasniedzis ekrānu Instalēšanas opcijas , pirms noklikšķināt uz Tālāk , izvēlieties opciju Pielāgots (Papildu) . Jums tiks parādīts instalēto komponentu saraksts. Atzīmējiet izvēles rūtiņu blakus Veiciet tīru instalēšanu un noklikšķiniet uz Tālāk un instalējiet draiveri.
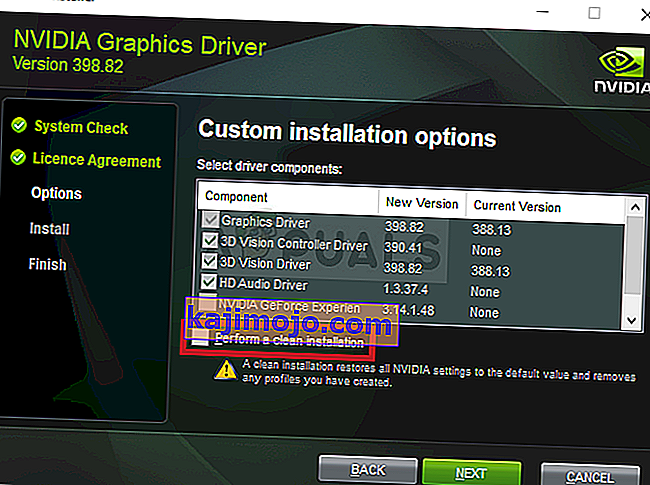
- Pārbaudiet, vai problēma ir novērsta un vai joprojām parādās GeForce Experience skenēšanas problēma!
2. risinājums: palaidiet GeForce pieredzi kā administrators
Izmantojot GeForce pieredzi ar administratora atļaujām, vienmēr ir izdevies atrisināt problēmu daudziem lietotājiem. Problēma parādās, ja spēles ir instalētas mapēs, kurām pilnībā var piekļūt tikai ar administratora kontu. Piešķirot izpildāmās GeForce Experience administratora atļaujas, pilnībā jāatbrīvojas no problēmas!
- Datorā atrodiet GeForce Experience saīsni vai izpildāmo failu un atveriet tā īpašības, ar peles labo pogu noklikšķinot uz tā ieraksta darbvirsmā vai izvēlnē Sākt vai meklēšanas rezultātu logā un uznirstošajā konteksta izvēlnē izvēlieties Rekvizīti .
- Logā Rekvizīti dodieties uz cilni Saderība un pirms izmaiņu saglabāšanas atzīmējiet izvēles rūtiņu blakus opcijai Palaist šo programmu kā administratoru , noklikšķinot uz Labi vai Lietot.
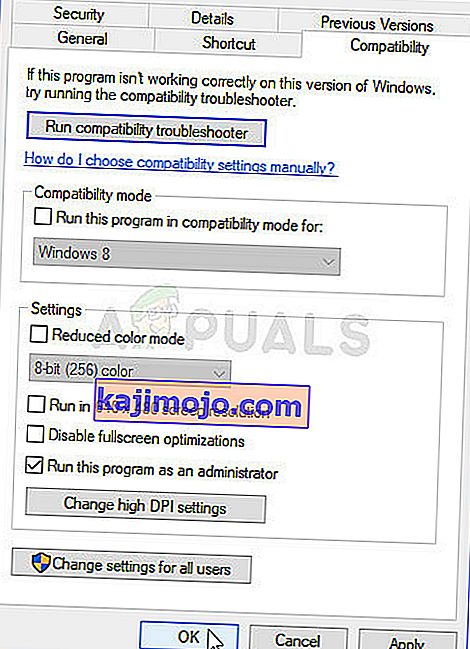
- Pārliecinieties, vai esat apstiprinājis visus parādītos dialoglodziņus, kas liek jums apstiprināt izvēli ar administratora privilēģijām, un GeForce Experience jāpalaiž ar administratora tiesībām no nākamās startēšanas.
3. risinājums: uzņemieties īpašumtiesības uz spēles instalēšanas mapēm
Ja šī problēma parādās tikai ar spēlēm, kas instalētas noteiktās mapēs, mēģiniet iegūt īpašumtiesības uz mapi, kurā ir instalētas spēles. Tas piešķirs papildu atļaujas GeForce Experience, un tai vajadzētu atrisināt problēmu pat tad, ja administratora atļauju piešķiršana neizdevās. Veiciet tālāk norādītās darbības, lai iegūtu mapju īpašumtiesības.
- Atveriet ierakstu Bibliotēkas datorā vai atveriet jebkuru mapi savā datorā un kreisās puses izvēlnē noklikšķiniet uz Šī datora opcija.
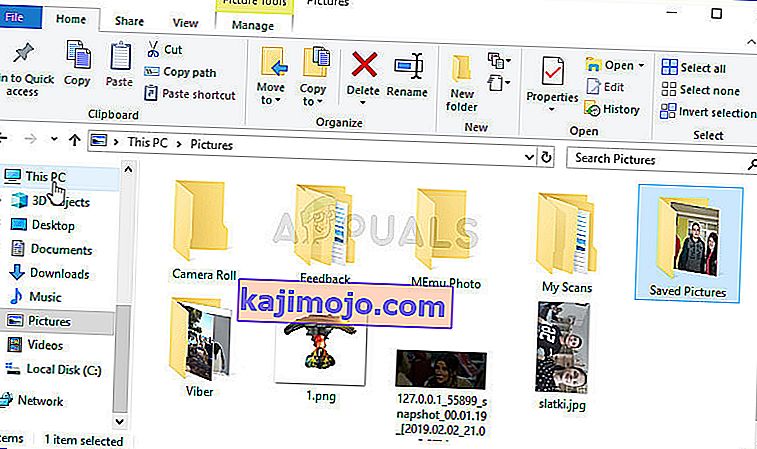
- Pārejiet uz mapi, kurā atrodas spēles, kuras nevar skenēt, izmantojot GeForce Experience. Pārliecinieties, vai esat izvēlējies kopīgu vecāku mapi.
- Jums būs jāpārņem mapes īpašumtiesības . Ar peles labo pogu noklikšķiniet uz mapes, noklikšķiniet uz Rekvizīti un pēc tam noklikšķiniet uz Drošība Noklikšķiniet uz pogas Papildu . Parādīsies logs “Papildu drošības iestatījumi”. Šeit jums ir nepieciešams, lai mainītu īpašniekam par atslēgu.
- Noklikšķiniet uz saites Mainīt blakus etiķetei “ Īpašnieks: ”. Parādīsies logs Atlasīt lietotāju vai grupu.
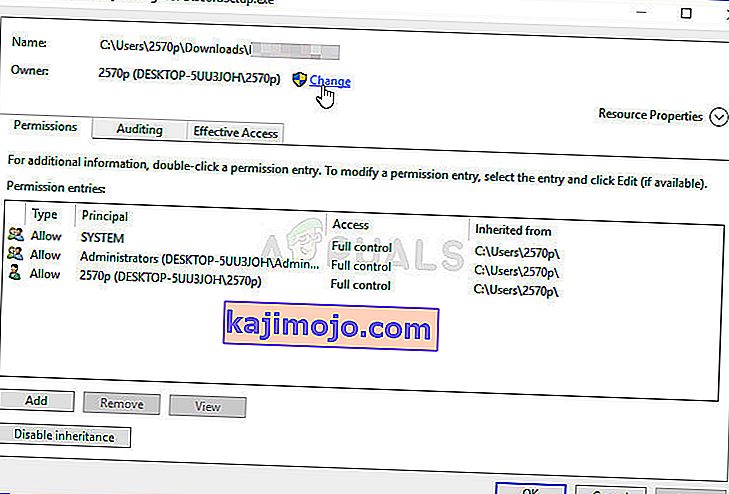
- Atlasiet lietotāja kontu, izmantojot pogu Papildu vai vienkārši ierakstiet savu lietotāja kontu apgabalā, kurā teikts “Ievadiet atlasāmā objekta nosaukumu” un noklikšķiniet uz Labi. Pievienojiet visiem
- Ja vēlaties mainīt visu mapē esošo apakšmapju un failu īpašnieku, logā “ Papildu drošības iestatījumi ” atzīmējiet izvēles rūtiņu “ Aizstāt īpašnieku apakškonteineros un objektos ” . Noklikšķiniet uz Labi, lai mainītu īpašumtiesības.
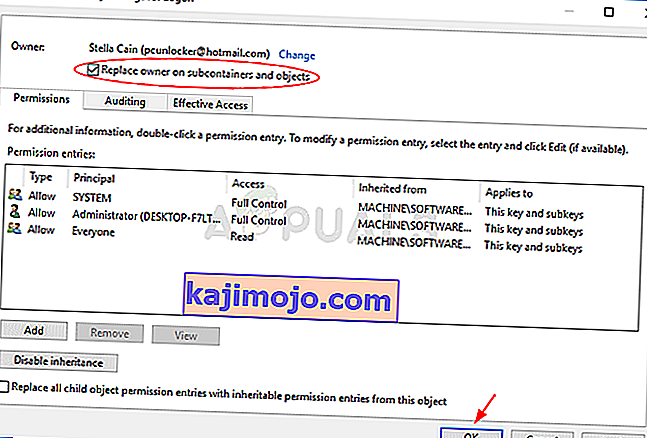
- Tagad, kad esat pilnībā kontrolējis mapi, pārbaudiet, vai GeForce Experience tagad var skenēt spēles, kas atrodas šajā mapē!
4. risinājums: Pārinstalējiet GeForce Experience
Šķiet, ka problēma ir diezgan specifiska datorā instalētajai GeForce Experience versijai. Veicot tālāk norādītās darbības, tiks nodrošināta jaunākās versijas instalēšana, un problēma vairs nedrīkst parādīties, ja iepriekš minētās metodes nepalīdzēja.
- Noklikšķiniet uz izvēlnes Sākt un , meklējot to, atveriet Vadības paneli . Varat arī noklikšķināt uz zobrata ikonas, lai atvērtu iestatījumus, ja izmantojat Windows 10.
- Vadības panelī augšējā labajā stūrī atlasiet Skatīt kā - kategoriju un sadaļā Programmas noklikšķiniet uz Atinstalēt programmu.
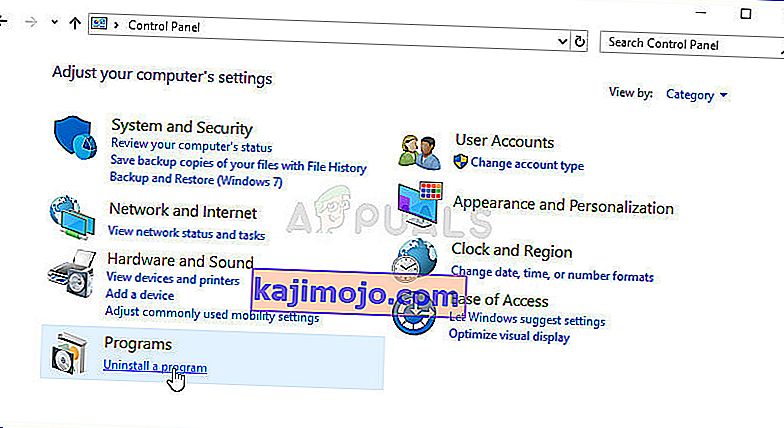
- Ja izmantojat lietotni Iestatījumi, noklikšķinot uz Lietotnes , nekavējoties jāatver visu datorā instalēto programmu saraksts.
- Vadības panelī vai iestatījumos atrodiet rīku GeForce Experience un noklikšķiniet uz Atinstalēt .
- Atveras tā atinstalēšanas vednis, tāpēc izpildiet norādījumus, lai to atinstalētu.
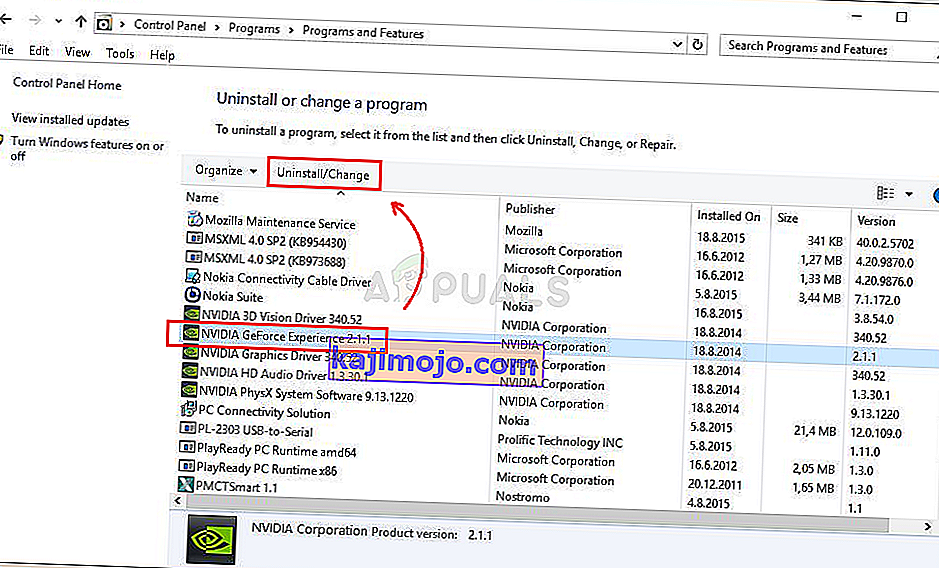
- Kad atinstalētājs ir pabeidzis procesu, noklikšķiniet uz Pabeigt un restartējiet datoru, lai redzētu, vai joprojām parādīsies pieteikšanās problēmas. Pārliecinieties, ka esat lejupielādējis jaunāko versiju no šīs saites. Palaidiet izpildāmo failu un izpildiet ekrānā redzamos norādījumus, lai to instalētu.