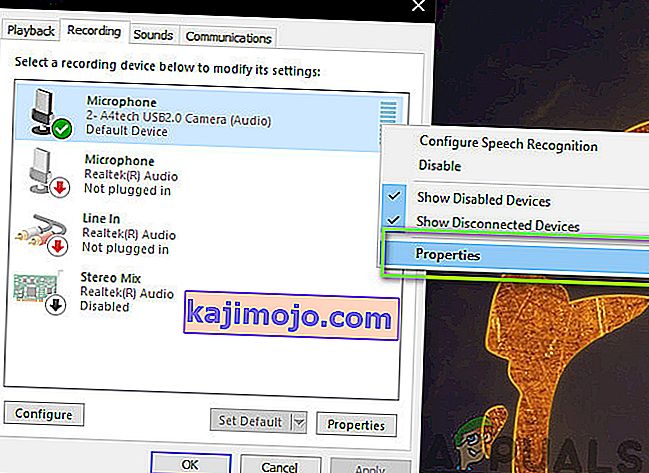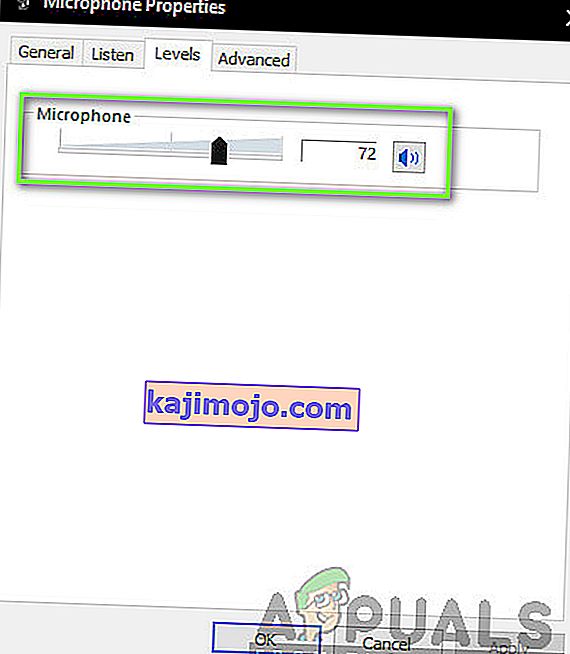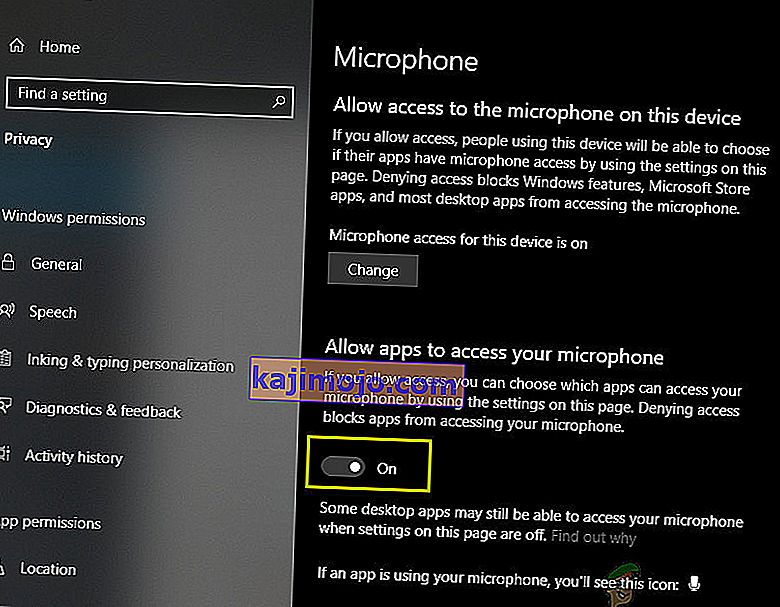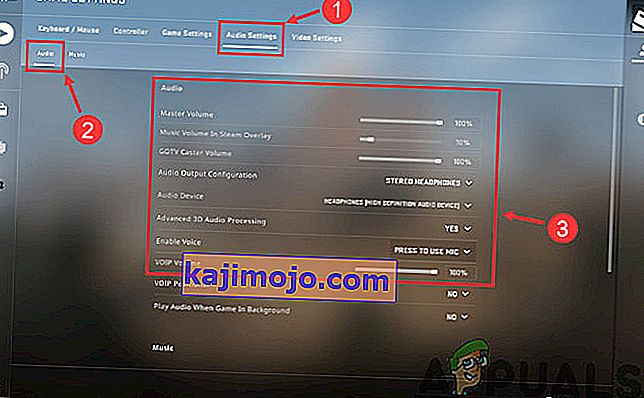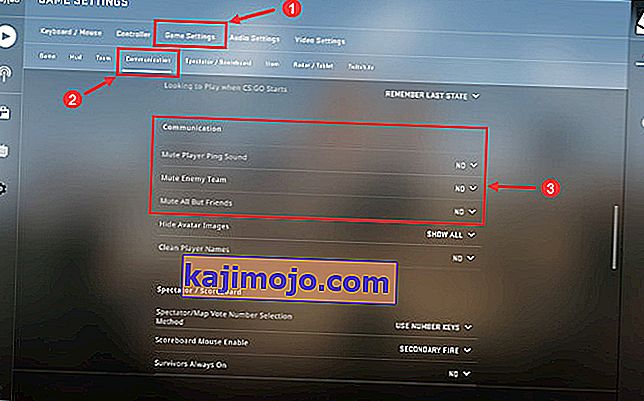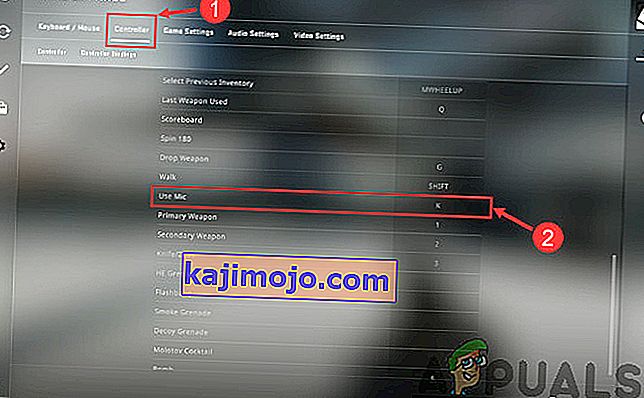Counter-Strike (CS) ir vairāku spēlētāju spēļu sērija, kurā ir divas komandas, ti, teroristi un pretteroristi, kuri cīnās par dominanci vairākās kartēs un izkārtojumos. Spēlei ir vairāki dažādi režīmi, un pati spēle ir ierindota vienā no vispopulārākajām daudzu spēlētāju pirmās šāvēja spēlēm.

Neskatoties uz tā popularitāti, mēs saņēmām ziņojumus no vairākiem lietotājiem, ka, sazinoties ar cilvēkiem savā komandā, viņi nevarēja izmantot savu mikrofonu. Komunikācija ir viens no galvenajiem CS: GO elementiem, un, ja tas vairs nedarbosies, jūsu spēle tiks sabojāta. Šajā rakstā mēs izskatīsim visus iemeslus, kāpēc rodas šī kļūda, kā arī risinājumus, kurus varat veikt, lai to novērstu.
Kas liek mikrofonam CS: GO nedarboties?
Pēc vairāku lietotāju ziņojumu saņemšanas un problēmas atkārtošanas mūsu pašu datoros nonācām pie secinājuma, ka problēma radusies vairāku dažādu iemeslu dēļ. Daži no iemesliem, kāpēc jūs, iespējams, nevarat izmantot mikrofonu CS: GO, ir, bet neaprobežojas ar:
- Ierobežojums iestatījumos: Pēc Windows atjaunināšanas visām lietojumprogrammām, kurām sākotnēji tika piešķirta piekļuve mikrofonam, tika noņemtas atļaujas. Šeit jums manuāli jāpārvietojas uz iestatījumiem un jāpiešķir atļauja.
- Slikti draiveri: iespējams, ka datorā instalētie draiveri pret mikrofona ierīci ir novecojuši vai bojāti. Šeit palīdzēs draiveru pārinstalēšana.
- Nepareizi spēles iestatījumi: CS: GO ir spēles iekšējie iestatījumi, kas kontrolē mikrofona ieeju un sliekšņa skaļumu utt. Ja šie iestatījumi nav iestatīti pareizi, iespējams, rodas vairākas problēmas.
- Fiziski bojāts mikrofons: Vēl viena iespēja, ka var rasties problēma, ir tas, ka jūsu mikrofons ir fiziski bojāts un nepārraida pašu skaļumu. Šis ir ļoti izplatīts gadījums, un pareiza problēmu novēršana palīdz diagnosticēt.
Pirms sākat risinājumus, pārliecinieties, vai datorā esat pieteicies kā administrators un vai jums ir aktīvs interneta savienojums, jo tas varētu būt nepieciešams draiveru atjaunināšanai.
1. risinājums: iespējojiet mikrofonu
Pirms sākam ar citiem tehniskiem risinājumiem, ir vērts pārbaudīt, vai jūsu mikrofons ir iespējots vai nav. Parasti dažos gadījumos mikrofons pēc noklusējuma tika atspējots, un lietotāji nepamanīja šo anomāliju. Šajā risinājumā mēs virzīsimies uz vadības paneli un pēc tam pēc skaņas iestatījumu atvēršanas pārliecinieties, vai ir iespējots mikrofons.
- Nospiediet Windows + R, dialoglodziņā ierakstiet “ control ” un nospiediet Enter.
- Kad esat vadības panelī, noklikšķiniet uz Noklikšķiniet uz Skatīt pēc> Lielas ikonas un atlasiet Skaņa un dodieties uz cilni Ierakstīšana .
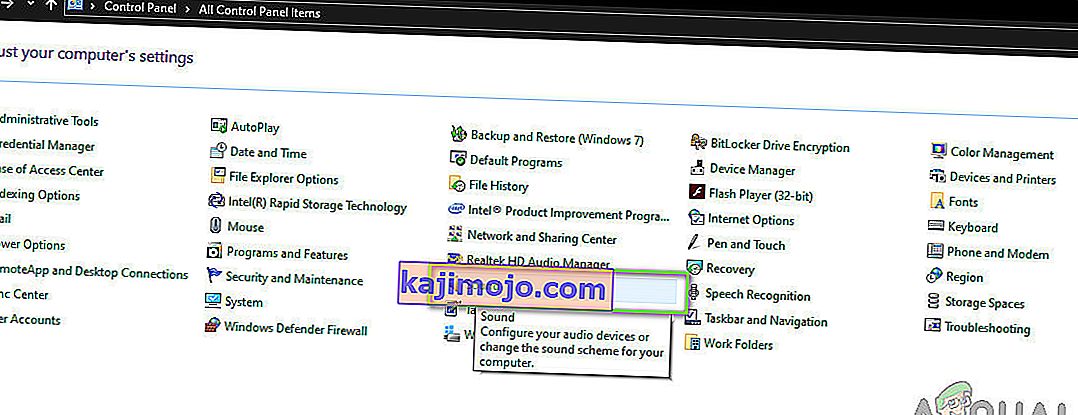
- Ar peles labo pogu noklikšķiniet jebkurā vietā tukšajā vietā un pārliecinieties, vai tiek parādīta opcija Rādīt invalīdus un Rādīt atvienotās ierīces .
- Ja logā parādās austiņas / mikrofons, ar peles labo pogu noklikšķiniet uz tiem un atlasiet Iespējot . Tagad pārbaudiet, vai pareizi dzirdat mikrofonu.
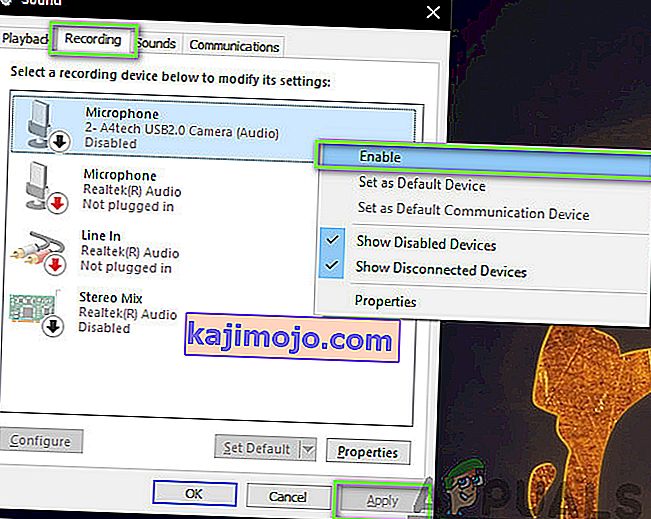
Piezīme. Mēģiniet arī iestatīt mikrofonu kā noklusējuma ierīci. Tas palīdzēs atrisināt jebkādus konfliktus ar citiem potenciālajiem datora mikrofoniem.
2. risinājums: Mikrofona sliekšņa līmeņu pārbaude
Tāpat kā visas citas operētājsistēmas, arī Windows kontrolē sliekšņa līmeni, kuru jūsu mikrofons ievada jūsu sistēmā. Tas ir pretrunā ar jūsu ierīces īpašībām, kas atrodas skaņas iestatījumos. Ja jūsu mikrofona sliekšņa skaļums ir zems, iespējams, ka balss pārraida, bet ļoti zemā līmenī, kas nebūs dzirdama. Šeit mēs virzīsimies uz iestatījumiem un manuāli mainīsim mikrofona līmeņus.
- Pārejiet atpakaļ uz skaņas iestatījumiem, kā to darījām iepriekš, ar peles labo pogu noklikšķiniet uz ierīces un atlasiet Rekvizīti .
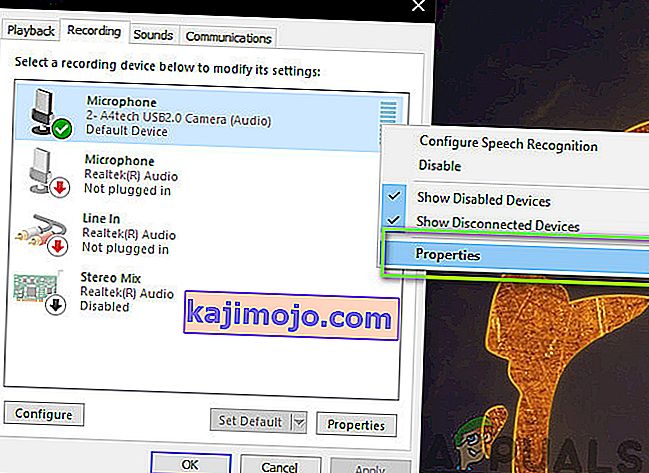
- Kad esat rekvizītos, noklikšķiniet uz cilnes Līmeņi , pārliecinieties, vai mikrofona līmeņi ir iestatīti uz maksimālo. Pārliecinieties arī, vai tā nav izslēgta.
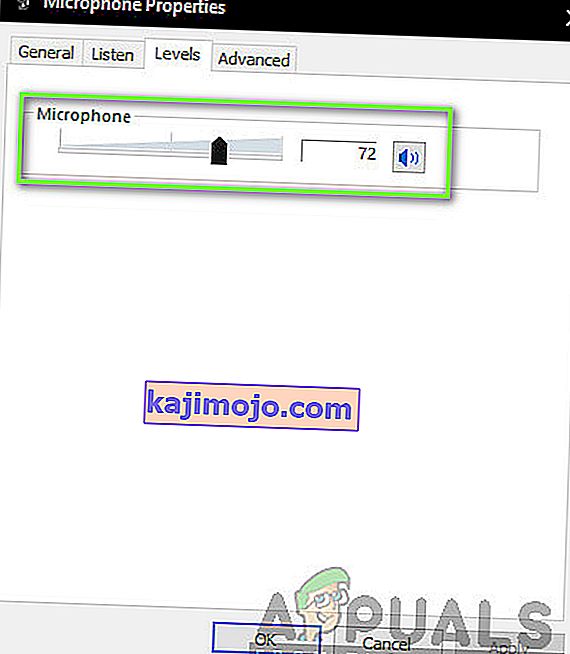
- Kad izmaiņas ir veiktas, nospiediet Lietot, lai saglabātu izmaiņas un izietu. Tagad pārbaudiet, vai problēma ir atrisināta.
3. risinājums: atļaujas piešķiršana CS: GO iestatījumos
Cits scenārijs, kad mikrofons nedarbojas CS: GO, ir tas, ka tam vispār netiek piešķirta atļauja. Pēc Windows atjaunināšanas tika ieviesta jauna funkcija, kas lietotājiem ļāva ierobežot lietojumprogrammu piekļuvi jūsu mikrofonam privātuma nolūkos. Šajā risinājumā mēs virzīsimies uz konfidencialitātes iestatījumiem un pēc tam manuāli piešķirsim atļauju visām darbvirsmas lietojumprogrammām.
- Nospiediet Windows + S, dialoglodziņā ierakstiet “ settings ” un nospiediet Enter.
- Kad esat iestatījumos, noklikšķiniet uz Privātums un pēc tam noklikšķiniet uz Mikrofons, izmantojot kreiso navigācijas joslu.
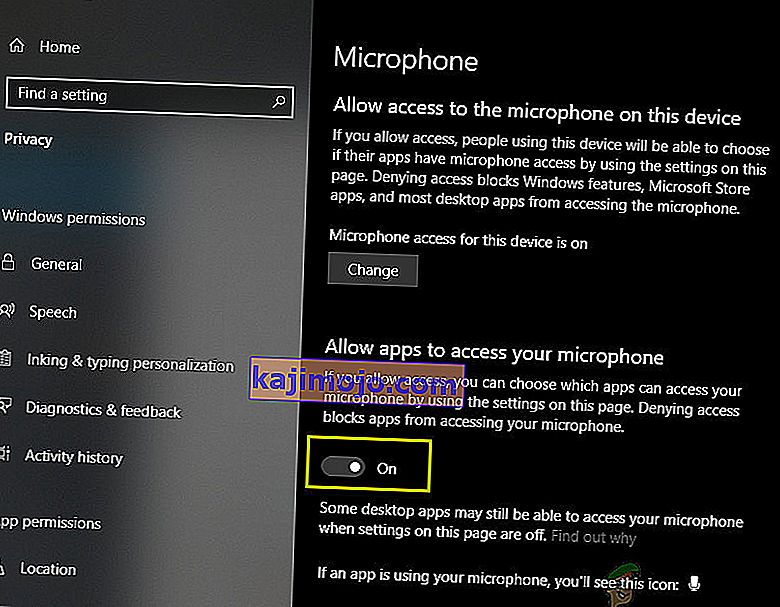
- Tagad pārliecinieties, vai ir ieslēgtas šādas opcijas :
Atļaut darbvirsmas lietotnēm piekļūt jūsu mikrofonam Atļaut piekļuvi šīs ierīces mikrofonam Atļaut lietotnēm piekļūt jūsu mikrofonam
- Kad esat pārliecinājies, ka šīs opcijas ir ieslēgtas, saglabājiet izmaiņas un izejiet. Tagad mēģiniet palaist CS: GO un pārbaudiet, vai mikrofona problēma ir novērsta.
4. risinājums: CS: GO iekšējo iestatījumu mainīšana
Vēl viena lieta, kas jāizmēģina, pirms pāriet uz draiveru instalēšanu utt., Ir pārbaudīt, vai mikrofona iestatījumi CS: GO ir pareizi iestatīti. Šeit mēs virzīsimies uz CS: GO iestatījumiem spēlē un pēc tam mēģināsim pielāgot, lai redzētu, vai kāds labvēlīgi ietekmē mūsu situāciju.
- Palaidiet CS: GO savā datorā un noklikšķiniet uz zobrata ikonas, kas atrodas kreisajā rūtī.
- Tagad noklikšķiniet uz cilnes Audio iestatījumi un noklikšķiniet uz Audio . Tagad pārejiet uz audio iestatījumiem un pārliecinieties, vai tie visi ir ieslēgti, lai tie darbotos nevainojami.
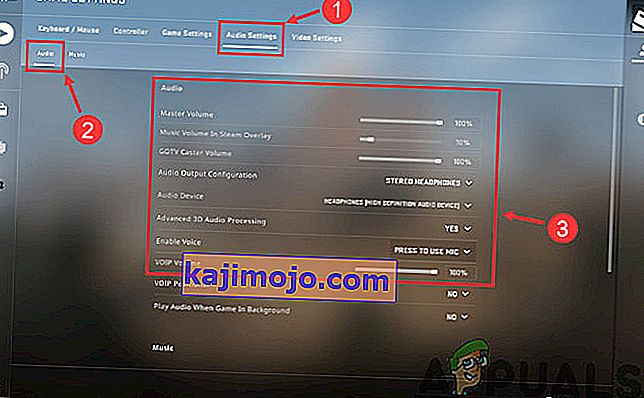
- Cits scenārijs var būt gadījums, kad esat nejauši izslēdzis savus draugus. Pārejiet uz Spēles iestatījumi> Saziņa . Tagad pārbaudiet, vai ir kāds izslēgts lietotājs.
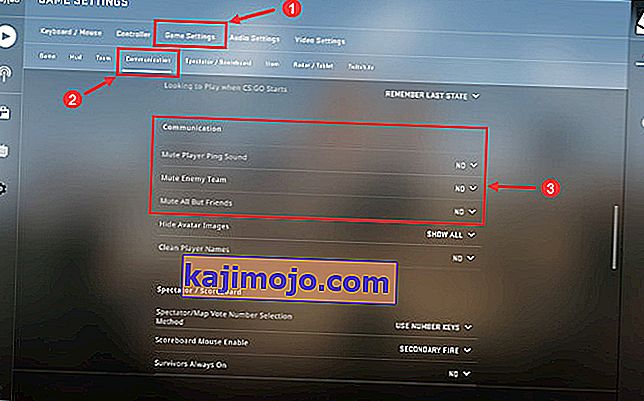
- Tagad dodieties uz kontrolieri, un šeit jums tam jāpiešķir īsinājumtaustiņš (atslēgu iesiešana), lai spēlējot varētu piekļūt mikrofonam. Ja jau ir piešķirts viens, jums ir labi iet.
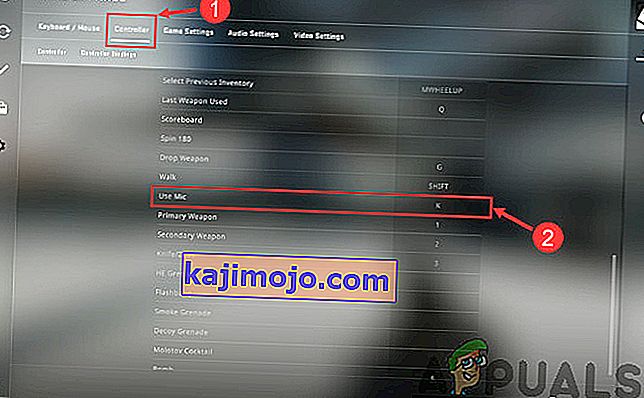
- Iziet no iestatījumiem, tagad restartējiet CS: GO un pārbaudiet, vai problēma ir atrisināta.
5. risinājums: aparatūras bojājumu pārbaude
Ja visas iepriekš minētās metodes nedarbojas, iespējams, ka mikrofona komplekts ir bojāts aparatūrā. Parasti cilvēki ignorē šo scenāriju un turpina novērst problēmas. Ja jūsu mikrofona komponents ir fiziski salauzts, mēs nekādā gadījumā nevaram to padarīt darbu, izmantojot kādas problēmu novēršanas metodes.
Veids, kā pārbaudīt, vai jūsu mikrofons ir fiziski bojāts, ir tā pievienošana citam datoram. Pievienojot to citam datoram, mēģiniet izmantot mikrofonu kādā manekena programmā, piemēram, Skype Test Audio modulī, un pārbaudiet, vai skaņa tiek pareizi pārraidīta. Ja tā notiek, tas nozīmē, ka ar datoru ir kāda problēma.
6. risinājums: atkārtoti instalējiet mikrofona draiverus
Ja visas iepriekš minētās metodes nedarbojas, jums jāpārbauda, vai datorā instalētie draiveri nav bojāti un vai tie ir atjaunināti uz jaunāko versiju. Ja draiveri ir slikti, starp ierīci un operētājsistēmu nebūs sakaru, un jūs nevarēsit izmantot savu mikrofonu. Tagad ir divi veidi, kā jūs varat atjaunināt savus mikrofona draiverus; vai nu jūs varat tos atjaunināt manuāli vai automātiski. Abas metodes tiks uzskaitītas zemāk:
- Nospiediet Windows + R, dialoglodziņā ierakstiet “ devmgmt.msc ” un nospiediet taustiņu Enter.
- Kad esat ierīces pārvaldniekā, pārejiet uz kategoriju “ Skaņas, video un spēļu kontrolieri ”. Atrodiet savu mikrofona ierīci, ar peles labo pogu noklikšķiniet uz tās un atlasiet “ īpašības ”.
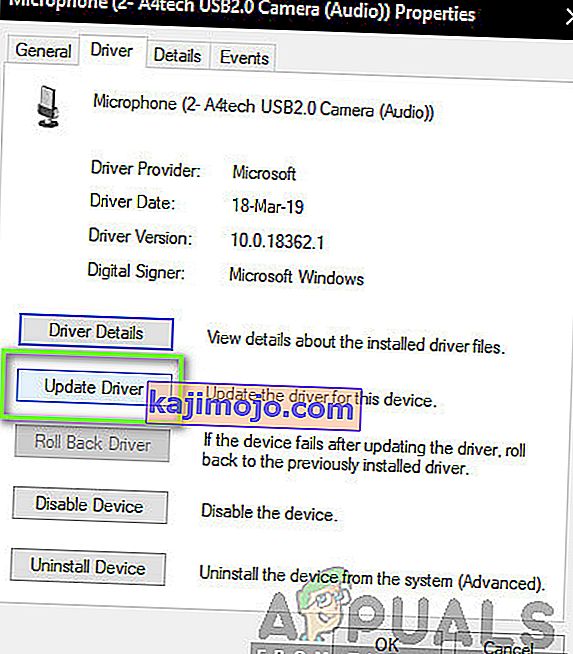
- Tagad noklikšķiniet uz cilnes Draiveri un atlasiet Atgriezt draiveri, lai atsauktu izmaiņas, ja kāds draiveris ir instalēts. Ja tā nebija, varat atlasīt “ Atjaunināt draivera programmatūru ”. Mēģiniet izmantot automātisko meklēšanu.
- Ja tas neatrisina problēmu, varat atinstalēt ierīci, pārstartēt datoru un atkal pieslēgt austiņas. Tādējādi noklusējuma draiveri tiks automātiski instalēti pret jūsu austiņām.
Ja pat noklusējuma draiveri nedarbojas, varat doties uz ražotāja vietni un lejupielādēt konkrētus draiverus savai operētājsistēmai. Neaizmirstiet pēc draiveru instalēšanas restartēt datoru, pirms tos pārbaudāt.