Šī kļūda var parādīties nekurienē, kur vienkārši atverat Steam, lai palaistu spēli, lai redzētu, ka tā ir atinstalēta. Citos gadījumos problēma var parādīties, ja atkārtoti instalējat Steam un dublējat mapi SteamApps, lai pēc atkārtotas instalēšanas to pārvietotu atpakaļ. Jūs varētu sagaidīt, ka spēles atgriezīsies pēc mapes pārvietošanas atpakaļ, lai redzētu spēles, kas norādītas kā neinstalētas.
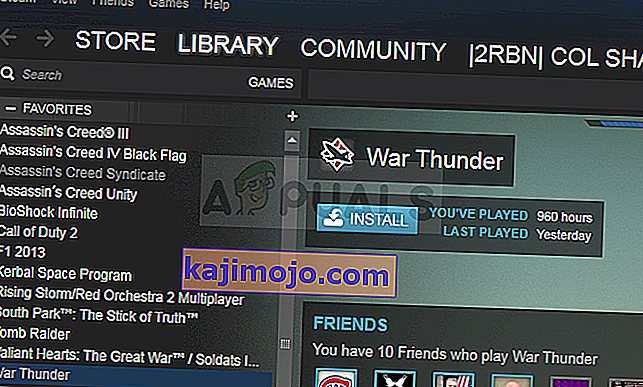
Šīs problēmas risināšanai ir bijuši daudzi un dažādi paņēmieni, un mēs esam nolēmuši šajā rakstā uzskaitīt tos, kas cilvēkiem patiešām palīdzēja. Pārbaudiet to un pārliecinieties, ka uzmanīgi izpildāt instrukcijas.
Kas izraisa to, ka Steam nespēj atpazīt instalētās spēles operētājsistēmā Windows?
Nav daudz dažādu cēloņu, kurus var attiecināt uz šo konkrēto problēmu. Tomēr ir patīkami pārbaudīt un noteikt cēloni, par kuru vainojams jūsu pašu scenārijs, jo tas var palīdzēt izvēlēties piemērotu metodi problēmas risināšanai. Mēs esam sagatavojuši izlases sarakstu, tāpēc, lūdzu, pārbaudiet to tālāk!
- '.acf' faili ir kļūdaini, trūkst vai nav pieejami - šie faili ir atbildīgi par datu glabāšanu par spēles pašreizējo stāvokli, un tajos tiek parādīta arī informācija par spēles failiem. Ja šie faili ir bojāti vai to nav, spēle tiks parādīta kā atinstalēta. Turklāt, ja atļauju problēmu dēļ Steam nevar piekļūt šim failam, problēma noteikti parādīsies.
- Steam bibliotēkas mapes nav iestatītas - ja nesen esat atkārtoti instalējis Steam, jums būs jāpievieno Steam bibliotēkas mapes, kuras esat atkal izmantojis, ja vēlaties, lai Steam atrastu tajā instalētās spēles.
1. risinājums: Pārvaldiet .acf failus
Spēles instalācijas mapēs ir noteikti faili, kas pārvalda pašlaik instalētās spēles. Šo failu pārvietošanai ārā un atpakaļ vajadzētu palīdzēt atrisināt problēmu, tāpat kā daudziem citiem lietotājiem, kuri sekoja tai pašai rokasgrāmatai Steam forumos. Izpildiet tālāk sniegtos norādījumus.
- Sāciet Steam, veicot dubultklikšķi uz tā ikonas darbvirsmā vai meklējot to izvēlnē Sākt. Dodies uz bibliotēku cilni tvaika logā, izvietojot uz cilnes Bibliotēka augšpusē loga, un atrodiet problemātisko spēli sarakstā spēles jums pieder jūsu bibliotēkā.
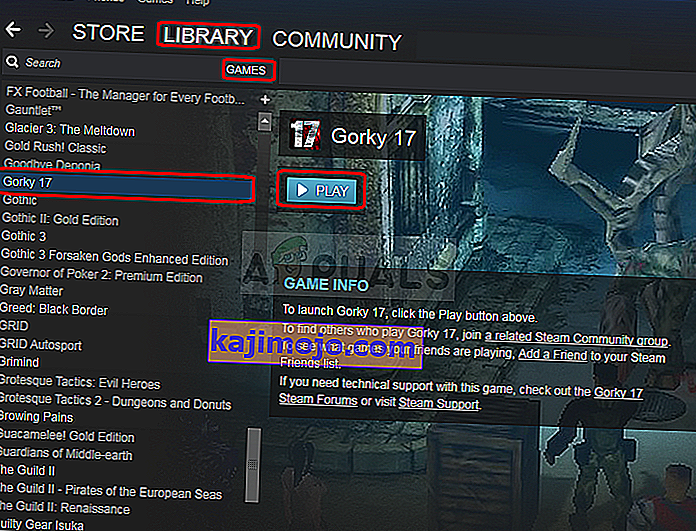
- Ar peles labo pogu noklikšķiniet uz tā ieraksta un izvēlieties Spēlēt spēli . Spēle jānorāda kā neinstalēta, un jāsāk lejupielādes process. Pārliecinieties, vai esat apturējis lejupielādi, virzot kursoru virs cilnes Bibliotēka loga augšdaļā un noklikšķinot uz Lejupielādes. Noklikšķiniet uz pauzes pogas blakus spēlei.
- Noklikšķiniet uz Tvaika opciju augšējā kreisajā daļā Steam klienta un izvēlieties Iziet , lai izietu Tvaika pilnīgi (ne vienkārši noklikšķiniet uz pogas x augšējā labajā stūrī).
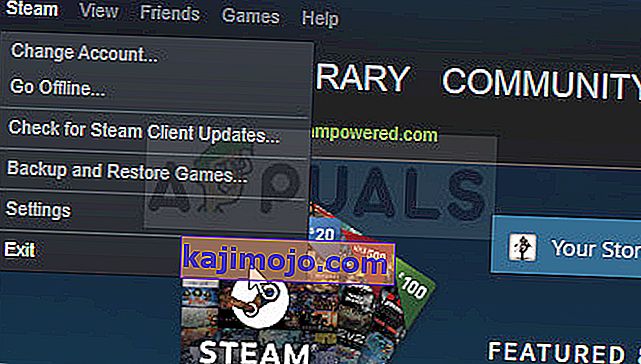
- Pārejiet uz savu Steam instalācijas mapi . Ja instalēšanas laikā neesat konfigurējis izmaiņas attiecībā uz nepieciešamo instalācijas mapi, tam vajadzētu būt Vietējais disks >> Programmu faili vai Vietējais disks >> Programmu faili (x86) .
- Tomēr, ja darbvirsmā ir programmas Steam saīsne, varat vienkārši ar peles labo pogu noklikšķiniet uz tā un parādītajā konteksta izvēlnē izvēlieties opciju Atvērt faila atrašanās vietu .
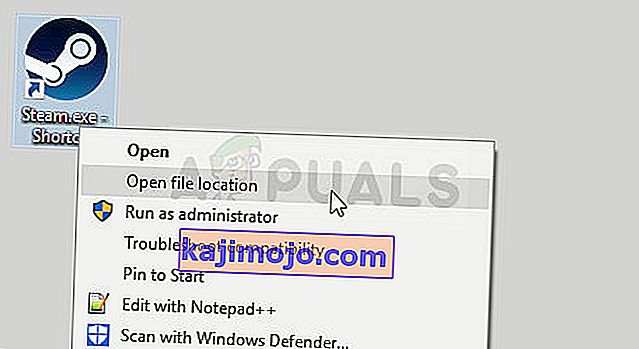
- Galvenajā mapē atrodiet mapi steamapps , atveriet to un atrodiet atbilstošo .acf failu iekšpusē. Tās nosaukums ir acf formātā, kur GAMEID numuri atspoguļo Steam lietotnes ID, kuru varat uzzināt šeit.
- Ar peles labo pogu noklikšķiniet uz tā un parādītajā konteksta izvēlnē izvēlieties opciju Pārvietot . Pārliecinieties, ka esat to ielīmējis kaut kur citur glabāšanai.
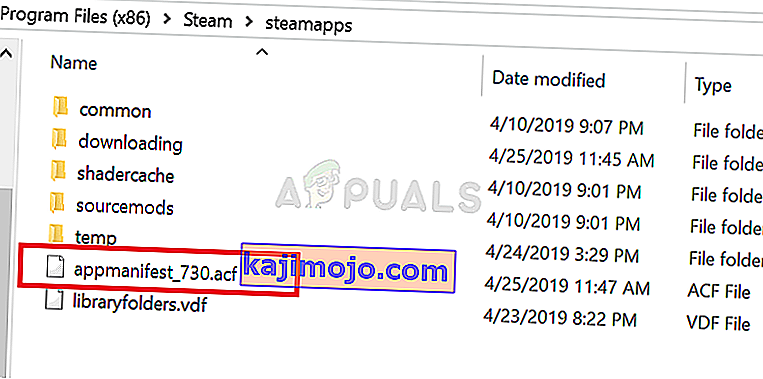
- Atkārtoti atveriet Steam, un jums vajadzētu redzēt, ka spēle atkal parādīsies kā atinstalēta. Pirms Steam atkārtotas atvēršanas nekavējoties izejiet no Steam un pārvietojiet failu atpakaļ tajā pašā vietā. Atsāciet spēles atjaunināšanu, un tai ātri jāatrod visi pieejamie faili!
2. risinājums: Pārvaldiet “.acf” failu atļaujas
Saistītā paziņojumā ir iespējams, ka failiem “.acf” netiek piekļūts pareizi, jo nepareizi iestatītas atļaujas. Šajā scenārijā Steam nespēj nolasīt tā saturu, un tiek pieņemts, ka spēle faktiski ir atinstalēta. Pareizi nosakot īpašumtiesību un atļauju problēmas, problēma jāatrisina.
- Atveriet ierakstu Bibliotēkas datorā vai atveriet jebkuru mapi savā datorā un kreisās puses izvēlnē noklikšķiniet uz Šī datora opcija.
- Pārejiet uz Steam bibliotēkas mapi, kur atrodas problemātiskā spēle, kas parādās kā atinstalēta Steam. Katrai problemātiskajai spēlei noteikti atkārtojiet to pašu procesu. Noklusējuma mape ir C: \ Program Files (x86) \ Steam \ steamapps .
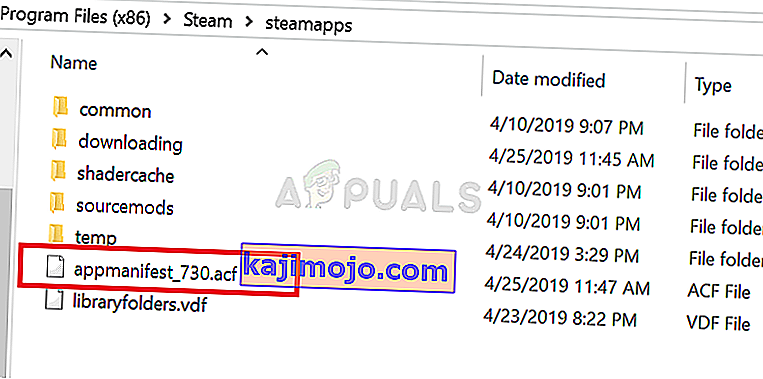
- Jums būs jāpārņem spēles .acf faila īpašumtiesības . Ar peles labo pogu noklikšķiniet uz faila, noklikšķiniet uz Rekvizīti un pēc tam noklikšķiniet uz Drošība Noklikšķiniet uz pogas Papildu . Parādīsies logs “Papildu drošības iestatījumi”. Šeit jums ir nepieciešams, lai mainītu īpašniekam par atslēgu.
- Noklikšķiniet uz saites Mainīt blakus etiķetei “Īpašnieks:”. Parādīsies logs Atlasīt lietotāju vai grupu.
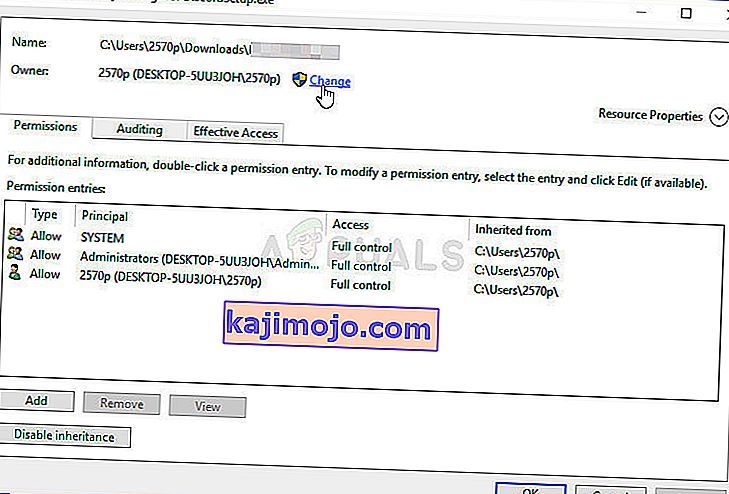
- Atlasiet lietotāja kontu, izmantojot pogu Papildu vai vienkārši ierakstiet savu lietotāja kontu apgabalā, kurā teikts “Ievadiet atlasāmā objekta nosaukumu” un noklikšķiniet uz Labi. Pievienojiet visiem
- Ja vēlaties mainīt visu mapē esošo apakšmapju un failu īpašnieku, logā “ Papildu drošības iestatījumi ” atzīmējiet izvēles rūtiņu “ Aizstāt īpašnieku apakškonteineros un objektos ” .
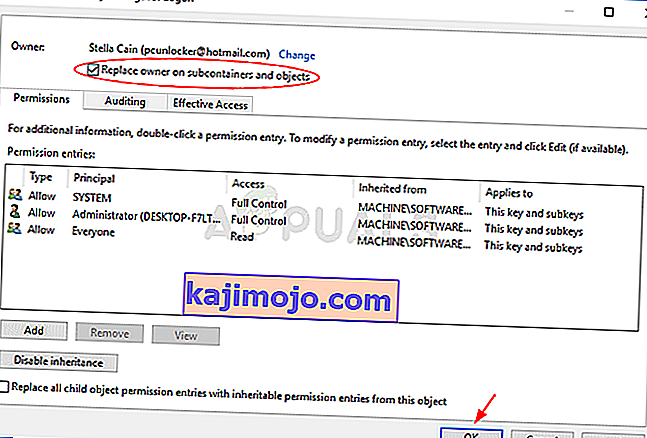
- Noklikšķiniet uz pogas Pievienot zemāk un sekojiet tam, augšpusē noklikšķinot uz pogas Atlasīt galveno. Atlasiet lietotāja kontu, izmantojot pogu Papildu vai vienkārši ierakstiet savu lietotāja kontu apgabalā, kurā teikts “ Ievadiet atlasāmā objekta nosaukumu ” un noklikšķiniet uz Labi . Pievienojiet visiem
- Sadaļā Pamata atļaujas pārliecinieties, vai esat izvēlējies Pilnīga kontrole, pirms lietojat izmaiņas.
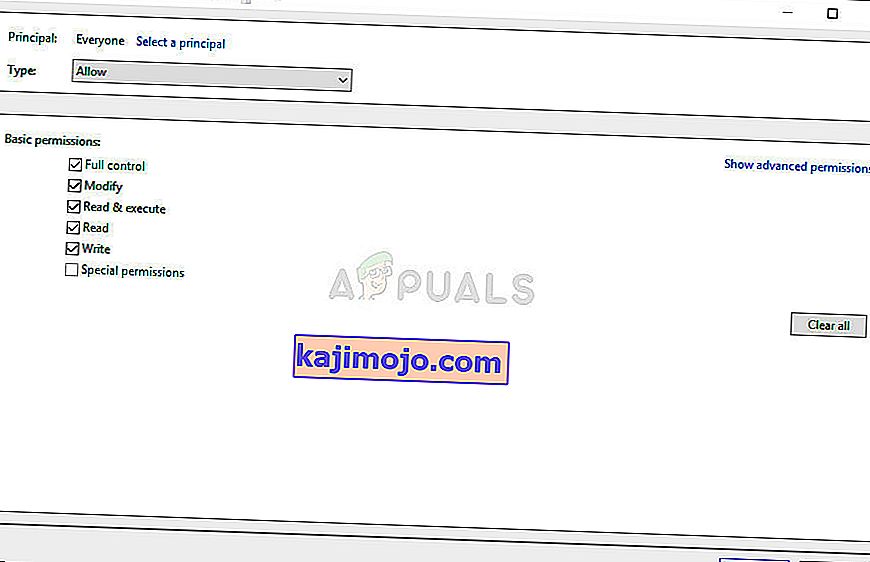
- Atkārtoti atveriet Steam, turpiniet atjauninājumu un pārbaudiet, vai Steam tagad ir izdevies atpazīt instalētās spēles!
3. risinājums: vēlreiz iestatiet bibliotēkas mapes
Ja esat veicis būtiskas izmaiņas datorā vai Steam instalācijā, ir pilnīgi iespējams, ka Steam zaudēja datorā izmantoto bibliotēkas mapju izsekošanu. Piemēram, ja atkārtoti instalējat Steam, bet joprojām vēlaties izmantot tās pašas bibliotēkas mapes, kuras izmantojāt pirms instalēšanas, jums tās būs jāpievieno vēlreiz Steam klientā. Lai to izdarītu, veiciet tālāk norādītās darbības!
- Atveriet savu Steam PC klientu, veicot dubultklikšķi uz tā darbvirsmā vai meklējot to izvēlnē Sākt un noklikšķinot uz pirmā pieejamā rezultāta.
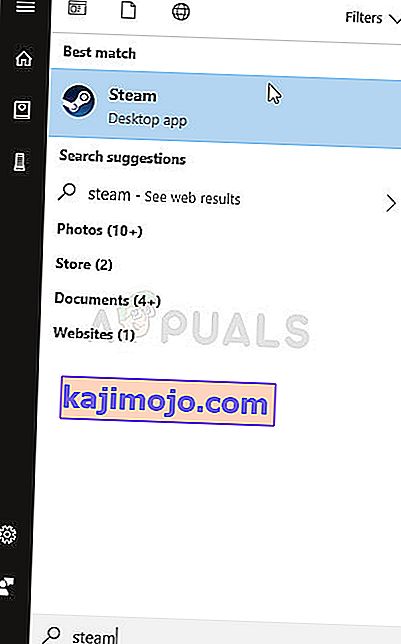
- Pēc Steam klienta atvēršanas noklikšķiniet uz pogas Steam loga augšējā labajā pusē un nolaižamajā izvēlnē izvēlieties Iestatījumi . Logā Iestatījumi dodieties uz cilni Lejupielādes un noklikšķiniet uz Steam bibliotēkas mapes .
- Jums vajadzētu redzēt noklusējuma instalācijas ceļu. Ja izmantojat citas atrašanās vietas, noteikti noklikšķiniet uz Pievienot bibliotēkas mapi un pārejiet uz vietu, kur vēlaties iegūt jaunu bibliotēku.
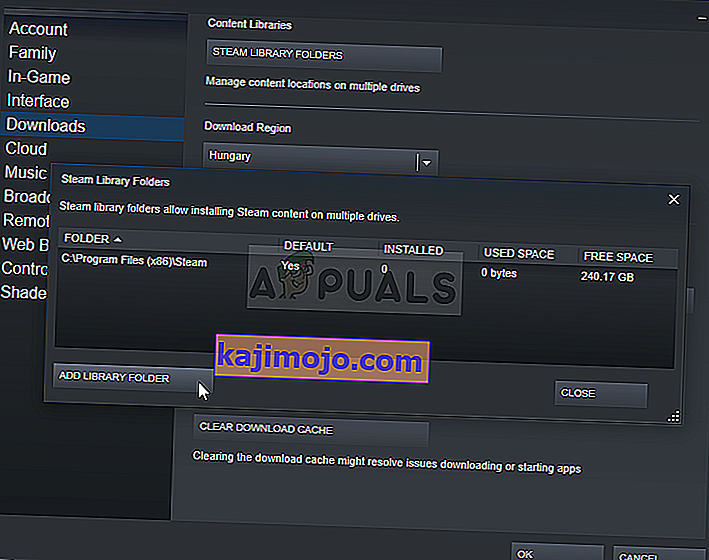
- Pārbaudiet, vai Steam tagad atpazīst šajā vietā pieejamās spēles!
