Vai meklējat veidu, kā importēt Google kalendāru programmā Outlook? Jums būs prieks uzzināt, ka ir labāki veidi, kā to izdarīt, turklāt atkārtoti ievadot visas tikšanās. Tomēr viss nav tik vienkārši kā agrāk, kopš Google ievilka spraudni savā Outlook kalendāra sinhronizācijas lietderībā. Microsoft un Google cīnās par tirgus daļu, taču diemžēl šī cīņa galu galā nodara kaitējumu galalietotājiem.
Tālāk sniegtā metode ļaus sinhronizēt savu Google kalendāru ar programmu Outlook, taču tā ir tikai vienvirziena sinhronizācija (tikai lasāma). Tas nozīmē, ka katru reizi, kad atverat programmu Outlook, tā pārbaudīs Google kalendāra atjauninājumus un parādīs visus modificētos notikumus blakus jūsu Outlook kalendāram. Ja jūs pietiekami ilgi turat programmu Outlook atvērtu, tā periodiski pārbaudīs Google kalendāra atjauninājumus un parādīs tos jūsu Outlook programmā.
Tomēr visas izmaiņas, kas jūsu Google kalendārā veiktas no programmas Outlook, netiks nosūtītas uz jūsu Google kalendāru. Lai veiktu izmaiņas Google kalendārā, tas jādara no pārlūka, kā parasti.
Tagad, kad mēs esam izveidojuši pamatnoteikumus, šeit ir norādīts, kā pievienot Google kalendāru programmai Outlook:
- Vispirms piesakieties savā Google kalendāra kontā.
- Kreisās kolonnas sadaļā Mani kalendāri noklikšķiniet uz nolaižamās bultiņas blakus kalendāram, kuru vēlaties pievienot programmā Outlook. Pēc tam noklikšķiniet uz Kalendāra iestatījumi .
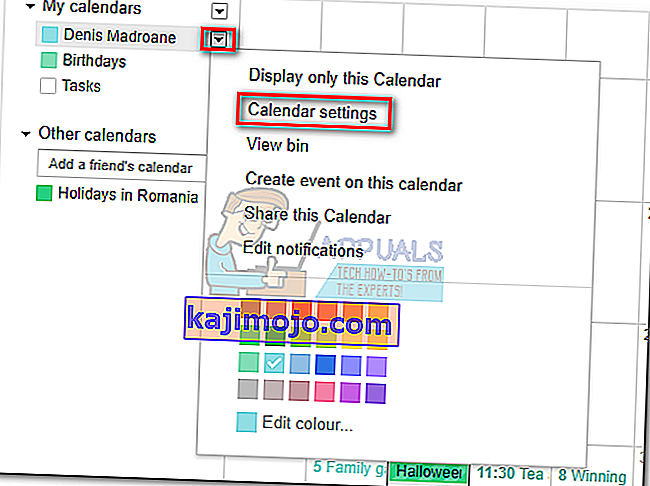
- Ritiniet līdz lejai līdz Privātā adrese un noklikšķiniet uz pogas iCal .
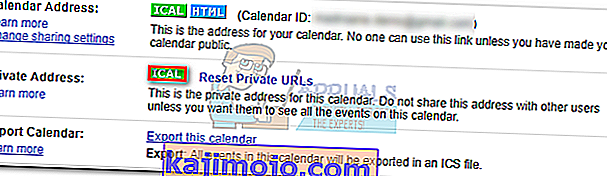
- Ar peles labo pogu noklikšķiniet uz izveidotās saites un noklikšķiniet uz Kopēt saites adresi .
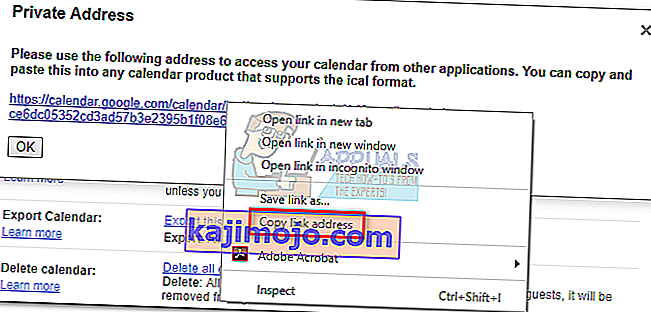
- Pārslēdzieties uz Outlook un dodieties uz Fails> Konta iestatījumi un nolaižamajā izvēlnē izvēlieties Konta iestatījumi .
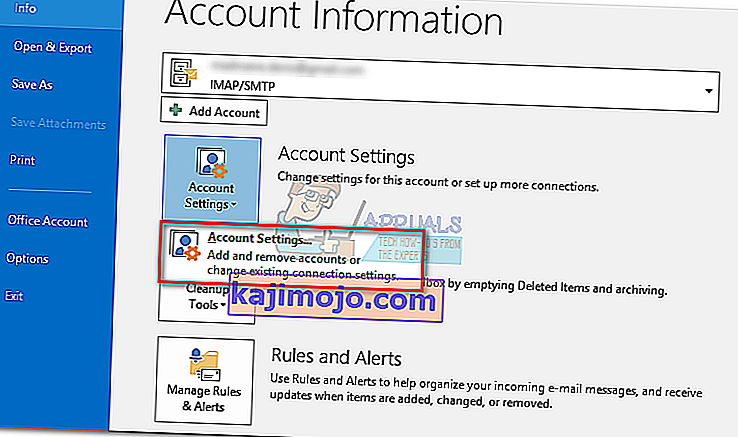
- Tagad noklikšķiniet uz cilnes Interneta kalendāri, lai to izvērstu. Pēc tam noklikšķiniet uz Jauns un ielīmējiet adresi, kuru iepriekš nokopējāt no sava Google kalendāra . Noklikšķiniet uz Pievienot, lai apstiprinātu.
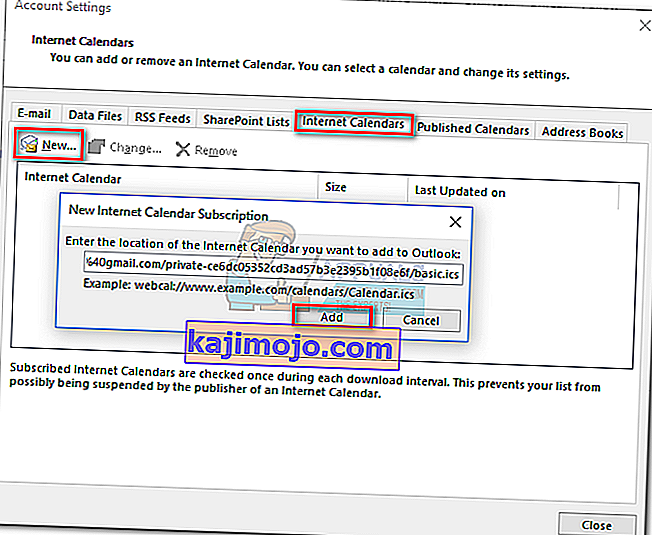
- Drīz pēc tam jums vajadzētu redzēt atvērtu jaunu logu. Lodziņā blakus mapes nosaukumam ievadiet sava Google kalendāra nosaukumu, kā vēlaties, lai tas parādās programmā Outlook. Noklikšķiniet uz Labi, lai saglabātu atlasi.
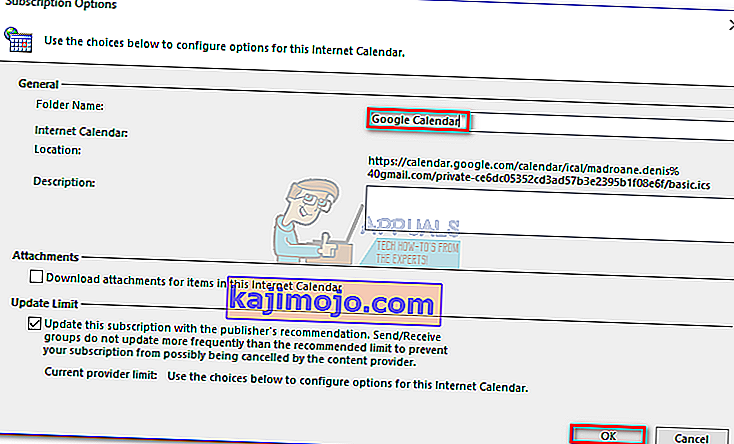
- Tieši tā. Jūsu importētajam kalendāram vajadzētu būt redzamam Outlook sadaļā Citi kalendāri. Turpmāk Outlook periodiski atjauninās visas Google kalendāra izmaiņas un parādīs tās šeit.
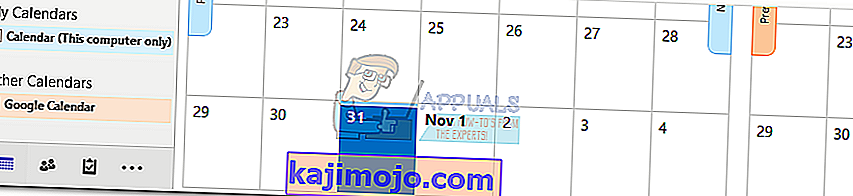 Piezīme: Nav jēgas veikt izmaiņas Google kalendārā, izmantojot programmu Outlook, jo savienojums ir tikai lasāms. Programmā Outlook veiktās izmaiņas netiks pārvietotas uz Google kalendāru.
Piezīme: Nav jēgas veikt izmaiņas Google kalendārā, izmantojot programmu Outlook, jo savienojums ir tikai lasāms. Programmā Outlook veiktās izmaiņas netiks pārvietotas uz Google kalendāru.

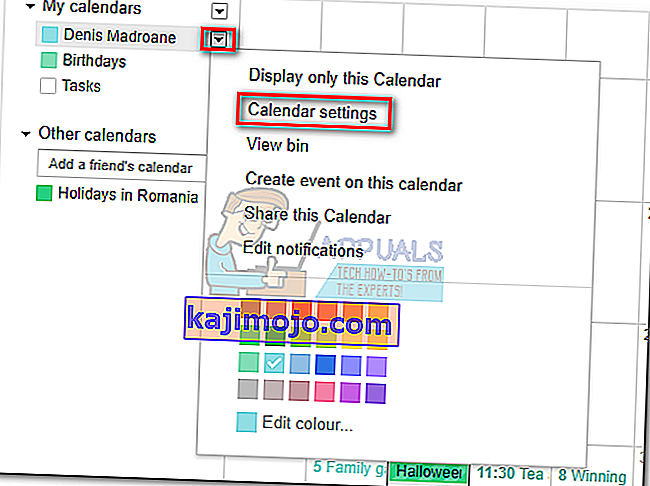
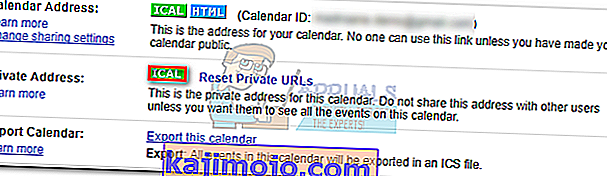
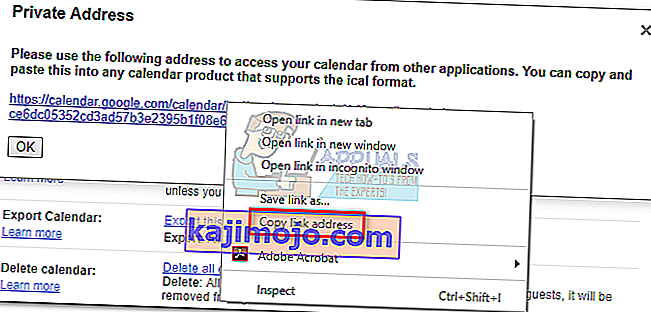
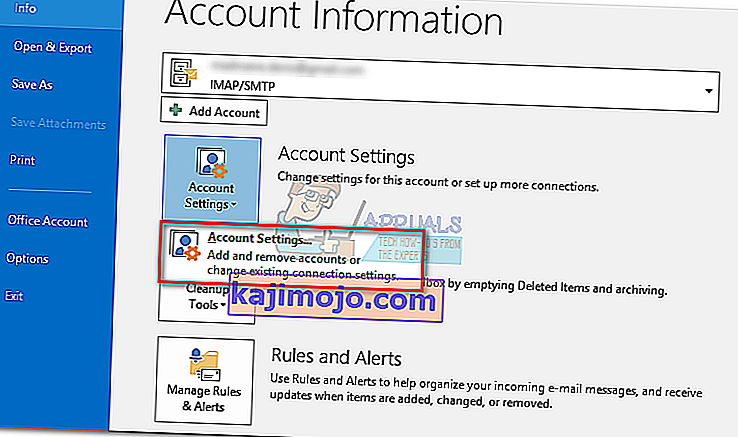
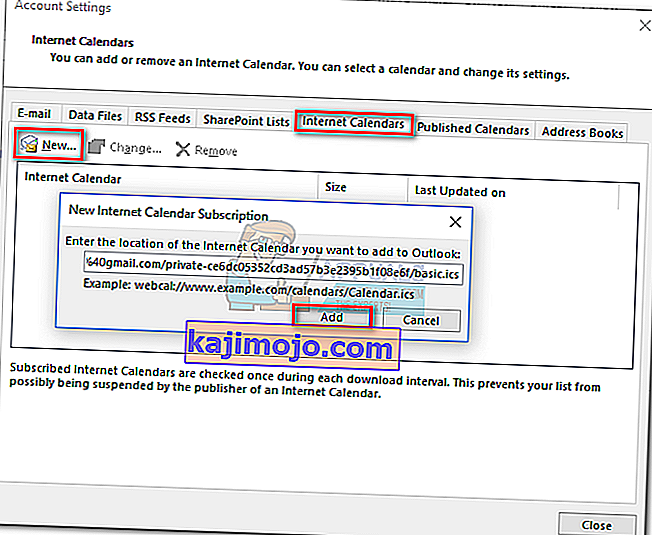
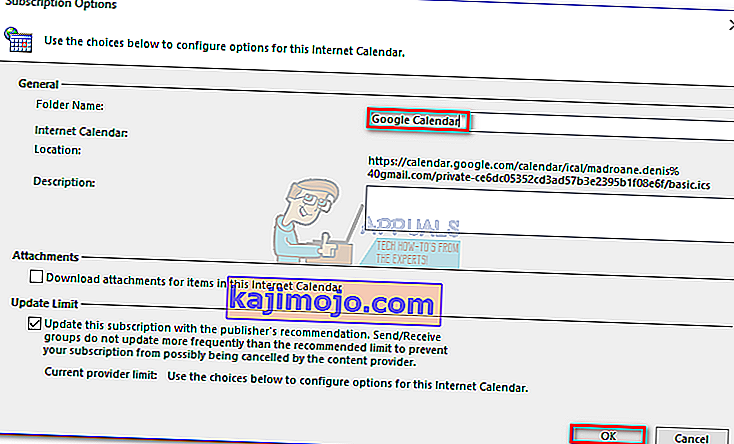
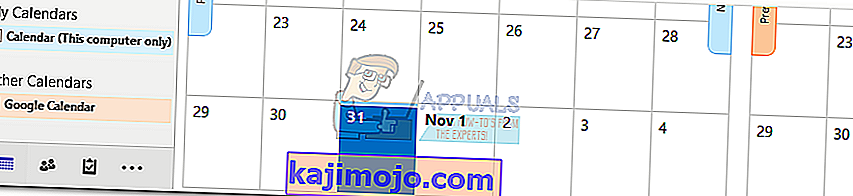 Piezīme: Nav jēgas veikt izmaiņas Google kalendārā, izmantojot programmu Outlook, jo savienojums ir tikai lasāms. Programmā Outlook veiktās izmaiņas netiks pārvietotas uz Google kalendāru.
Piezīme: Nav jēgas veikt izmaiņas Google kalendārā, izmantojot programmu Outlook, jo savienojums ir tikai lasāms. Programmā Outlook veiktās izmaiņas netiks pārvietotas uz Google kalendāru.