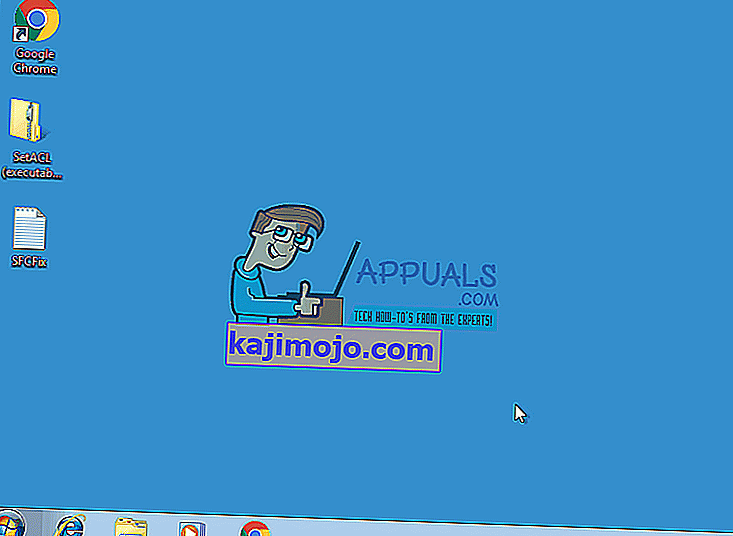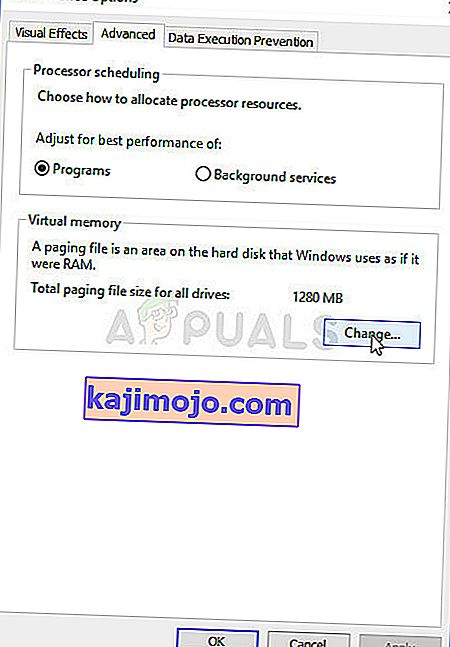Windows 7 var uzskatīt par vienu no labākajām Microsoft OS kopš leģendārā Windows XP izlaišanas. Neveiksmīgo Vista pārskatu dēļ Microsoft mērķis bija izveidot operētājsistēmu, kurai būtu gan jaunākās versijas vizuālā pievilcība, gan vecākās, daudz efektīvās, funkcionalitāte. Joprojām ir bijuši daži jautājumi par Windows 7, un viens no visbiežāk minētajiem ir izslēgšanas ekrāna iestrēgšana.
Visticamākais iemesls, kāpēc tas notiek, ir saistīts ar dažām fona programmām, kuras, izejot no izslēgšanas secības, neiziet ļoti viegli, un tas liek jūsu datoram gaidīt, līdz tie reaģē, un pēc tam turpināt izslēgties. Šķiet, ka cilvēku vidū ļoti populārs risinājums ir ieslēgšanas / izslēgšanas pogas turēšana un manuāla izslēgšana, taču tas ir līdzīgi reālās problēmas ignorēšanai. Tālāk ir norādītas dažas metodes, kuras varat izmantot, un pārbaudīt, vai problēma ir novērsta.

1. risinājums: pārbaudiet savu ļaunprātīgo programmatūru un pretvīrusu programmatūru
Pretvīrusu programmas, piemēram, Norton un McAfee, var iztērēt lielu daļu jūsu RAM un var radīt problēmas, kad ir jāatslēdzas.
Nomainiet programmatūru ar citu vieglāku un efektīvāku programmatūru, piemēram, Kaspersky, NOD32 vai Avast.
Lielākajai daļai cilvēku Windows ugunsmūris kalpo labi, un nav nepieciešams aizsprostot datora atmiņu, instalējot nevajadzīgu programmatūru.
2. risinājums: iznīciniet vīrusus / ļaunprātīgu programmatūru
Palaidiet datorā ļaunprātīgas programmatūras / vīrusu pārbaudi un pēc tam mēģiniet to izslēgt. Pastāv iespēja, ka dažas ļaunprātīgas programmatūras fonā var izmantot jūsu RAM.
3. risinājums: atrodiet specifiskas problēmas
Izslēgšanas ekrāns nenorāda uz konkrētu problēmu, kas izraisa izslēgšanas secības pārtraukšanu. Ja ieslēdzat atkļūdošanu, veicot šādas reģistra izmaiņas, jums vajadzētu būt iespējai redzēt, kas kavē jūsu sistēmas izslēgšanu. Kad esat identificējis cēloni, varat vai nu atspējot pakalpojumu vai pakalpojumu, vai arī salabot / atinstalēt (ja tā ir programma).
Atveriet reģistra redaktoru, nospiežot “ Windows Key” un “R”, un ierakstiet “regedit”.
- Izpildiet adresi:
HKEY_LOCAL_MACHINE \ SOFTWARE \ Microsoft \ Windows \ CurrentVersion \ Policies \ System
- Ar peles labo pogu noklikšķiniet uz ieraksta “VerboseStatus” un pēc tam noklikšķiniet uz modificēt. Mainiet tā vērtību uz 1.
- Ja ieraksts netiek rādīts, ar peles labo pogu noklikšķiniet uz baltās vietas logā,
- Atlasiet “ Jauns ” un pēc tam “ DWORD (32 bitu) vērtība ”.
- Izveidojiet ierakstu “ VerboseStatus ” un mainiet vērtību uz 1.
- Jūsu izslēgšanas ekrānā tagad tiks parādīti ziņojumi, kas norāda, kura programma kurā brīdī tiek pārtraukta.
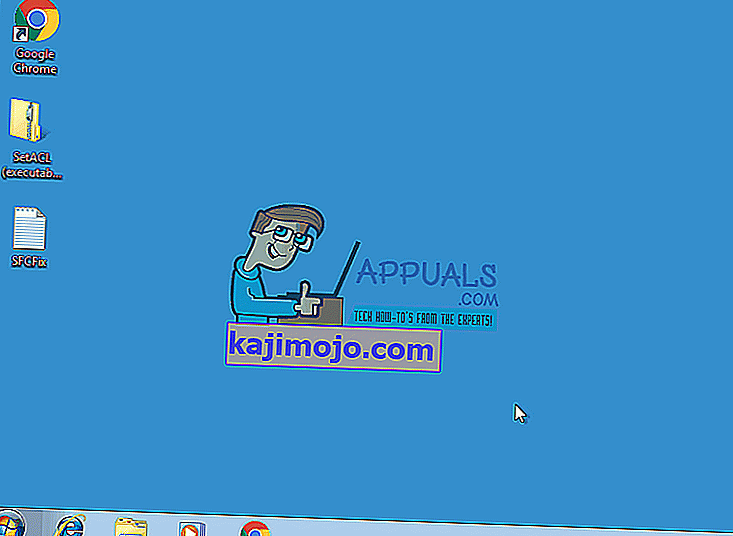
- Ja programma aizņem pārāk ilgu laiku, pārbaudiet to nākamajā startēšanas reizē.
4. risinājums: atjauniniet draiverus
Izslēgšanas secību dažkārt var bloķēt novecojušu draiveru dēļ.
- Nospiediet “Windows taustiņu”, pēc tam “R”, ierakstiet “hdwwiz.cpl” un nospiediet taustiņu Enter.
- Ar peles labo pogu noklikšķiniet uz visiem aparatūras elementiem, piemēram, “DVD-DR”, un noklikšķiniet uz “rekvizīti”.
- Atveriet cilni Draiveris un, ja nepieciešams, noklikšķiniet uz Atjaunināt draiveri.

Dariet to lielākajai daļai datora aparatūras ierīču. Programmatūras draiverus parasti atjaunina pats Windows, taču jūs joprojām varat pārbaudīt programmatūras draiverus, lai pārliecinātos, ka tie nerada problēmas.
5. risinājums: pārbaudiet, vai aparatūrā nav kļūdu
Aparatūras bojājumi var izraisīt arī Windows palēnināšanos un galu galā izraisīt izslēgšanas iesaldēšanas problēmu.
- Nospiediet “Window Key” un “E”, lai atvērtu datora logu.
- Ar peles labo pogu noklikšķiniet uz C: \ diska un izvēlieties Properties.
- Pārslēdzieties uz cilni Rīki un izmantojiet kļūdu pārbaudes funkciju, lai noteiktu cietā diska stāvokli. Noklikšķinot uz Pārbaudīt tūlīt, pēc pārstartēšanas varēsit ieplānot skenēšanu. Kad skenēšana ir ieplānota, restartējiet datoru, ļaujiet chkdsk skenēt kļūdas. Pēc kļūdu novēršanas pārbaudiet, vai problēma ir novērsta, ja ne, tad lejupielādējiet cietā diska Sentinel un izmantojiet to, lai meklētu kļūdas.
- Kļūdu labošana un cietā diska atbrīvošana no nevajadzīgiem failiem un programmatūras var arī padarīt datoru ātrāku.

6. risinājums: ja jūs pārslogojat - apstājieties
Cilvēki, kuri ir pārslogojuši savu procesoru, GPU vai RAM, to pilnībā apzinās, tādēļ, ja jūs to nedarāt, izlaidiet šo metodi, jo tas, iespējams, jūs neskar. Tomēr tiem, kas ir, varat mēģināt atgriezt aparatūru akciju darbības frekvencēs un mēģināt izslēgt. Ja tā bija problēma, Windows 7 būtu jāizslēdz bez kavēšanās.
7. risinājums : aizveriet uzlīmes
Pat ja jūs par to nedomājat, atstājot atvērtu piezīmi darbvirsmā, kas izveidota ar Sticky Notes, Windows var pakārt. Mēģiniet aizvērt visas piezīmes, kuras esat atvēris darbvirsmā, un jūs atkal varat ātri izslēgt datoru.
8. risinājums : pārbaudiet, vai nav bojāts lapas fails
Bojāta lapas faila dēļ Windows var pakārt, un to var viegli atrisināt, atspējojot un atkārtoti iespējojot peidžeru.
- Ar peles labo pogu noklikšķiniet uz Mans dators un nolaižamajā izvēlnē atlasiet Rekvizīti . Kreisās puses navigācijas rūtī noklikšķiniet uz saites Papildu sistēmas rekvizīti .

- No Veiktspējas galvenes, izvēlieties Settings.
- Ietvaros Virtual Memory galveni, nospiediet Change.
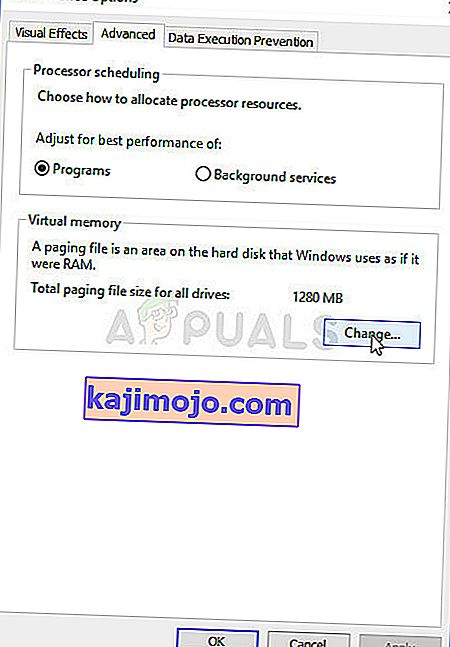
- Atlasiet Nav peidžeru faila un nospiediet Iestatīt. Ja opcija ir pelēka, noņemiet atzīmi no izvēles rūtiņas Automātiski pārvaldīt visu disku peidžeru faila lielumu. Pēc tam atkārtoti iespējojiet peidžeru, atlasot Sistēmas pārvaldītais lielums . Atsāknēšana un Windows tagad varēs pareizi izslēgt.
9. risinājums: Palaidiet sfc / scannow no Paaugstināta komandu uzvedne
Pilnīgas sistēmas skenēšanas veikšana var norādīt, vai jūsu operētājsistēmā ir problēma, un novērst, ja tāda ir. Ja iepriekšējās metodes nedarbojās, izmēģiniet šo, jo tas arī parādīs, vai jūsu OS ir kādas citas problēmas.
- Atveriet izvēlni Sākt , nospiežot tastatūras taustiņu Windows , un ierakstiet cmd. Ar peles labo pogu noklikšķiniet uz rezultāta un atlasiet Palaist kā administratoram, lai atvērtu paaugstinātu komandu uzvedni .

- Paaugstinātajā komandu uzvednē ierakstiet sfc / scannow un nospiediet taustiņu Enter. Pagaidiet, kamēr skenēšana būs pabeigta, nepārtrauciet to. Kad tas ir izdarīts, restartējiet ierīci.
10. risinājums: ja tas ir klēpjdators, iztukšojiet to fiziski
To var viegli izdarīt, un tas var ļoti labi novērst jūsu problēmu.
- Datora pagrieziens . Pagaidiet, kamēr tas tiks izslēgts , nesteidzieties ar to un dodiet tam tik daudz laika, cik nepieciešams.
- Izņemiet akumulatoru . Baterijām ir pogas, kuras varat nospiest, lai tās atbrīvotu - izņemiet to.
- Turiet ieslēgšanas / izslēgšanas slēdzi apmēram minūti. Tas iztukšos datoru. Tagad jūs varat atgriezt akumulatoru un atkal to ieslēgt, tas darbosies.
Ņemiet vērā, ka to var izdarīt tikai ar klēpjdatoriem ar noņemamām baterijām, un, lai to izdarītu, nevajadzētu fiziski izjaukt klēpjdatoru.
11. risinājums: pārbaudiet, vai esat veicis kādas būtiskas izmaiņas
Liela ietekme uz jūsu ierīci var būt tādu darbību veikšana kā jaunas programmatūras instalēšana vai aparatūras ierīces pievienošana. Pārbaudiet, vai esat kaut ko instalējis vai tam ir pievienota ierīce, kas varētu izraisīt šo problēmu, un mēģiniet to atinstalēt vai noņemt, lai redzētu, vai tas palīdz. Ja tā notiek, varat vainot ierīci vai programmatūru, nevis operētājsistēmu.
Pat ja daži, iespējams, pat neatrod šo problēmu, ja viņiem nav steigas, tas it kā nenotiek ar jūsu operētājsistēmu. Par laimi ir daudz iespējamo risinājumu, un tie visi ir aprakstīti iepriekš, tāpēc mēģiniet pārliecināties, kurš no tiem ir piemērots jums.
Tomēr, ja problēma joprojām pastāv arī pēc visu šo iespējamo risinājumu izmantošanas, pastāv iespēja, ka aparatūra var būt jāmaina.
12. risinājums: barošanas iestatījumu pielāgošana
Dažos gadījumos, ja izmantojat klēpjdatoru, sistēma var mēģināt ietaupīt akumulatora enerģiju, samazinot veiktspēju un samazinot resursu izmantošanu. Tāpēc šajā solī mēs pielāgosim dažus enerģijas iestatījumus, lai nodrošinātu vienmērīgāku pieredzi, lietojot sistēmu Windows 7. Lai to izdarītu:
- Nospiediet “Windows” + “R”, lai atvērtu uzvedni “Run” .
- Ierakstiet “Control Panel” un nospiediet “Enter”.

- Iestatiet “View By:” uz “Large Icons”.

- Pieejamo opciju sarakstā atlasiet pogu “Barošanas opcijas” .
- Noklikšķiniet uz pogas Mainīt plāna iestatījumus un atlasiet pogu Mainīt papildu enerģijas iestatījumus .

- Noklikšķiniet uz nolaižamās izvēlnes “ ATI Graphics Power Settings ” un pēc tam uz “ ATI Powerplay Settings ”.
- Mainiet abas vērtības uz “ Maksimālā veiktspēja ”.
- Tagad noklikšķiniet uz nolaižamās izvēlnes “ PCI Express ” un atlasiet arī “ Maksimālā veiktspēja ”.
- Noklikšķiniet uz Lietot un pēc tam uz Labi.
- Pārbaudiet, vai problēma joprojām pastāv.
Piezīme. Turklāt, kad šajos iestatījumos mēģiniet mainīt galveno nolaižamo izvēlni no “Balanced” uz “High Performance” un pārbaudiet, vai tas kaut ko dara jūsu vietā.