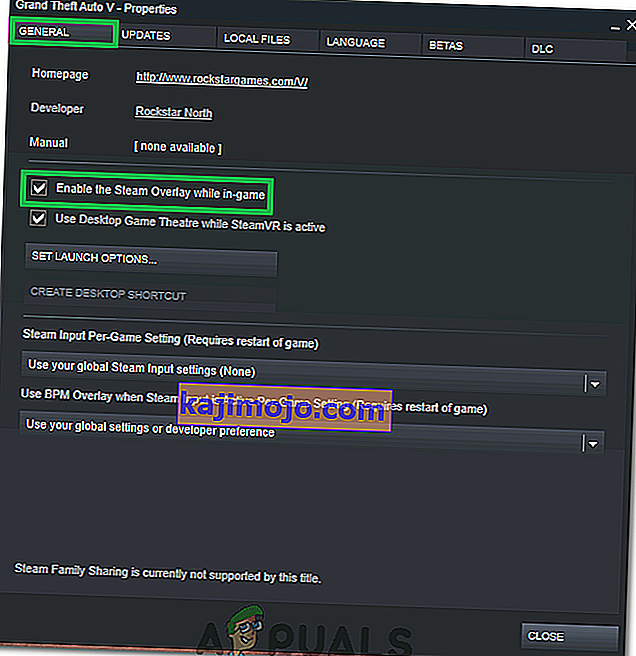Steam pārklājums tiek izmantots, lai piekļūtu Steam, kamēr jūs spēlējat jebkuru spēli. Jūs varat uzaicināt draugus, sūtīt ziņojumus, atrast ceļvežus un atbildēt uz ziņām utt. Jūs varat arī redzēt, kurš no jūsu draugiem ir tiešsaistē, un jūs varat uzaicināt viņus spēlēt spēli, kuru spēlējat. Tas ir ļoti noderīgs rīks, jo tas ļauj piekļūt Steam jebkurā spēlē, nevis mainīt logus, lai to izdarītu.
Daudziem cilvēkiem rodas problēma, kad viņu Steam pārklājums pārstāj darboties un viņi paliek grūtā situācijā. Šai problēmai nav viena risinājuma, jo problēma mainās atkarībā no lietotāja aparatūras un programmatūras konfigurācijas. Mēs esam uzskaitījuši vairākus pārbaudāmus risinājumus. Izmēģiniet tos lejupejošā secībā un nepalaidiet garām nevienu risinājumu, ja vien to nelūdzat.
1. risinājums: administratora piekļuves piešķiršana
Galvenais iemesls, kāpēc jūsu tvaika pārklājums nedarbojas, var būt tas, ka programmām nav administratora piekļuves. Daudzos datoros šī ir noklusējuma opcija, instalējot Steam. Mēs palīdzēsim virzīties uz izpildāmajiem failiem un piešķirt viņiem administratora atļaujas.
- Atveriet savu Steam direktoriju. Noklusējuma atrašanās vieta ir C: \ Program Files (x86) \ Steam. Vai arī, ja instalējāt Steam citā direktorijā, varat pārlūkot šo direktoriju, un jums būs labi iet.
- Atrodiet failu ar nosaukumu “ Steam.exe ”. Šis ir galvenais Steam palaidējs. Ar peles labo pogu noklikšķiniet uz tā un atlasiet Rekvizīti . Ekrāna augšdaļā atlasiet cilni Saderība . Šeit loga apakšdaļā redzēsiet izvēles rūtiņu “ Palaist šo programmu kā administratoru ”. Pārliecinieties, vai tas ir atzīmēts. Saglabājiet izmaiņas un izejiet.
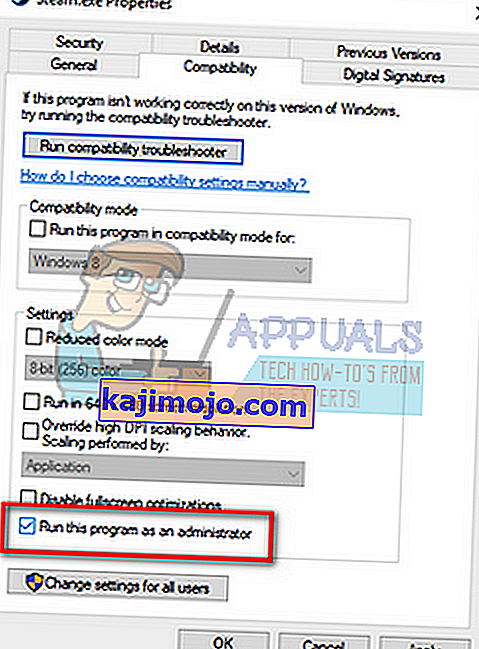
- Tagad atrodiet failu ar nosaukumu “ GameOverlayUI.exe ”. Ar peles labo pogu noklikšķiniet un atlasiet tā īpašības . Ekrāna augšdaļā atlasiet cilni Saderība . Šeit loga apakšdaļā redzēsiet izvēles rūtiņu “ Palaist šo programmu kā administratoru ”. Pārliecinieties, vai tas ir atzīmēts. Saglabājiet izmaiņas un izejiet.
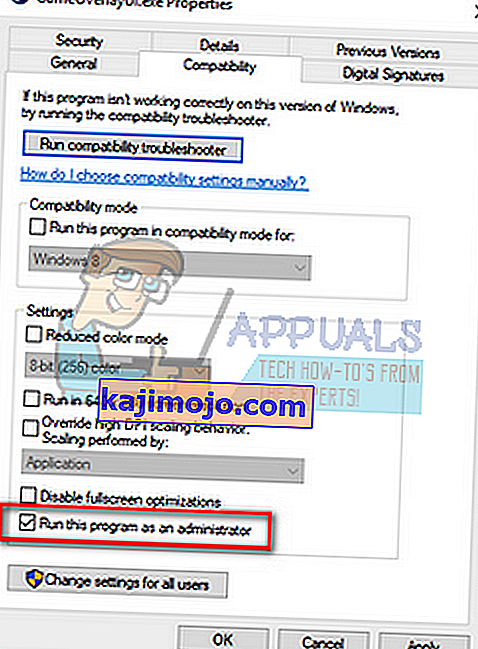
- Restartējiet Steam un pārbaudiet, vai Steam pārklājums darbojas, spēlējot jebkuru spēli.
- Ja nē, tad pārliecinieties, ka šo spēli nedarbojat kā administratoru, jo tā dažkārt var izraisīt kļūmes.
- Dodieties uz spēļu mapi, ar peles labo pogu noklikšķiniet uz tās izpildāmā faila un atlasiet “Properties”.
- Cilnē Saderība pārliecinieties, vai tā nav iestatīta darbībai kā administrators.
2. risinājums: iespējojiet tvaika pārklājumu
Steam ir opcija, kas iespējo Steam pārklājumu. Iespējams, pārklājums nedarbojas, jo šī opcija nav iespējota. Mēs varam mēģināt to iespējot un vēlreiz palaist Steam, lai redzētu, vai problēma tiek novērsta.
- Atveriet savu Steam klientu.
- Noklikšķiniet uz opcijas Steam klāt loga augšējā kreisajā pusē. Nolaižamajā lodziņā atlasiet Iestatījumi, lai atvērtu interfeisu Iestatījumi.
- Kad iestatījumi ir atvērti, noklikšķiniet uz cilnes Spēle , kas atrodas ekrāna kreisajā pusē. Šeit jūs redzēsiet izvēles rūtiņu “ Iespējot tvaika pārklājumu spēles laikā ”. Pārliecinieties, vai tas ir atzīmēts. Varat arī pārbaudīt, vai nospiežat pareizos īsinājumtaustiņus Overlay. Ja vēlaties, varat tos arī mainīt.
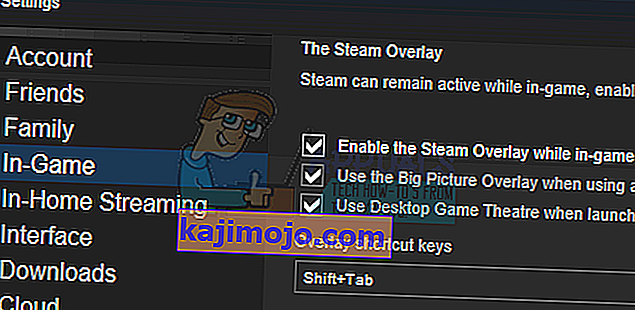
- Tagad noklikšķiniet uz cilnes Bibliotēka, kas atrodas loga augšdaļā. Datorā instalētās spēles tiks uzskaitītas šeit. Ar peles labo pogu noklikšķiniet uz spēles, kurā pārklājums nedarbojas, un atlasiet Rekvizīti.
- Šeit jūs redzēsiet vēl vienu izvēles rūtiņu ar nosaukumu “ Iespējot tvaika pārklājumu spēles laikā ”. Pārliecinieties, vai tas ir atzīmēts.

- Atkārtoti palaidiet Steam un pārbaudiet, vai pārklājums darbojas šajā vēlamajā spēlē.
3. risinājums: atvēršana no galvenās spēles mapes
Vēl viens līdzeklis ir spēles atvēršana tieši no tās instalēšanas mapes. Iespējams, ka ir kļūda, ja spēli palaižat no Steam palaidēja, kas atspējo Steam pārklājumu.
- Atveriet savu Steam direktoriju. Noklusējuma atrašanās vieta ir C: \ Program Files (x86) \ Steam. Vai arī, ja instalējāt Steam citā direktorijā, varat pārlūkot šo direktoriju, un jums būs labi iet.
- Pārejiet uz šīm mapēm
Steamapps
- Tagad jūs redzēsiet dažādas spēles, kas ir instalētas jūsu datorā. Atlasiet spēli, kurā Steam pārklājums nedarbojas.
- Atrodoties spēļu mapē, atveriet mapi ar nosaukumu “ spēle ”. Atrodoties mapē, atveriet citu mapi ar nosaukumu “ bin ”. Tagad jūs redzēsiet divas mapes ar nosaukumu win32 un win64 . Atveriet win32, ja jūsu datoram ir 32 bitu konfigurācija, vai win64, ja tam ir a64 bitu konfigurācija.
Galīgā adrese izskatīsies apmēram šāda.

- Šeit jūs atradīsit spēles galveno palaidēju, piemēram, “dota2.exe”. Ar peles labo pogu noklikšķiniet uz tā un atlasiet opciju Palaist kā administratoram . Kad spēle tiek palaista, pārbaudiet, vai Steam pārklājums darbojas.
4. risinājums: trešo pušu lietojumprogrammu atspējošana
Trešo pušu lietojumprogrammas, piemēram, Fraps vai Razer Synapse, var radīt problēmas, mēģinot piekļūt Steam pārklājumam. Iemesls tam ir tas, ka šīm lietojumprogrammām ir jākontrolē sistēmas pārklājums, kad tās darbojas. Jūsu sistēmas / ekrāna pārklājumu koplieto jūsu spēlētā spēle un šī trešās puses lietojumprogramma. Kad cita programma (Steam pārklājums) mēģina tai piekļūt, tā nevar, jo to jau izmanto divas citas puses. Labākais veids ir tos atspējot un mēģināt vēlreiz atvērt Steam pārklājumu, spēlējot jebkuru spēli.
- Varat vai nu pats aizvērt šīs lietojumprogrammas no attiecīgajām opcijām, vai arī nospiest Windows + R, lai atvērtu programmu Run.
- Dialoglodziņā ierakstiet “ taskmgr ”, lai atvērtu uzdevumu pārvaldnieku.
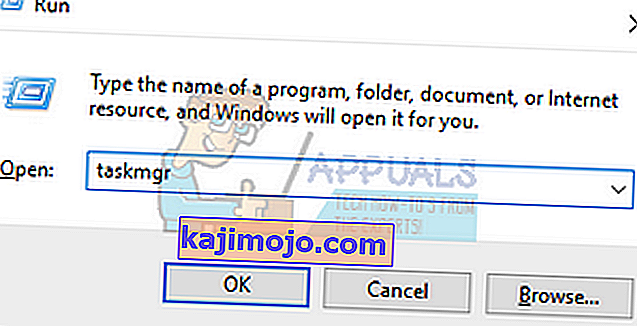
- Tagad no procesu saraksta izdzēsiet visas palaistās trešo pušu lietojumprogrammas un aizveriet to. Atkal palaidiet Steam un pārbaudiet, vai pārklājums darbojas.
Piezīme. Varat arī mēģināt to izmantot drošajā režīmā ar tīklu un pārbaudīt, vai tas novērš jūsu problēmu.
5. risinājums: restartējiet datoru
Lai gan tas nešķiet daudz, datora restartēšana var atrisināt problēmu. Var gadīties, ka jūsu Steam tika atjaunināts fonā un tika instalēti atjauninājumi. Šo jauno atjauninājumu dēļ var gadīties, ka tā neveic pilnu funkcionalitāti (darbojas Steam pārklājums), kamēr dators netiek restartēts, lai piemērotu visas izmaiņas, kuras tai tika veiktas ar atjauninājumu. Restartējiet datoru un palaidiet Steam kā administratoru un pārbaudiet, vai Steam pārklājums darbojas, spēlējot jebkuru spēli.
6. risinājums: vietējo spēļu un bibliotēkas failu pārbaude
Var gadīties, ka jūsu spēļu faili var būt bojāti vai arī trūkst spēļu failu. Šī Steam pārklājuma dēļ jūsu spēle netiks atvērta. Jūsu bibliotēkas faili var būt arī nepareizā konfigurācijā, kas var izraisīt kļūdainu Steam pārklājumu.
- Atveriet savu Steam klientu un augšpusē noklikšķiniet uz Bibliotēka . Šeit tiks uzskaitītas visas jūsu instalētās spēles. Atlasiet spēli, kurā neizdodas atvērt Steam pārklājumu.
- Ar peles labo pogu noklikšķiniet uz spēles, kurā tiek parādīta kļūda, un atlasiet Rekvizīti .
- Kad esat rekvizītos, pārlūkojiet cilni Vietējie faili un noklikšķiniet uz opcijas Verificēt spēles failu integritāti . Pēc tam Steam sāks pārbaudīt visus esošos failus atbilstoši galvenajam tā manifestam. Ja kāda faila trūkst / ir bojāts, tas šos failus atkal lejupielādē un attiecīgi aizstāj.
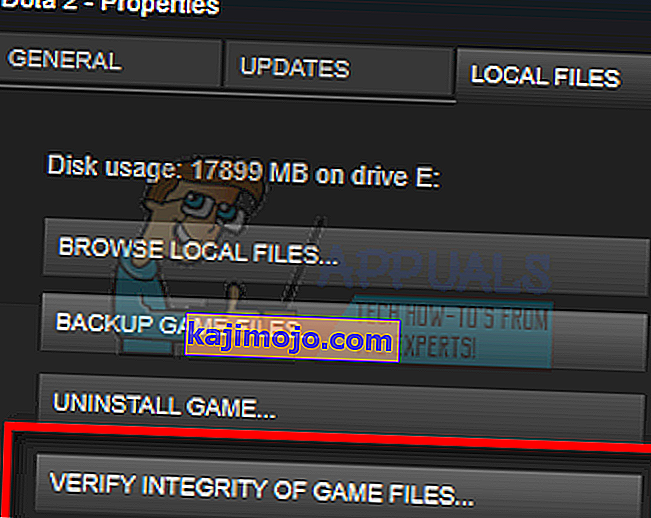
- Pēc tam, kad noklikšķinājāt uz Steam klāt ekrāna apakšējā kreisajā stūrī, pārejiet uz sadaļu Iestatījumi . Pēc iestatījumu atvēršanas atveriet cilni Lejupielādes, kas atrodas interfeisa kreisajā pusē.
- Šeit jūs redzēsiet lodziņu, kurā ir rakstīts “ Steam Library Folders ”. Noklikšķiniet uz tā
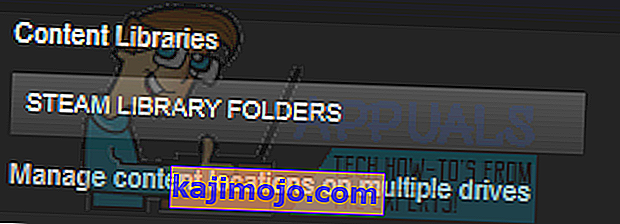
- Tiks uzskaitīta visa jūsu tvaika satura informācija. Ar peles labo pogu noklikšķiniet uz tā un atlasiet “ Repair Library Files ”.
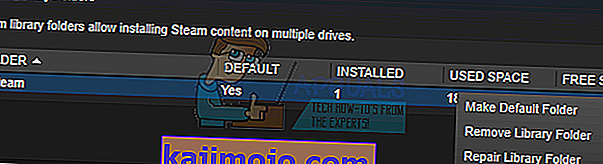
- Restartējiet Steam un atveriet to, izmantojot Run as administrator
7. risinājums: pārbaudiet ugunsmūri un antivīrusu
Ļoti bieži realitāte ir tāda, ka jūsu ugunsmūris un pretvīrusu programmatūra ir pretrunā ar Steam. Steam vienlaikus notiek daudz procesu, lai nodrošinātu, ka jūsu spēļu pieredze nav nekas cits kā labākais. Tomēr daudzas pretvīrusu programmatūras iezīmē šos procesus kā potenciālus draudus un karantīnā, kā rezultātā daži procesi / lietojumprogrammas nedarbojas. Mēs esam sagatavojuši rokasgrāmatu par to, kā tvaiku izmantot kā izņēmumu antivīrusos.
Lai atspējotu Windows ugunsmūri, veiciet tālāk norādītās darbības.
- Nospiediet Windows + R pogu, lai atvērtu programmu Run. Dialoglodziņā ierakstiet “ control ”. Tādējādi jūsu priekšā tiks atvērts datora vadības panelis.
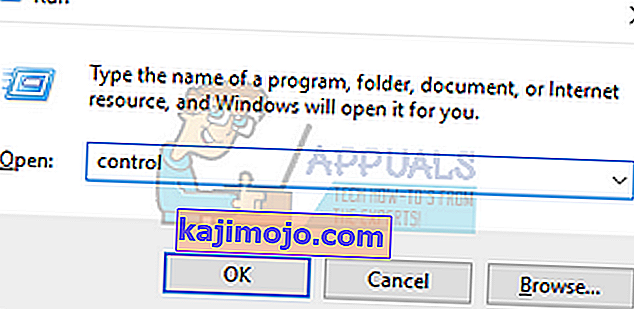
- Augšējā labajā stūrī būs dialoglodziņš, lai meklētu. Uzrakstiet ugunsmūri un noklikšķiniet uz pirmās iespējamās opcijas.
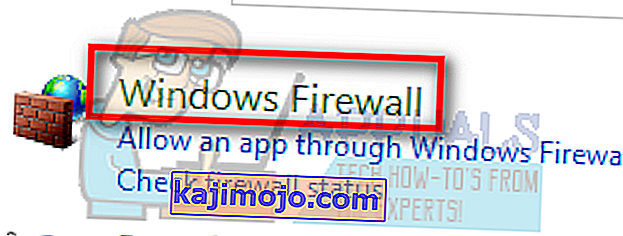
- Tagad kreisajā pusē noklikšķiniet uz opcijas “ Ieslēgt vai izslēgt Windows ugunsmūri ”. Izmantojot šo, jūs varat viegli izslēgt ugunsmūri.
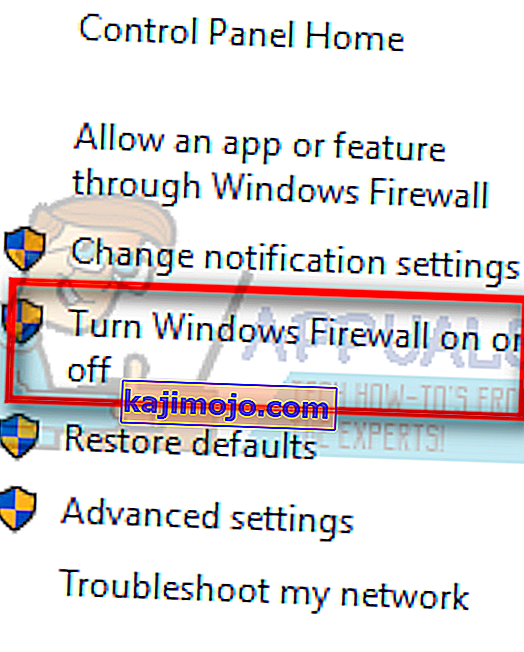
- Gan cilnēs, gan publiskajā, gan privātajā tīklā atlasiet opciju “ Izslēgt Windows ugunsmūri ”. Saglabājiet izmaiņas un izejiet. Restartējiet Steam un palaidiet to, izmantojot opciju Run as administrator.
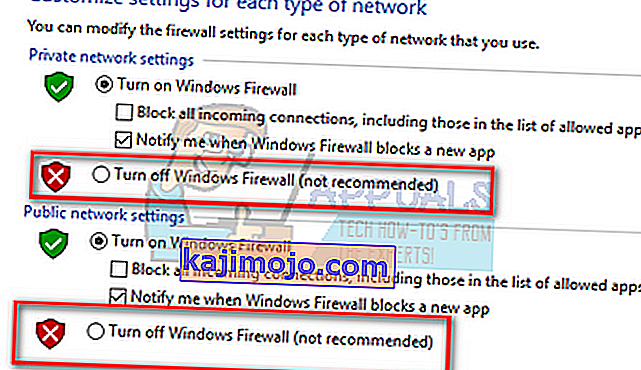
8. risinājums: Windows atjauninājumu pārbaude
As we all know, Steam keeps its client up to date with all the latest upgrades and developments of any operating system. It adapts its functions and options accordingly. If Steam gets updated for that new change in your OS, and your OS isn’t upgraded on your side, it may cause Steam not to function properly. As a result, your Steam overlay won’t launch when you are playing any game. Follow the steps listed below to check for potential updates and install them accordingly.
- Open your Start menu and in the dialogue box type “Settings”. Click on the first results that come. This will open the Settings application.
- Once in the Settings application, you will see a number of options. Browse through them until you find the one named “Update and Security”.
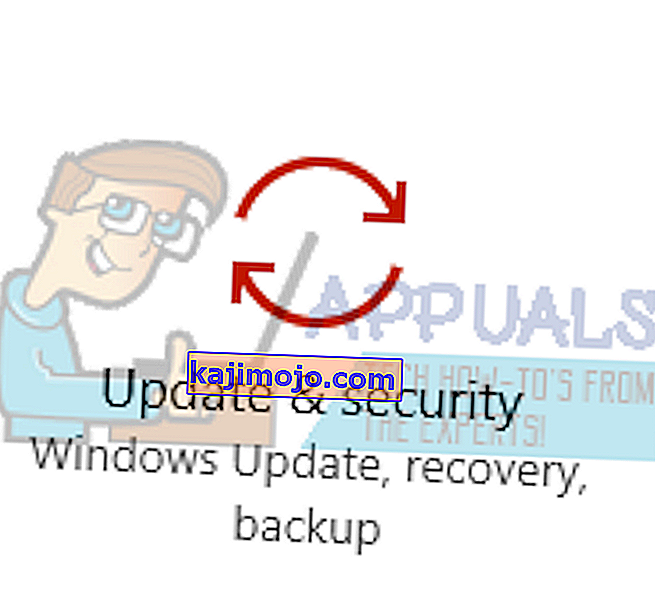
- Once in the Update and Security settings, you will see an option that says Check for updates. Click it and Windows will check for the updates available. It will download them and ask before installing them. Then it may require a computer restart. Save your work before restarting. After it has restarted, launch the Steam client using the option of Run as administrator and check whether the Steam overlay is working or not.
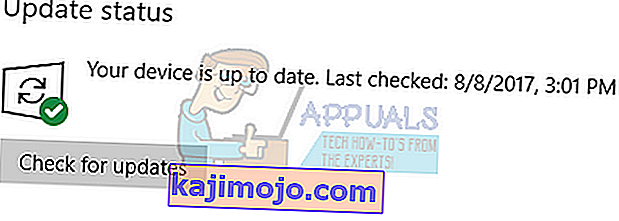
Note: You can also check manually for updates if automatic-check fails.
Solution 9: Disabling gameoverlayui.exe
Gameoverlayui.exe is not essential for the Windows OS. Disabling it causes relatively no problems. It is located in the subfolder of C:\Program Files. It signed by Verisign and has no information regarding its developer. It is also not a Windows system file so you don’t have to worry about it causing any unexpected errors. Disabling this process sometimes fixes the issue of Steam overlay not working. Follow the steps listed below to disable it from task manager.
- Press Windows + R button to bring up the Run application. In the dialogue box type “taskmgr” to launch the task manager.
- Browse to processes and scroll until you find the one named “gameoverlayiu.exe”. Disable it and check if the Steam overlay is working. You may have to restart Steam and run it using the Run as administrator option.
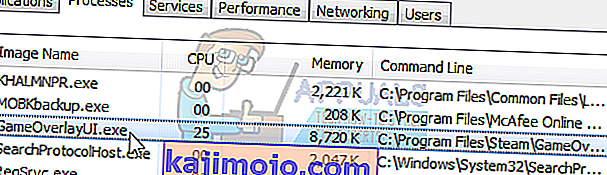
Solution 10: Deleting GameoverlayUI
Before we reinstall Steam and its components, it’s worth a shot to delete the GameoverlayUI application and checking the problem gets fixed. Note that you don’t have to delete it permanently. You can always retrieve it using the Recycle Bin.
- Open your Steam directory. The default location of it is C:\Program Files (x86)\Steam. Or if you installed Steam in another directory, you can browse to that directory and you will be good to go.
- Search for “GameOverlayUI.exe”. Delete it. Restart Steam and open it using Run as administrator. Check if the problem gets fixed. If it doesn’t work, you can restore the deleted file from the Recycle Bin.

Solution 11: Enabling Overlay for Specific Game
In certain cases, the overlay might’ve been disabled for one specific game due to which it is not showing up in that game. In order to change this, we will open the properties for that game and change its configurations. For that:
- Launch Steam and sign in to your account.
- Click on “Library” and then right-click on the game with which you are facing this issue.
- Click on the “General” tab and check the “Enable In-Game Overlay” option.
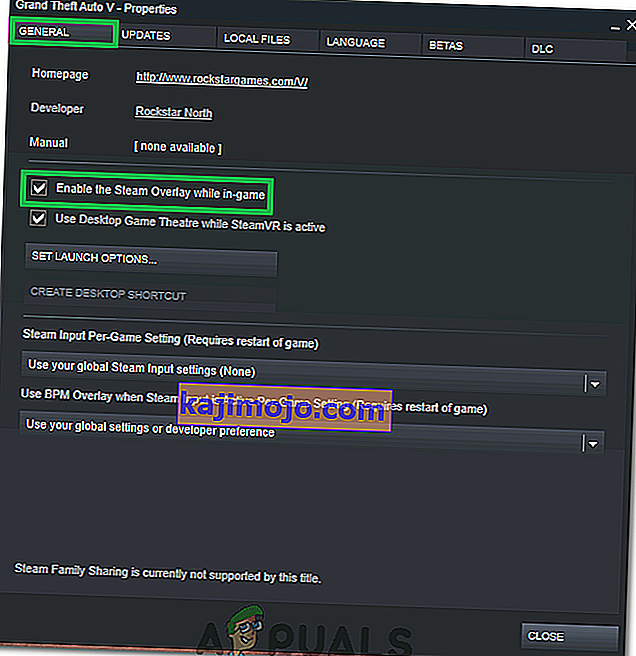
- Check to see if the issue still persists.
Final Solution: Refreshing Steam files
If the error still persists at this stage, we have no choice but to refresh Steam files. Refreshing Steam files will reinstall Steam on your computer again. We will delete some of the configuration folders to ensure that they get renewed upon the installation and all the bad files get removed.
Please note that any interruption during the copy process will corrupt the files and you will have to re-download the entire content over again. Only proceed with this solution if you are sure that your computer won’t be interrupted.
- Navigate to your Steam directory. The default location for your directory is
C:/Program Files (x86)/Steam.
- Locate the following files and folders:
Userdata (folder) Steam.exe (Application) Steamapps (folder- only preserve the files of other games in it)
The user data folder contains all the data of your gameplay. We don’t need to delete it. Furthermore, inside Steamapps, you will have to search for the game that is giving you the problem and only delete that folder. The other files located contain the installation and game files of other games you have installed.
However, if all the games are giving you problems, we suggest that you skip deleting the Steamapps folder and proceed with the following step.

- Delete all other files/folders (except the ones mentioned above) and restart your computer.
- Re-launch Steam using administrator privileges and hopefully, it will start updating itself. After the update is complete, it will run as expected.