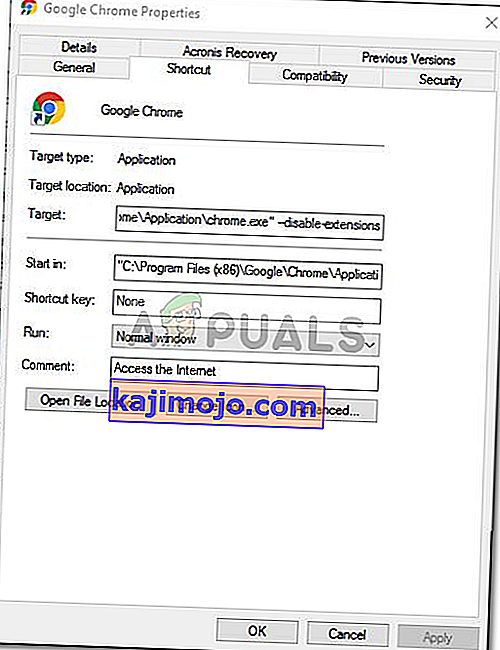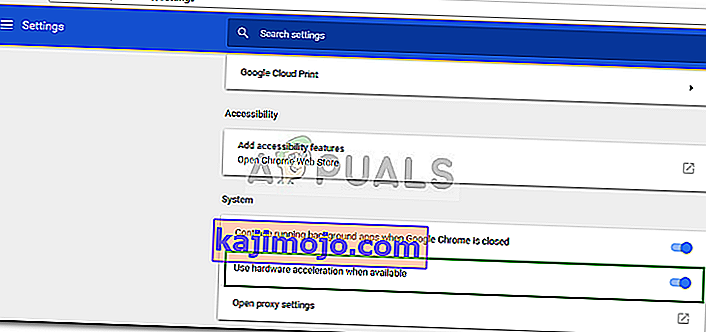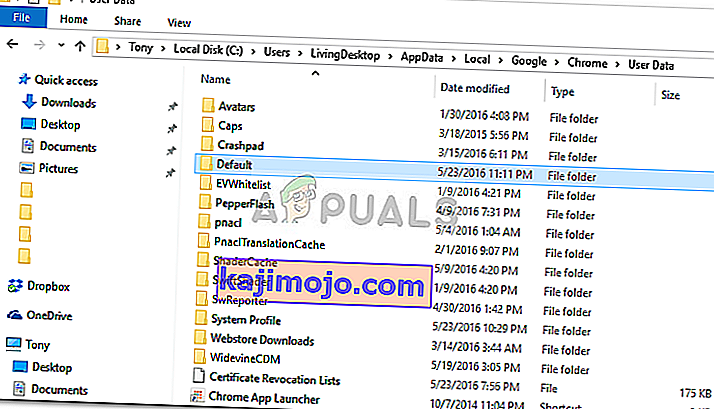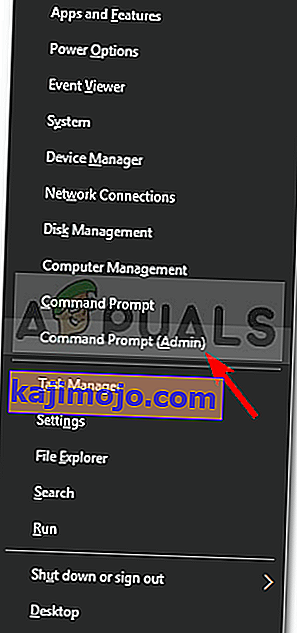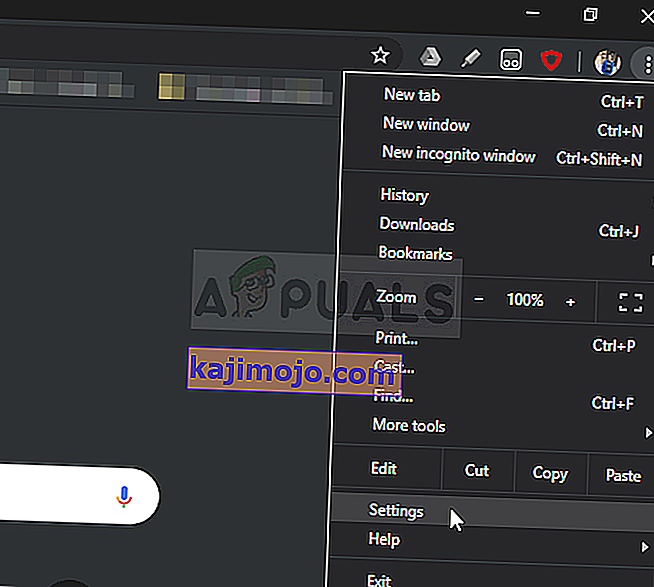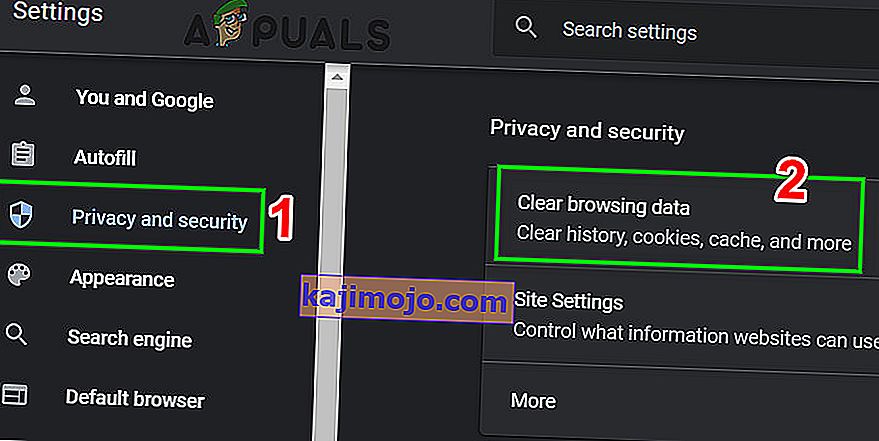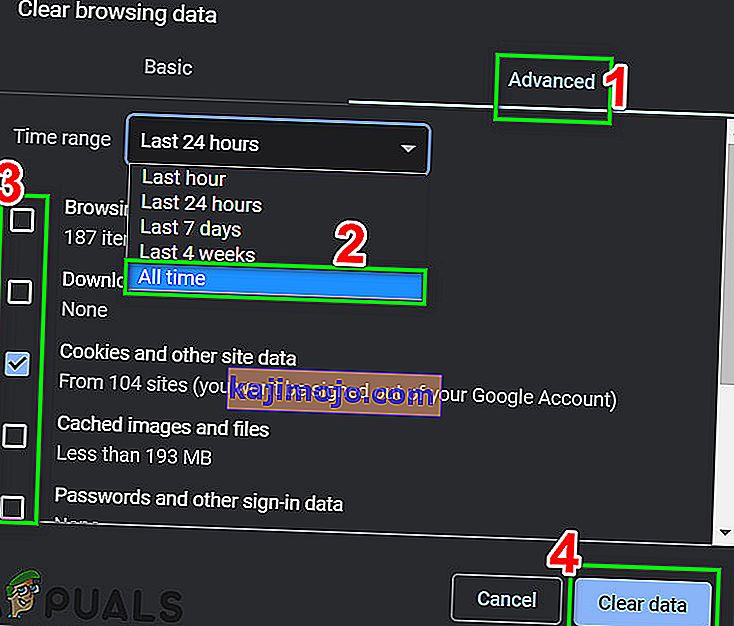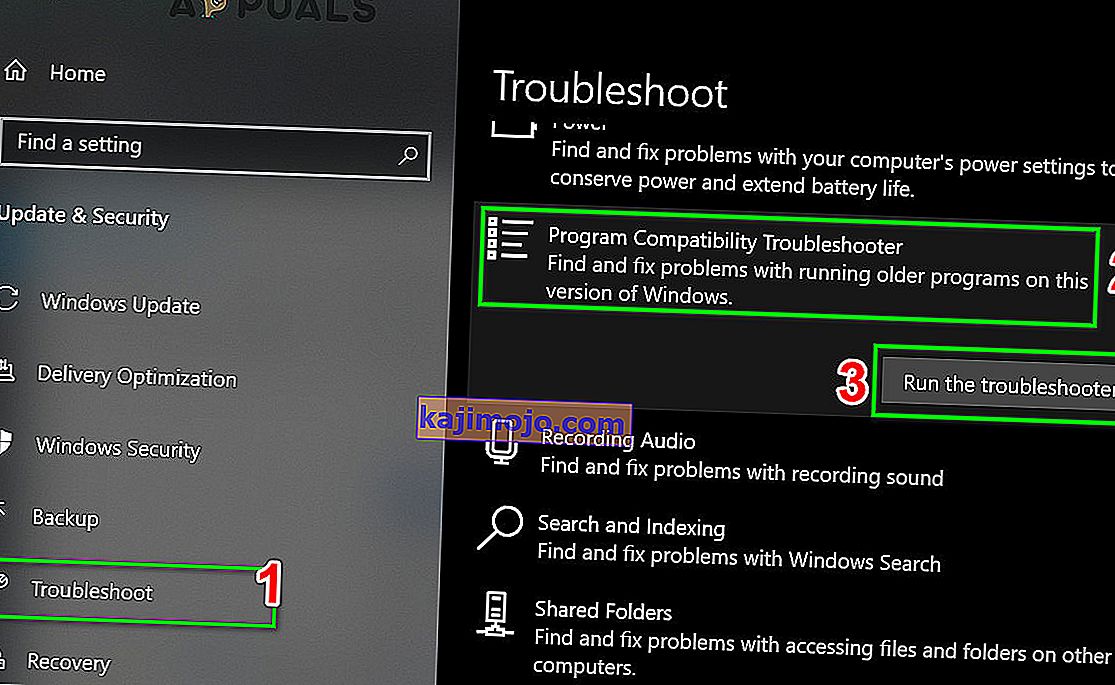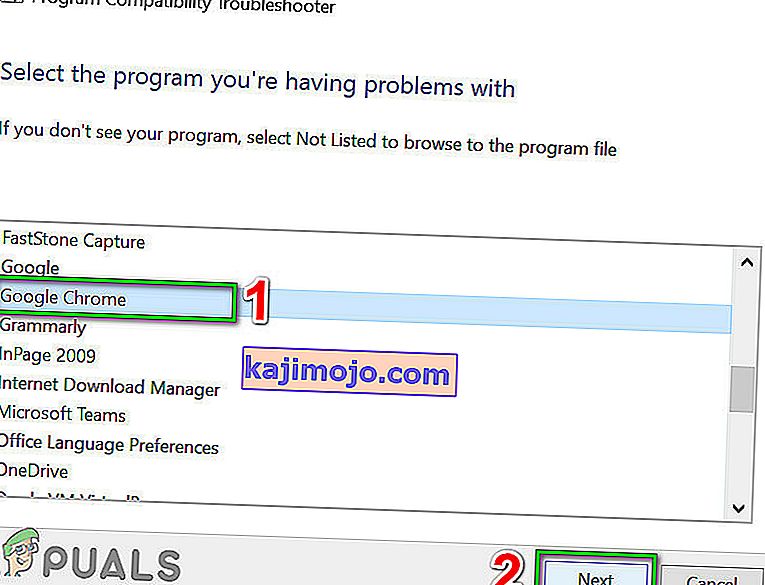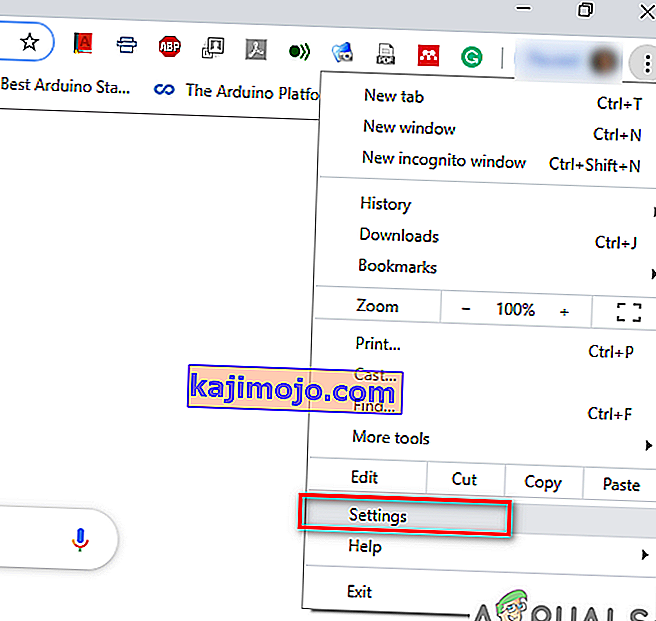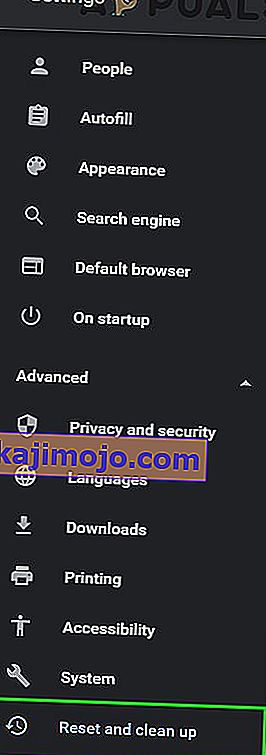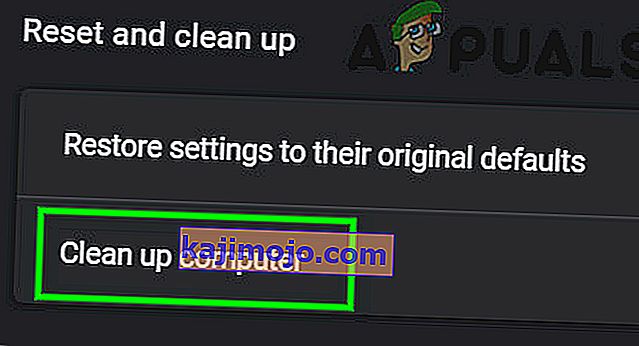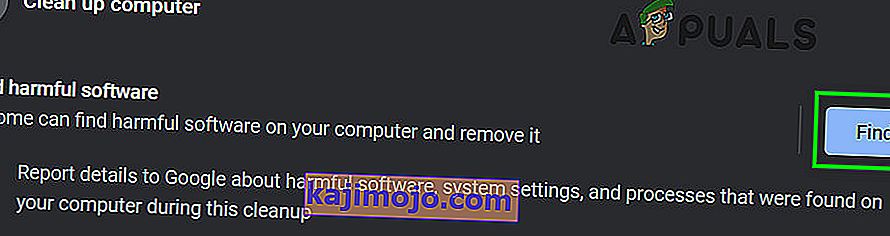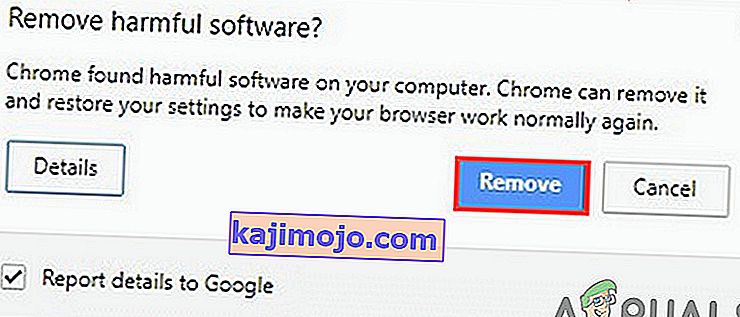Google izstrādātajai tīmekļa pārlūkprogrammai Chrome ir jābūt vienai no labākajām šobrīd pieejamajām tīmekļa pārlūkprogrammām. Tur ir tik daudz ātru un labu tīmekļa pārlūkprogrammu, piemēram, Mozilla Firefox , Opera , Safari utt., Bet Google Chrome vienā vai otrā vietā ir to visu augšgalā. Iemesls tam būtu ātrums, lietotāja saskarne un uzticamība. Tomēr dažreiz tas var izraisīt dažus jautājumus.

Visizplatītākā problēma, ar kuru lietotāji saskārušies ar Google Chrome operētājsistēmā Windows 10, būtu lēna ielāde. Lietotāji ir ziņojuši, ka dažreiz viņu pārlūkprogrammas ielāde aizņem līdz 10–15 minūtēm, kas ir pārāk daudz un nepieņemami. Neskatoties uz to, šo jautājumu var viegli atrisināt, ievērojot pāris vienkāršus risinājumus.
Kas izraisa lēnu Google Chrome ielādi operētājsistēmā Windows 10?
Var būt daudzi faktori, kuru dēļ pārlūkprogrammas ielāde aizņem diezgan ilgu laiku, tostarp:
- Aparatūras paātrinājums . Ja izvēlnē Iestatījumi ir iespējota aparatūras paātrināšana, tā var izraisīt problēmu saskaņā ar lietotāja pārskatiem.
- Google Chrome noklusējuma mape . Dažreiz problēmu var izraisīt mape ar nosaukumu Noklusējums Google Chrome instalācijas direktorijā.
- Trešās puses paplašinājumi . Ja savā pārlūkprogrammā esat instalējis dažus trešo pušu paplašinājumus, tie var arī palēnināt pārlūka ielādes procesu.
Bet pirms pāriet uz risinājumiem, noteikti izslēdziet starpniekserveri / VPN no sistēmas iestatījumiem, kā arī no Chrome starpniekservera iestatījumiem.
Lai atjaunotu Google Chrome darbību, varat izmantot šādus risinājumus.
1. risinājums: atspējojiet paplašinājumus
Pirmkārt un galvenokārt, jums būs jāmēģina atspējot instalētos paplašinājumus savā pārlūkprogrammā pirms tā palaišanas. Dažreiz paplašinājumu ielāde var aizņemt kādu laiku, kā dēļ palēninās startēšanas process. Tādēļ, lai atspējotu paplašinājumus, rīkojieties šādi:
- Pārejiet uz savu Google Chrome instalācijas direktoriju, kas parasti ir:
C: \ Program Files (x86) \ Google \ Chrome \ Application \
- Atrodiet “ chrome.exe ”, ar peles labo pogu noklikšķiniet un atlasiet Rekvizīti .
- Pārejiet uz cilni Saīsne .
- Lodziņā Mērķis ierakstiet šo:
--disable-extensions
- Tam vajadzētu izskatīties apmēram šādi:
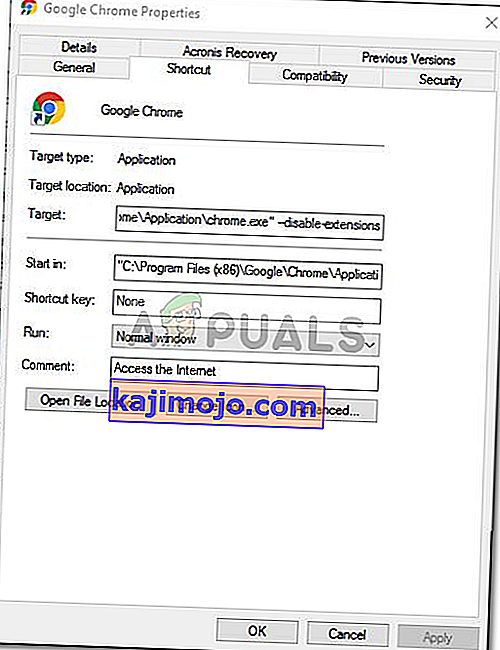
- Palaidiet pārlūku un pārbaudiet, vai problēma ir atrisināta. Ja nē, atspējojiet izstrādātāja režīmu Chrome paplašinājumu izvēlnē.
2. risinājums: izslēdziet aparatūras paātrinājumu
Vēl viens iespējamais lēnas ielādes iemesls ir aparatūras paātrinājums. To izmanto, lai noteiktu aparatūras darbības veiktu efektīvāk, nekā tas ir iespējams, kas dažkārt var izraisīt šādas problēmas. Tādēļ jums tas būs jāizslēdz, rīkojoties šādi:
- Atveriet pārlūku Google Chrome.
- Augšējā labajā stūrī noklikšķiniet uz ikonas Pielāgot un kontrolēt Google Chrome (trīs punkti) un pēc tam atlasiet Iestatījumi .
- Ritiniet uz leju un noklikšķiniet uz " Rādīt papildu iestatījumus ".
- Atveriet sadaļu Sistēma un atrodiet Aparatūras paātrinājums .
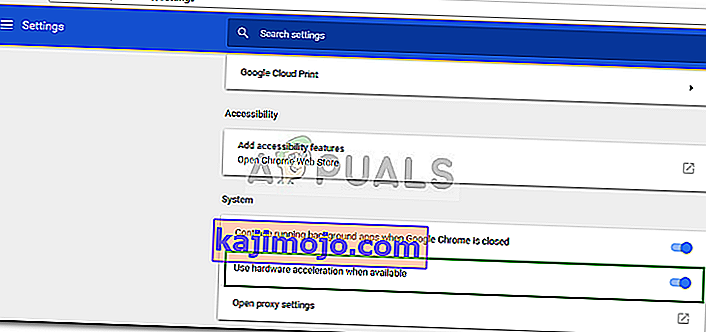
- Izslēdz to.
- Aizveriet pārlūkprogrammu un pēc tam mēģiniet to palaist vēlreiz.
3. risinājums: pārdēvējiet noklusējuma mapi
Noklusējuma mape, kas atrodas Google Chrome instalācijas direktorijā, tiek izmantota, lai saglabātu jūsu lietotāja profilu, kas ietver jūsu iestatījumus, paplašinājumus utt. Lēnu startēšanu var izraisīt šīs mapes saturs, un tādā gadījumā jums tā būs jāpārsauc ka tiek izveidots jauns. Tomēr pirms šīs darbības veikšanas, ja pārlūkprogrammā ir saglabātas grāmatzīmes vai kaut kas cits, grāmatzīmes ir jāeksportē, lai tās varētu vēlāk importēt, vai sinhronizētu pārlūku Chrome ar savu Gmail kontu, jo šī darbība atiestatīs pārlūku Chrome un izdzēsīs visus tajā esošos datus.
- Atveriet Windows Explorer .
- Ielīmējiet šo ceļu adreses joslā .
% LOCALAPPDATA% \ Google \ Chrome \ User Data \
- Atrodiet mapi Noklusējums un pārdēvējiet to uz Dublēšanas noklusējums .
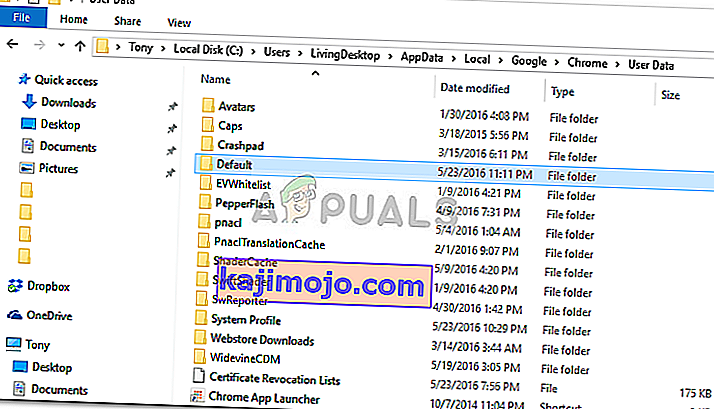
- Palaidiet pārlūkprogrammu.
4. risinājums: atiestatiet tīkla adapteri
Daži lietotāji ir ziņojuši, ka lēna startēšana bija saistīta ar viņu tīkla adaptera iestatījumiem. Pēc iestatījumu atiestatīšanas problēma tika atrisināta. Tīkla adaptera atiestatīšana notiek šādi:
- Vispirms atveriet paaugstinātu komandu uzvedni, nospiežot Windows taustiņu + X un atlasot “ Komandu uzvedne (administrēšana) ”.
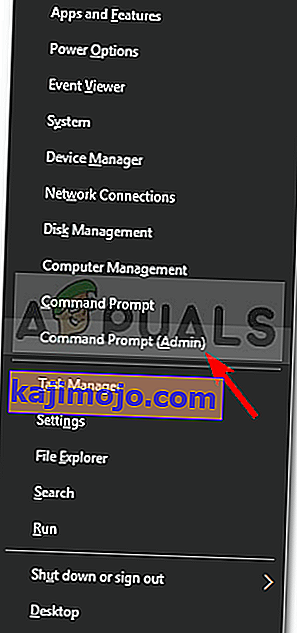
- Ievadiet šādu komandu:
netsh winsock reset

- Restartējiet sistēmu.
- Palaidiet pārlūku.
5. risinājums: piesakieties Google
Dažos gadījumos problēma tika izraisīta tāpēc, ka Google konts nebija pieteicies. Tāpēc, ja jums ir Google konts, varat mēģināt pieteikties, lai novērstu problēmu. Par to:
- Atveriet pārlūku Chrome un palaidiet jaunu cilni.
- Pievienojiet jaunu kontu.
- Izpildiet ekrānā redzamos norādījumus, lai pieteiktos savā kontā.
- Restartējiet pārlūku Chrome un pārbaudiet , vai problēma joprojām pastāv.
6. risinājums: notīriet pārlūkošanas datus
Datu pārlūkošana, kešatmiņa, sīkfaili un vēsture ir galvenie komponenti jebkurā pārlūkprogrammā. Viņi visi strādā kopā, lai pārlūks darbotos pareizi. Tomēr, ja kāds no šiem komponentiem ir kaut kā bojāts vai nepareizi konfigurēts, tas var izraisīt lēnu Chrome ielādi. Tādā gadījumā pārlūkošanas datu notīrīšana var atrisināt problēmu.
- Palaidiet pārlūku Chrome , noklikšķiniet uz darbību izvēlnes (trīs vertikāli punkti augšējā labajā stūrī) un noklikšķiniet uz Iestatījumi .
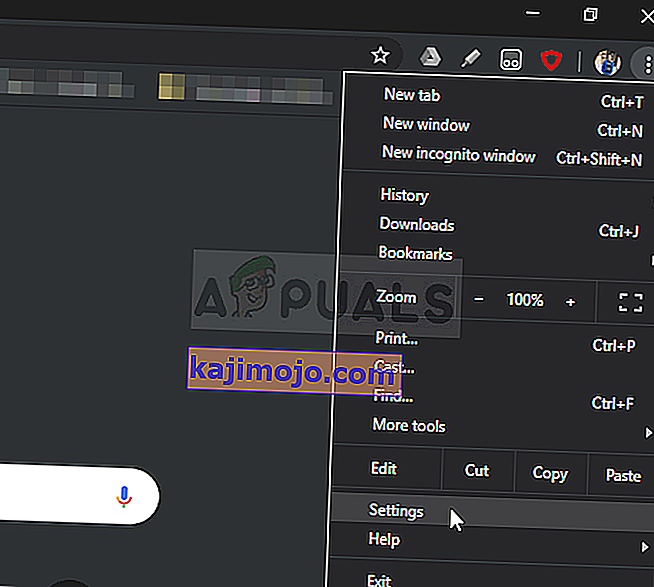
- Noklikšķiniet uz Privātums un drošība un pēc tam uz Notīrīt pārlūkošanas datus .
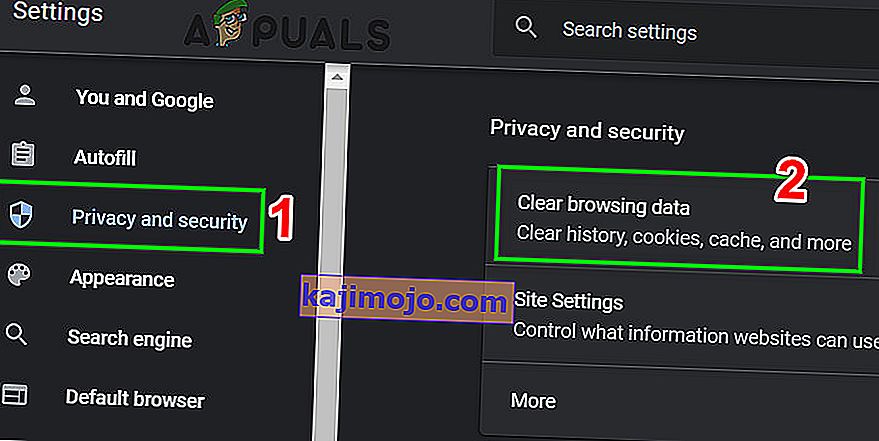
- Tagad pārejiet uz cilni Papildu un atlasiet notīrāmo laika diapazonu un kategorijas . Pēc tam noklikšķiniet uz Notīrīt datus .
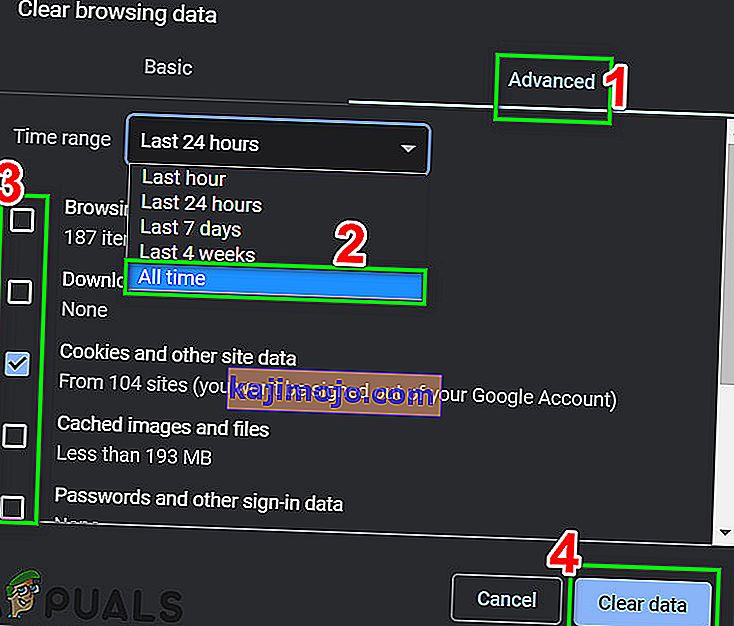
- Tagad restartējiet pārlūku Chrome un pārbaudiet, vai problēma ir atrisināta.
7. risinājums: Palaidiet programmu saderības problēmu novēršanas rīku
Korporācija Windows ir iekļāvusi virkni problēmu novēršanas rīku, lai atrisinātu bieži sastopamās problēmas. Programmu saderības problēmu novēršanas rīks ir viens no šiem problēmu novēršanas rīkiem. Palaist to, lai atrisinātu visas problēmas ar Chrome instalēšanu, un tas var atrisināt problēmu.
- Nospiediet Windows taustiņu un ierakstiet problēmu novēršana. Pēc tam iegūtajā sarakstā noklikšķiniet uz

- Logu labajā rūtī ritiniet uz leju, lai atrastu programmu saderības problēmu novēršanas rīku.
- Pēc tam noklikšķiniet uz “ Palaist šo problēmu novēršanas rīku ”.
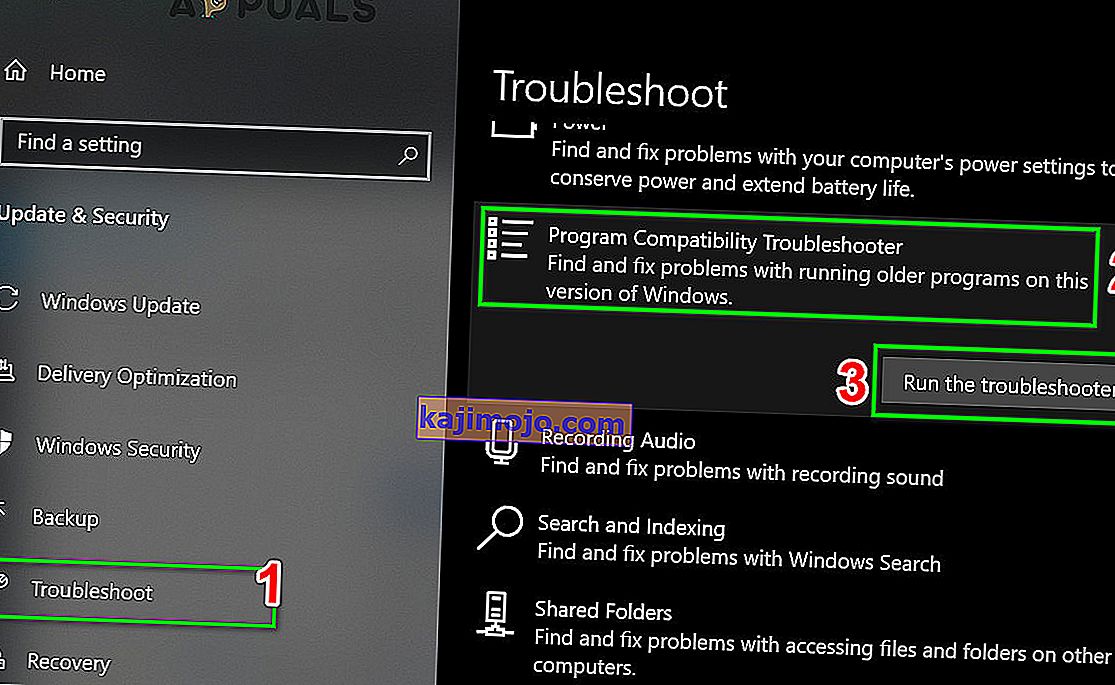
- Tagad programmu sarakstā atlasiet Google Chrome un noklikšķiniet uz Tālāk .
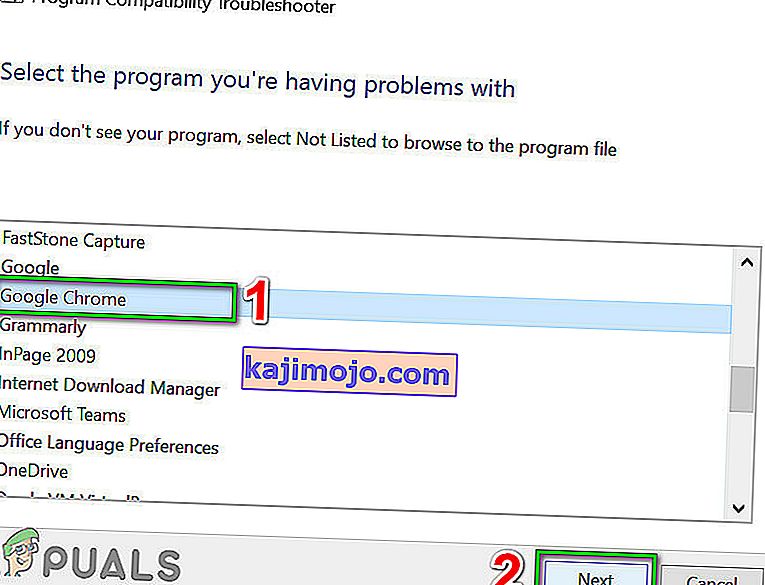
- Izpildiet ekrānā redzamos norādījumus, lai pabeigtu problēmu novēršanas procesu.
- Tagad palaidiet pārlūku Chrome un pārbaudiet, vai problēma ir atrisināta.
8. risinājums: izmantojiet Chrome tīrīšanas rīku
Pārlūka Chrome iestrēgšana ielādes ekrānā varētu būt arī ļaunprātīgas programmatūras rezultāts. Ļaunprātīga programmatūra izpaužas jūsu datora reģistrā un svarīgos konfigurācijas failos (ieskaitot Chrome failus). Tādā gadījumā problēmu var atrisināt, izmantojot Chrome tīrīšanas rīku.
- Palaidiet pārlūku Chrome un noklikšķiniet uz trīs punktiem augšējā kreisajā stūrī (darbības izvēlne). Pēc tam noklikšķiniet uz Iestatījumi .
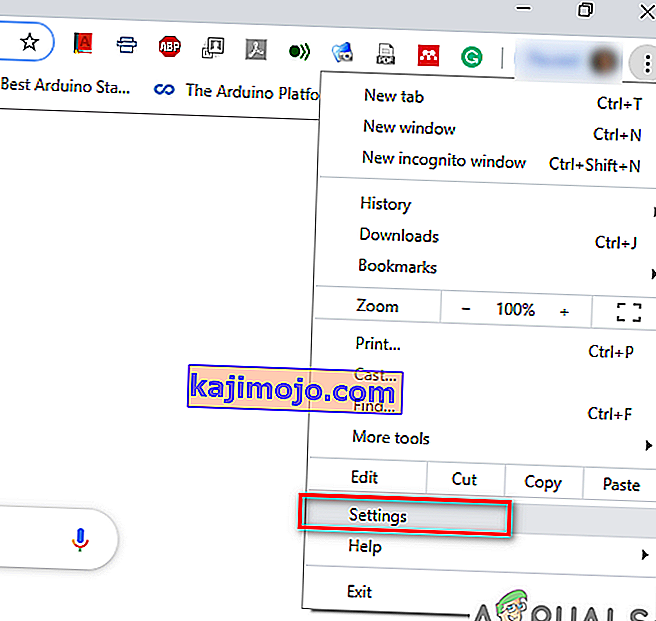
- Tagad noklikšķiniet uz Advanced un pēc tam noklikšķiniet uz Reset and Clean Up .
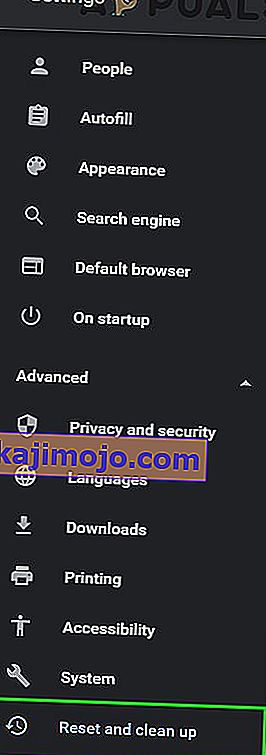
- Atlasiet “ Notīrīt datoru ”.
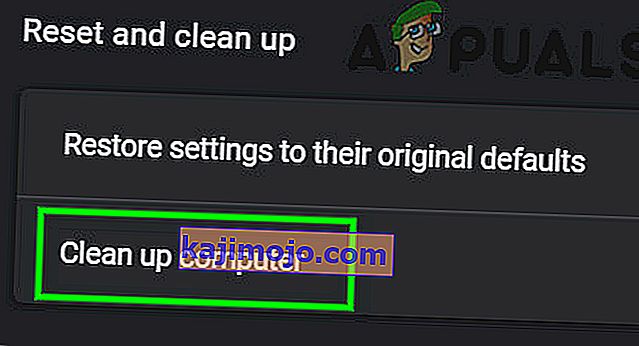
- Noklikšķiniet uz Atrast .
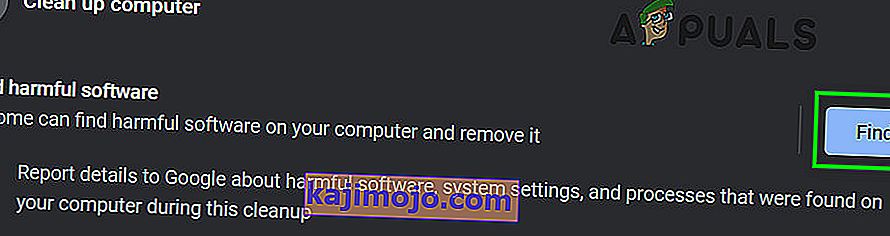
- Tiks sākta skenēšana, parādot ziņojumu “ Pārbauda kaitīgu programmatūru ... ”. Pagaidiet tā pabeigšanu.

- Ja tiek atrasta kaitīga programmatūra, jums tiks lūgts programmatūru noņemt. Noklikšķiniet uz Noņemt .
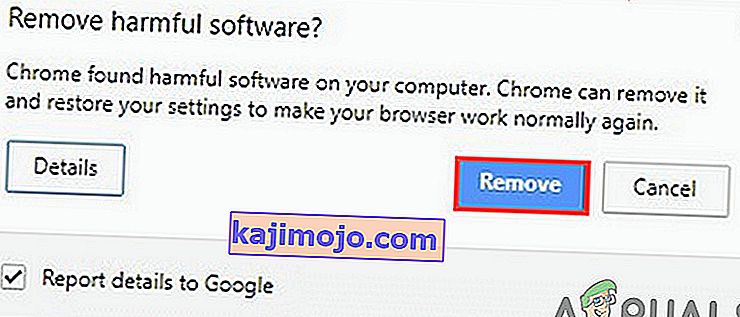
- Tagad aizveriet pārlūku Chrome un pēc tam palaidiet, lai pārbaudītu, vai problēma ir atrisināta.
9. risinājums: atiestatiet Google Chrome
Pārlūkā Chrome ir iebūvēta atiestatīšanas opcija, kas no datora noņem visas pagaidu konfigurācijas un aizstāj tās ar jauniem failiem. Tas arī noņem visus saistītos kontus, kas pieteikušies arī caur Google. Ja kāds no šiem failiem / konfigurācijām ir kaut kā bojāts vai nepilnīgs, tas var izraisīt pārlūka Chrome iestrēgšanu ielādes laikā. Tādā gadījumā problēmu var atrisināt, atjaunojot Google Chrome rūpnīcas noklusējumus.
Izpildiet mūsu raksta 7. risinājumu par to, kā novērst Google Chrome augsta procesora lietojumu, lai atiestatītu Google Chrome.
10. risinājums: atkārtoti instalējiet Google Chrome
Visbeidzot, ja neviens no iepriekš minētajiem risinājumiem neliecina par labu, jums būs jāpārinstalē Google Chrome. Problēma var būt saistīta arī ar bojātiem Chrome failiem, kas tiks novērsti, tiklīdz noņemsit pārlūku Chrome un pēc tam to instalēsit. Pārliecinieties, ka netiek traucēts instalēšanas process, lai pārlūkprogramma varētu droši instalēt.