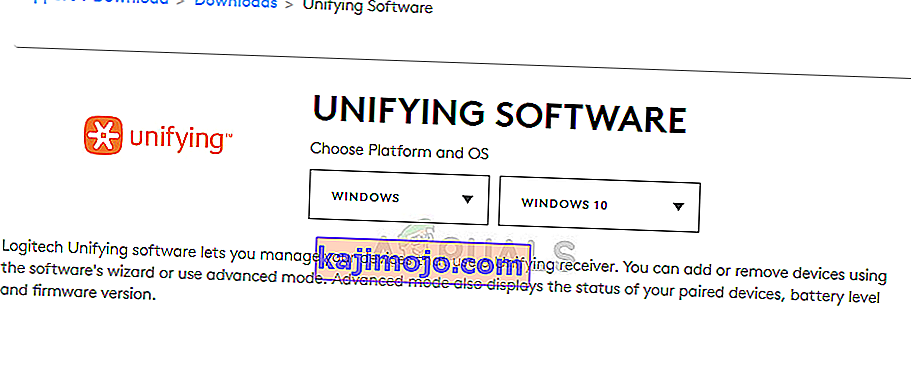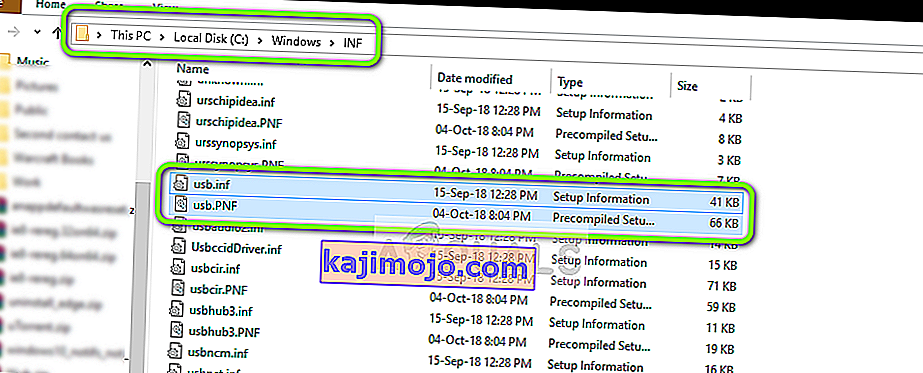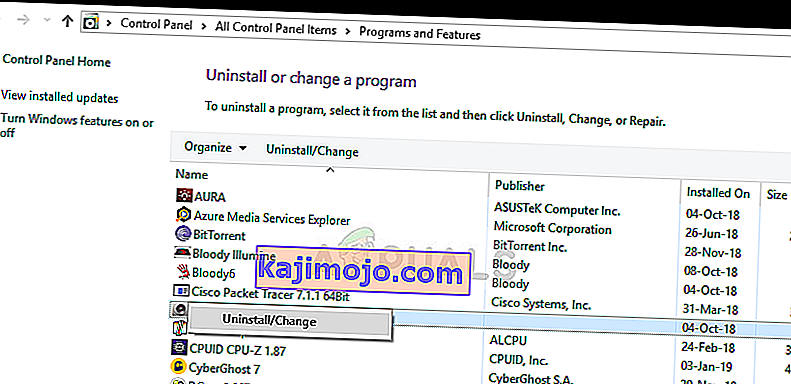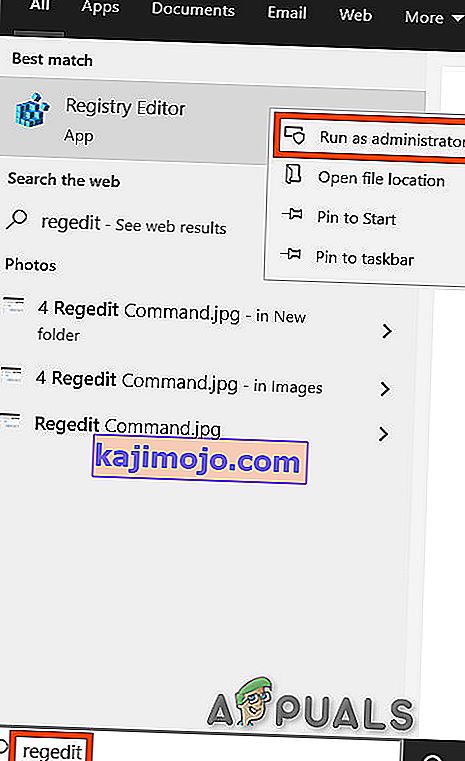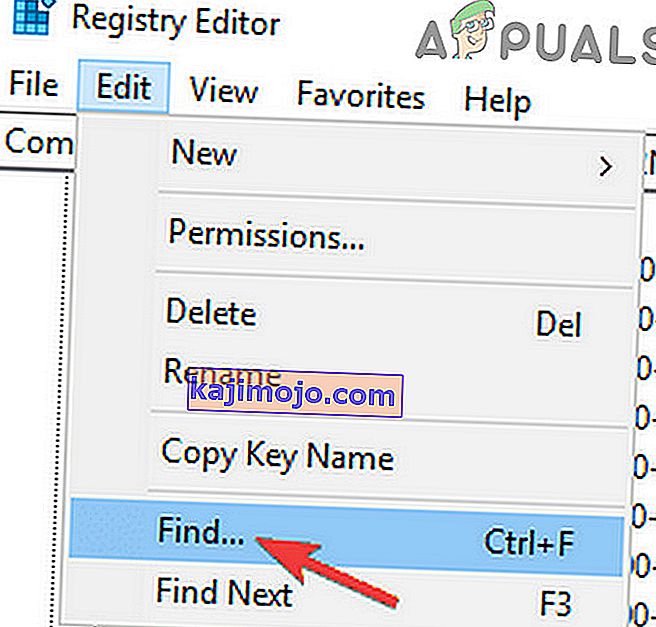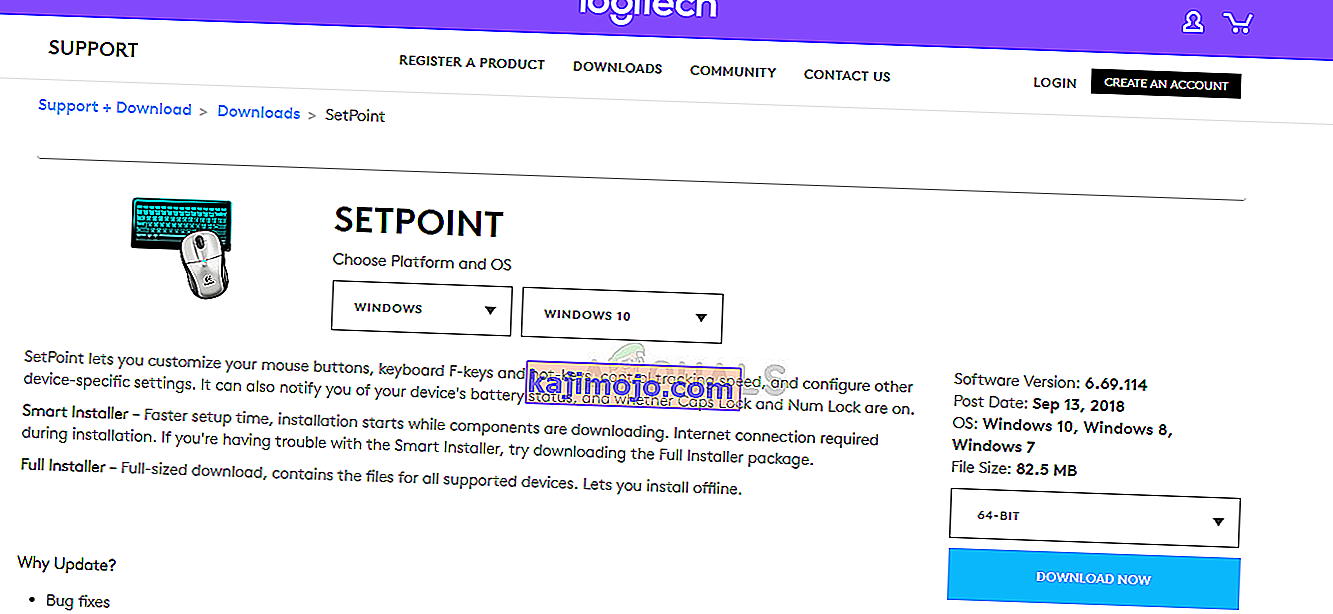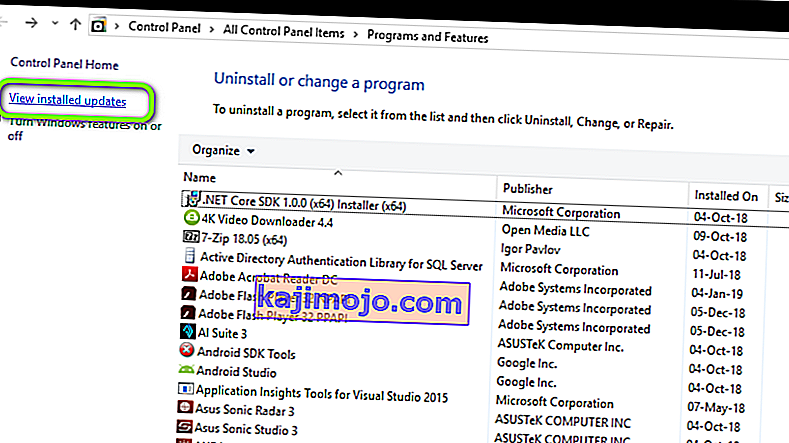Logitech vienotais uztvērējs ir aparatūra, kuru izmanto Logitech ierīces, lai sinhronizētu visus Logitech produktus un padarītu tos bezvadu lietojamus ar datoru. Tā ir kā maza USB ierīce, kuru var pievienot jūsu USB portam, un tā parasti ir plug and play risinājums jūsu ierīcēm.

Īpaši pēc Windows atjaunināšanas (KB4074588) vairāki lietotāji ziņoja, ka viņu Logitech vienotais uztvērējs vairs nedarbojas un viņi to nevarēja izmantot, lai izveidotu savienojumu ar datoram pievienotajām Logitech perifērijām.
Kas izraisa Logitech Unifying Receiver nedarbošanos?
Papildus potenciālajam Windows atjauninājumam ir arī vairāki citi iemesli, kāpēc uztvērējs var nedarboties. Daži iemesli, kāpēc Logitech Unifying Receiver nedarbojas, ir, bet neaprobežojas ar:
- Windows atjauninājums: globāls sašutums sākās pēc tam, kad Windows atjaunināšana pārtrauca uztvērēju un tā nespēja sinhronizēt ierīces. Vienkāršs risinājums ir atjauninājuma atinstalēšana.
- Programmatūras apvienošana: Lai jūsu modulis darbotos pareizi, datoram var būt nepieciešama Logitech izdota Unifying programmatūra.
- Draivera fails: iespējams, datorā nav instalēts draivera fails, kā rezultātā uztvērējs var nedarboties.
- Pretrunīgas lietojumprogrammas: vairākas trešās puses lietojumprogrammas var būt pretrunā ar uztvērēju.
- Nepareiza konfigurācija: uztvērējs, iespējams, ir nepareizā konfigurācijā, tāpēc tas var nedarboties. Mēs varam veikt cieto atiestatīšanu un noskaidrot, vai tas ir triks.
Pirms sākam risinājumus, pārliecinieties, vai datorā jums ir administratora piekļuve un vai Unifying Receiver nav fiziski salauzts . Turklāt pārliecinieties, vai ir instalēti visi mikroshēmu draiveri. Pārbaudiet arī, vai jūsu sistēmas programmaparatūra / BIOS ir atjaunināta uz jaunāko versiju.
Pārbaudiet arī, vai atslēgas savienojumi nav vaļīgi. Darbības var apkopot šādi:
- Noņemiet atslēgas melno vāciņu.
- Tagad tuviniet kontaktpunktus, vai nu ielīmējot papīra gabalu iekšpusē, vai nospiežot punktus
- Pēc tam uzlieciet vāciņu atpakaļ uz atslēgas.
1. risinājums: instalējiet vienojošo programmatūru
Pirmais un galvenais solis, kas jums jāmēģina, ir vienojošās programmatūras instalēšana datorā. Lai garantētu nevainojamu darbību, Logitech īpaši ir programmatūra, kas nodrošina pareizu draiveru instalēšanu, kā arī ierīces pareizu sinhronizāciju.
- Dodieties uz oficiālo Logitech Unifying Software vietni un lejupielādējiet Windows lietojumprogrammu pieejamā vietā.
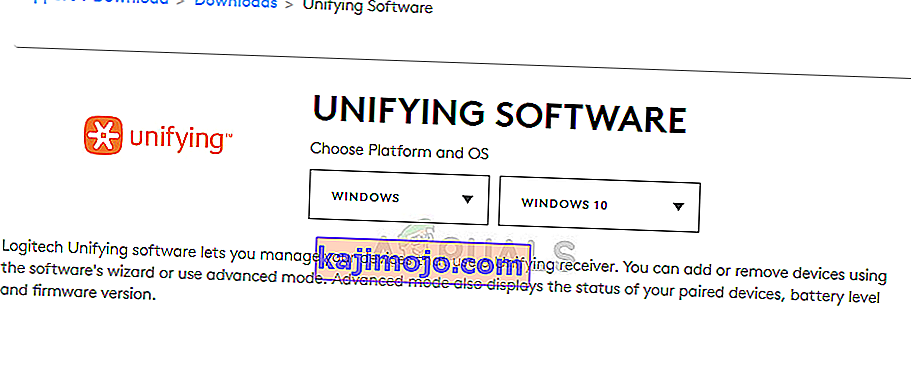
- Pēc izpildāmā faila lejupielādes instalējiet to savā datorā.
- Pēc lietojumprogrammas instalēšanas restartējiet datoru. Pēc restartēšanas ar peles labo pogu noklikšķiniet uz lietojumprogrammas un atlasiet Palaist kā administrators .
Tagad mēģiniet savienot Logitech perifērijas ierīces un pārbaudiet, vai problēma ir novērsta.
2. risinājums: kopējiet draivera failu
Ja vienojošais uztvērējs nedarbojas, pārbaudiet, vai datorā ir instalēts draivera fails. Katrai Windows versijai ir piemērots USB draiveris, kas ļauj sakaru ierīcēm, piemēram, Logitech Unifying Receiver, darboties jūsu datorā. Ja šo draiveru nav, jūs nevarēsit vadīt ierīci.
- Nospiediet Windows + E un pārejiet uz šādu faila ceļu:
C: \ Windows \ INF
- Tagad datorā meklējiet šādus divus draiverus:
usb.inf usb.PNF
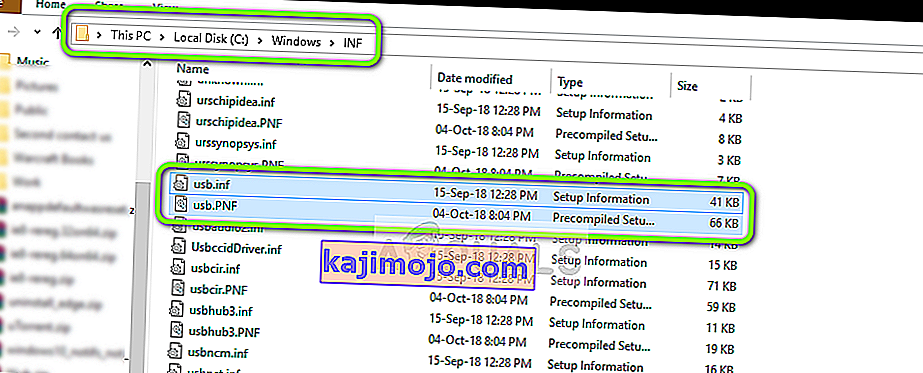
Ja šie faili jau ir, varat turpināt problēmu novēršanu.
Ja viņu nav vai jums ir aizdomas, ka tie ir korumpēti, varat tos izgriezt / ielīmēt pieejamā vietā (ja mums tie ir jāaizstāj) un lejupielādēt jaunus draiverus no (šeit).
- Pēc instalēšanas restartējiet datoru un pārbaudiet, vai problēma ir novērsta.
3. risinājums: atinstalējiet problemātisko programmatūru
Bija arī vairāki gadījumi, kad lietotāji ziņoja, ka citas trešo personu lietojumprogrammas ir pretrunā ar uztvērēja moduli un piespiež to nedarboties. Tas var ietvert lietojumprogrammas, kas ir līdzīgas programmatūrai Unifying.
Viens pamanāms pieteikums bija MotioninJoy . Varat arī novērst problēmas, atinstalējot citas līdzīgas lietojumprogrammas no datora.
- Nospiediet Windows + R, dialoglodziņā ierakstiet “ appwiz.cpl ” un nospiediet taustiņu Enter.
- Kad esat lietojumprogrammu pārvaldniekā, ar peles labo pogu noklikšķiniet uz programmatūras, kas, jūsuprāt, ir pretrunā, un atlasiet Atinstalēt .
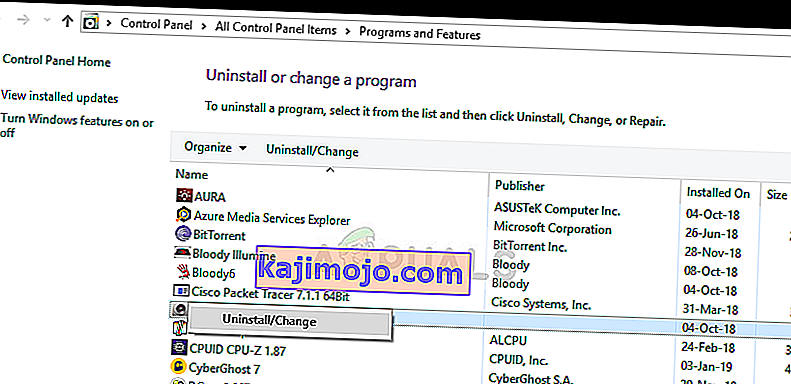
- Pareizi restartējiet datoru un pārbaudiet, vai problēma ir novērsta.
- Ja nē, izdzēsiet konfliktējošo lietotņu draivera failus. Jūs varat izpildīt norādījumus saskaņā ar konfliktējošo lietotni. Mēs palīdzēsim jums noņemt draiverus, kurus instalējusi MotionInJoy lietojumprogramma.
- Nospiediet Windows taustiņu un ierakstiet Ierīču pārvaldnieks . Tad parādītajos rezultātos noklikšķiniet uz Device Manager .
- Tagad atrodiet visas ierīces, kas saistītas ar MotioninJoy, ar peles labo pogu noklikšķiniet uz ierīcēm pa vienai un pēc tam atinstalējiet tās.
- Atinstalējot, noklikšķiniet uz izvēles rūtiņas Dzēst šīs ierīces draivera programmatūru un pēc tam noklikšķiniet uz Atinstalēt .

- Tagad nospiediet Windows taustiņu un ierakstiet Regedit . Tagad rezultātos ar peles labo pogu noklikšķiniet uz reģistra redaktora un atlasiet Palaist kā administrators .
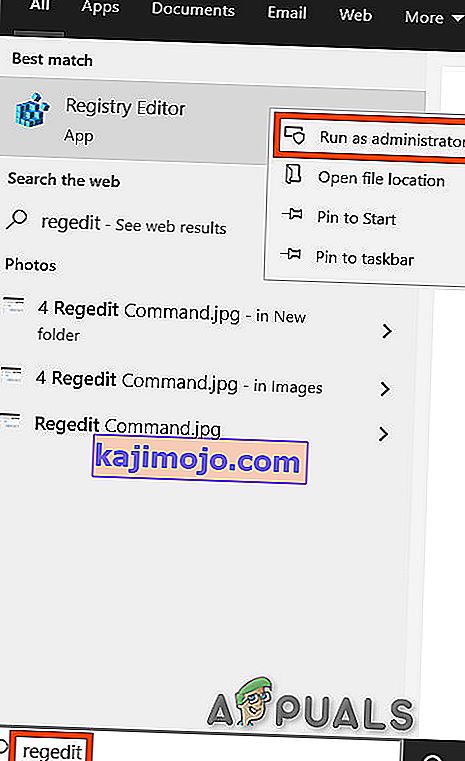
- Reģistra redaktorā noklikšķiniet uz izvēlnes Rediģēt un pēc tam noklikšķiniet uz Atrast .
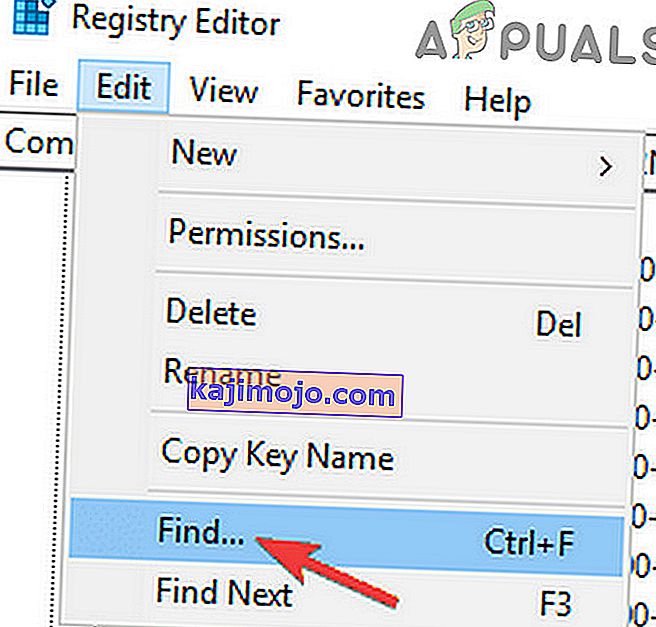
- Reģistra redaktora meklēšanā ierakstiet DS3 un nospiediet taustiņu Enter .
- Tagad ar peles labo pogu noklikšķiniet uz visiem DS3 failiem pa vienam un pēc tam noklikšķiniet uz Dzēst .
- Tagad atvienojiet Logitech dongle un restartējiet sistēmu.
- Pēc sistēmas restartēšanas pievienojiet Logitech dongle un pārbaudiet, vai tas darbojas pareizi.
4. risinājums: izmantojiet SetPoint
Vēl viens risinājums, kas darbojas dažiem lietotājiem, bija Logitech programmatūras SetPoint izmantošana. SetPoint ir programma, kas ļauj cilvēkiem pielāgot peles pogas un tastatūras taustiņus papildus citu ierīces iestatījumu konfigurēšanai. Pēc viņu domām, instalējot SetPoint, automātiski tika konstatētas pievienotās perifērijas ierīces.
- Pārejiet uz oficiālo Logitech SetPoint vietni un lejupielādējiet lietojumprogrammu.
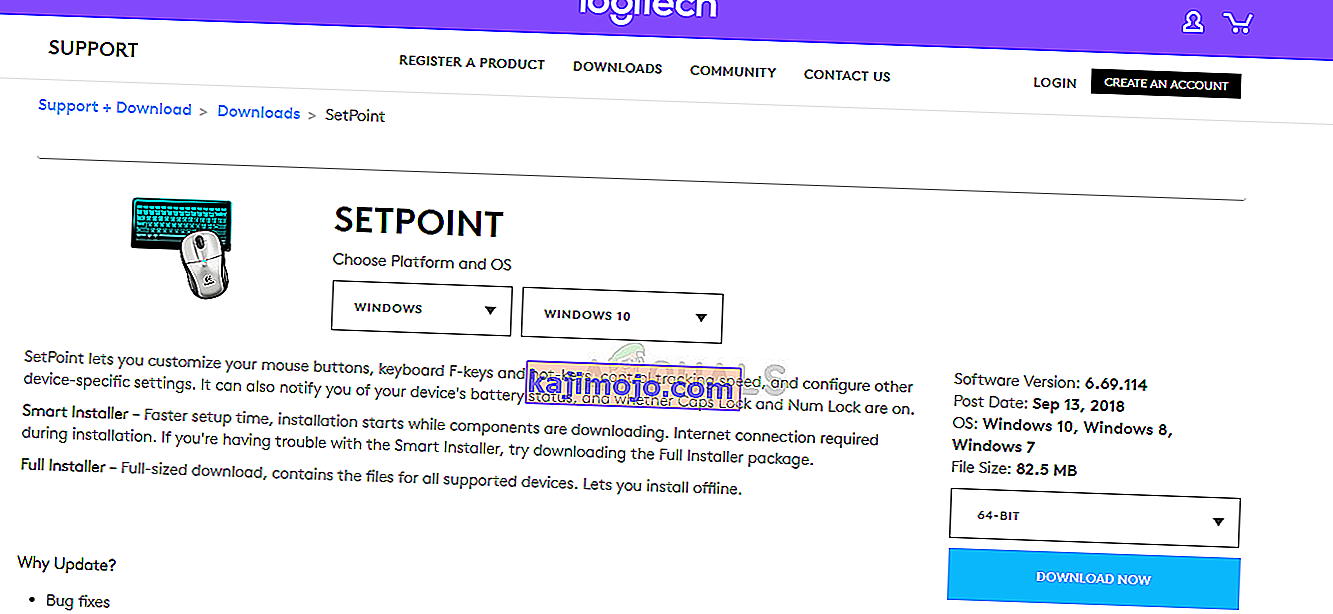
- Pēc instalēšanas restartējiet datoru. Tagad ar peles labo pogu noklikšķiniet uz lietojumprogrammas un noklikšķiniet uz Palaist kā administrators . Cerams, ka dzirdēsiet skaņu, ka ir pievienotas jaunas ierīces. Tad, izmantojot ekrānā redzamos norādījumus, jums tiks lūgts ieslēgt un izslēgt peli.
5. risinājums: darbiniet datoru ar strāvas padevi
Ja visas iepriekš minētās metodes nedarbojas, mēs varam mēģināt pareizi darbināt datoru ar strāvas padevi. Power Cycling ir darbība, kas pilnībā iztukšo datora enerģiju, lai visas pagaidu konfigurācijas varētu atiestatīt. Tas atrisinās problēmu, ja dators atrodas kļūdas stāvoklī.
- Izslēdziet datoru parasti, izmantojot Izslēgt.
- Tagad izņemiet visas perifērijas ierīces, kas savienotas ar jūsu sistēmu. Tas ietver arī USB centrmezglus.
- Tagad izņemiet datora strāvas kabeli un turiet nospiestu barošanas pogu vismaz 30 sekundes. Ja izmantojat klēpjdatoru, atvienojiet akumulatoru 30 sekundes.
- Pagaidiet 5 - 10 minūtes, pirms visu pievienojat atpakaļ. Pārbaudiet, vai problēma ir atrisināta.
6. risinājums: atinstalējiet problemātisko Windows atjauninājumu
Ja esat izsmēlis visus iespējamos Logitech vienojošā uztvērēja risinājumus, mēs varam turpināt un atinstalēt problemātisko Windows atjauninājumu. Bija daudz lietotāju, kuri sūdzējās, ka viņu ierīce pēc Windows atjaunināšanas instalēšanas datorā kļuva nelietojama.
- Nospiediet Windows + R, dialoglodziņā ierakstiet “ appwiz.cpl ” un nospiediet taustiņu Enter.

- Kad esat lietojumprogrammu pārvaldniekā, noklikšķiniet uz Skatīt instalētos atjauninājumus, kas atrodas ekrāna kreisajā pusē.
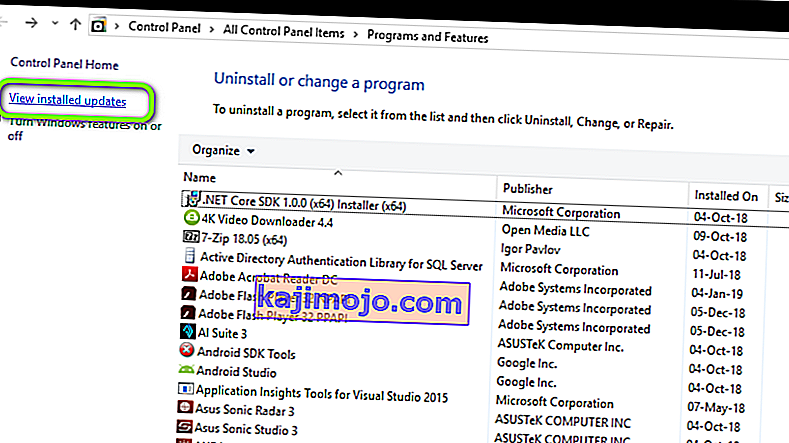
- Tagad instalētajā sarakstā meklējiet šo atjauninājumu.
KB4074588
Ja redzat atjauninājumu, ar peles labo pogu noklikšķiniet uz tā un atlasiet Atinstalēt .

Pēc atjauninājuma atinstalēšanas pareizi restartējiet datoru. Pārbaudiet, vai varat pareizi izmantot savu Unifying ierīci. Ja varat, varat doties uz Microsoft oficiālo vietni un lejupielādēt labojumfailu, lai novērstu draiveru atjauninājumu atkārtotu instalēšanu.
Pārliecinieties, vai labojumfails ir palaists, izmantojot administratora privilēģijas.